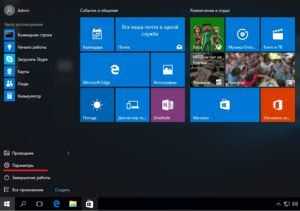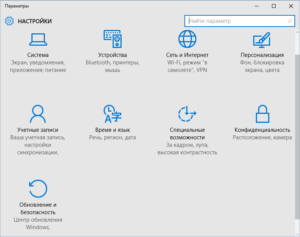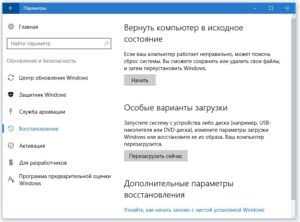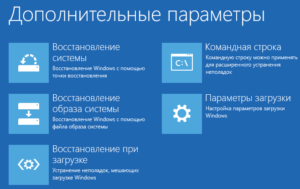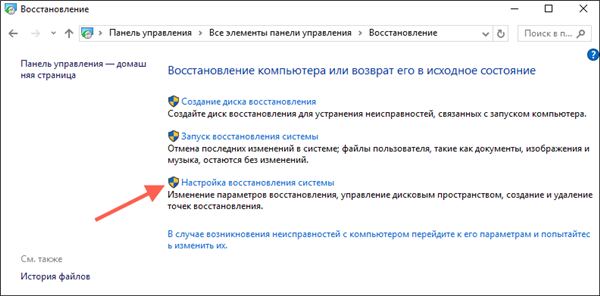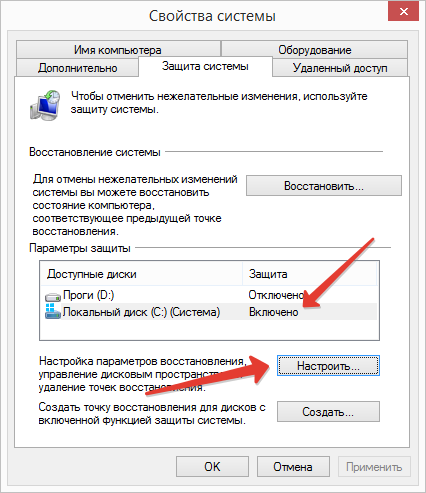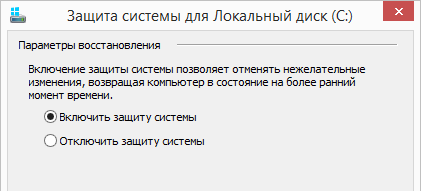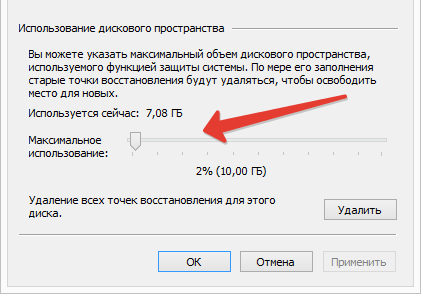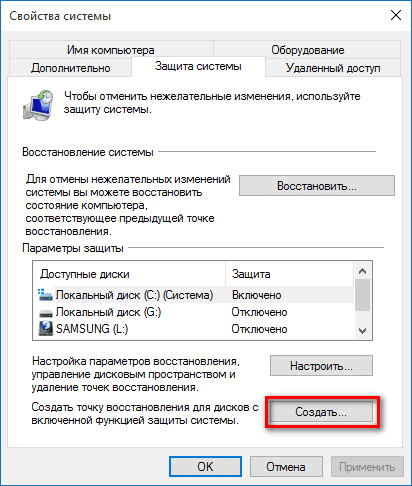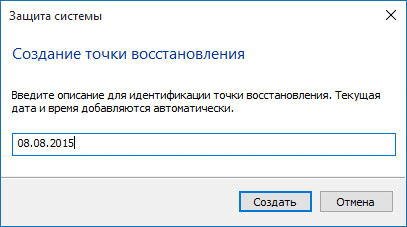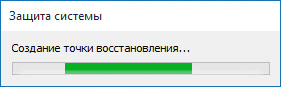Якщо ви зіткнулися з серйозною проблемою на комп’ютері, то залишається кращий і найпростіший спосіб його повернення в більш раннє, щасливий час — відновлення системи. Так ви захистите особисті файли, навіть після їх усунення нещодавно зміненим реєстром, видалення драйверів і програмного забезпечення, які можуть викликати лише комп’ютерну біль.

Як відновити комп’ютер на певну дату
Перевага відновлення комп’ютера на більш ранню дату
При використанні пристрою ви можете зіткнутися з безліччю проблем. Якщо з системою виникнуть неполадки, вона не зможе успішно завантажено, а ви — використовувати додатки. У цій ситуації повернення Windows до більш ранньої дати допоможе вам повернути її попередній стан. Крім того, існують інші причини, які можуть викликати непередбачені зміни на комп’ютері. Ви можете видалити неправильно встановлену програму або драйвер. Однак, якщо це не вирішить проблему, спробуйте відновити систему до більш ранньої дати. Для початку непогано б призвести комп’ютер в правильне робочий стан.
Як відновити пристрій на певну дату?
Першим ділом ви повинні створити резервну копію системи. Потім, коли доведеться виконати відновлення, ви зможете використовувати її безпосередньо. У Windows 10/8/7 та інших версіях є оснастка, яка може створювати копії образу і відновлювати останній робочий стан ОС. Відкрийте цей інструмент, створіть резервну копію і збережіть її на локальному або зовнішньому жорсткому диску. Якщо щось піде не так, ви зможете використовувати його, щоб повернути комп’ютер в робочий стан.
Тим не менш, багато користувачів вважають, що вбудований у Windows інструмент дуже складний у використанні і створює великий резервний образ системи. Щоб вирішити цю проблему спробуйте запустити сторонню утиліту.
Відео — Відновлення системи Windows 7. Створення точки відновлення
Відновлення комп’ютера до більш ранньої дати з допомогою AOMEI Backupper
AOMEI Backupper — потужна програма, яка дозволяє створювати резервні копії та відновлювати систему, розділ, диск, файл/папку. Крім того, вона має безліч інших інструментів, які створюють завантажувальні носії, синхронізують дві папки і т. д. Безкоштовний варіант програми призначений для користувачів ПК з Windows 10/8/8.1/7/Vista/XP. Отже, щоб відновити систему на більш ранню дату, завантажте AOMEI Backupper Standard.
Крок 1. Запустіть утиліту. Зліва натисніть «Відновити». Потім клацніть по кнопці «Шлях», щоб вибрати файл образу для відновлення даних. Натисніть «Далі».
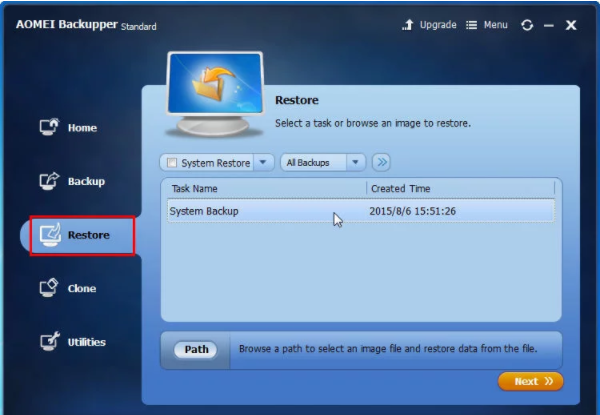
Натискаємо «Відновити», потім на «Шлях», потім «Далі»
Крок 2. З’явиться вікно, нагадує вам про відновлення системи. Натисніть «Так» і виберіть час резервного копіювання. Клацніть по ньому і натисніть «Далі».
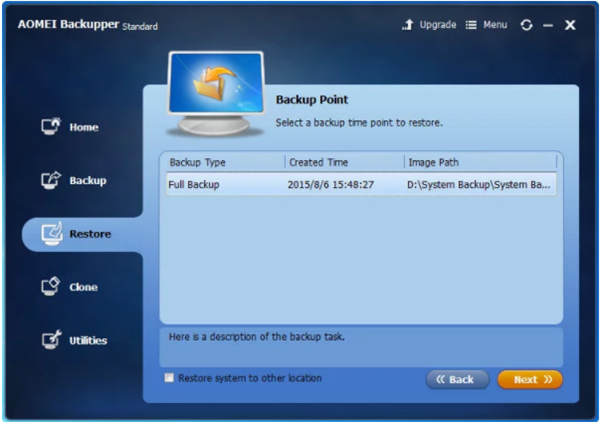
Вибираємо час резервного копіювання
Крок 3. Ви перейдете на сторінку «Зведення операцій». Підтвердіть інформацію, якщо немає проблем, а потім натисніть кнопку «Почати відновлення».

Переходимо на сторінку «Зведення операцій» і натискаємо «Почати відновлення»
Коли прогрес досягне 100%, натисніть «Готово».
Якщо ви хочете відновити лише деякі драйвера, а не всі, тоді спробуйте завантажити інструмент Easy Driver. Він дозволяє вибрати тільки ті компоненти, які потрібні для резервного копіювання і відновлення, і, таким чином, зберегти масу простору для зберігання інших важливих файлів і програм. Крім того, за допомогою Easy Driver можна виявити і оновити всі необхідні драйвера безкоштовно.
AOMEI Backupper дозволяє виконувати універсальне відновлення, яке повертає робочий стан системи з одного комп’ютера на інший. Однак, ця функція існує тільки в платній версії AOMEI Backupper Professional, а значить, вам необхідно виконати оновлення вже наявної програми.
Увага! Вибір старої точки відновлення збільшує ймовірність того, що процес повернення системи в робочий стан не буде успішним. В такому випадку, виконайте всі дії поступово. Для цього спочатку виберіть недавню точку відновлення, а потім переходите до більш старим. При виборі старої резервної копії видаляються всі оновлення програм та обладнання, встановлені «у проміжку, коли вони вже не працюють і вимагають перевстановлення після завершення операції відновлення системи.
Відео — Як на Віндовс 10 запустити відновлення системи
Використання відновлення системи
Припустимо, що ви увімкнули функцію повернення системи в робочий стан (нижче обговоримо, як це зробити). Щоб повернути налаштування на більш ранню дату, виконайте наступні дії:
Крок 1. Натисніть на іконку Windows ( або «Пошук у Windows» на Windows 10) на панелі завдань і введіть у поле пошуку «Відновлення». Виберіть панель управління відновленням.
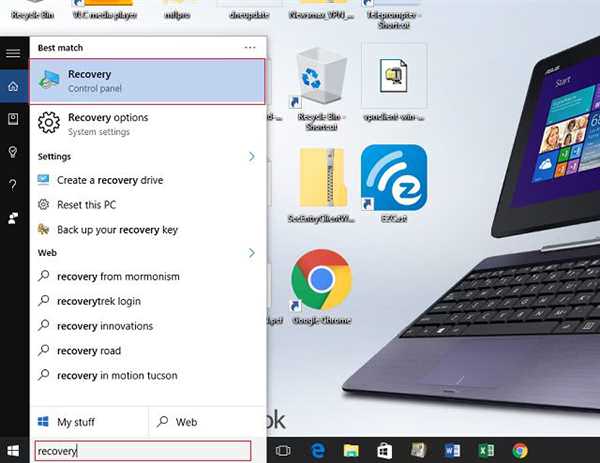
У пошуку вводимо «Відновлення»
Крок 2. Натисніть «Запуск відновлення системи» і кнопку «Далі». Ви побачите дати і час відновлення. Це може бути тільки одна точка, але зазвичай їх більше. Виберіть точку, яка, на вашу думку, була створена до запуску ПК. Натисніть «Далі».
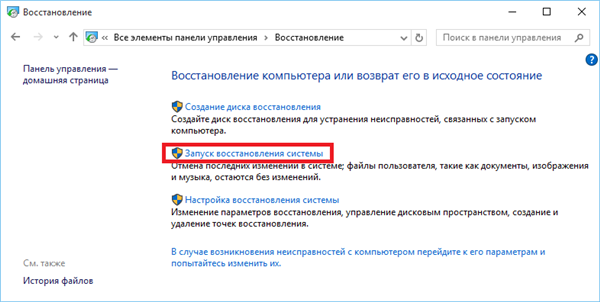
Натискаємо «Запуск відновлення системи» і кнопку «Далі»
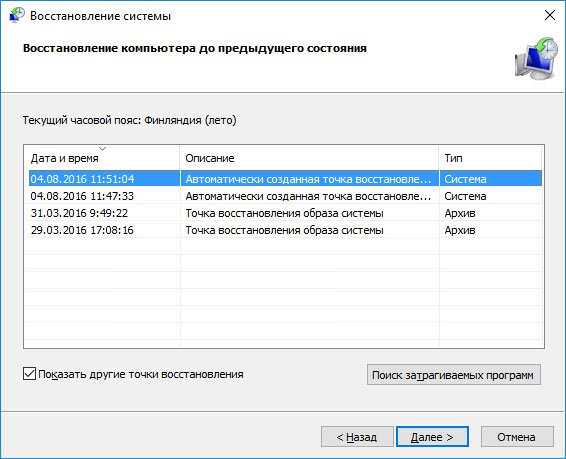
Вибираємо точку відновлення і тиснемо «Далі»
Крок 3. Щоб підтвердити вибір натисніть «Готово». Система поверне комп’ютер до останнього робочого стану.

Натискаємо «Готово»
Відновлення за допомогою безпечного режиму
Трапляються випадки, коли за наявності серйозних проблем з Windows не виходить успішно запустити відновлення системи. На щастя, ви все одно можете це зробити, виконавши завантаження ОС в безпечному режимі.
| Крок | Опис | Зображення |
|---|---|---|
| Крок 1 | Відшукайте шестірню меню «Пуск» і клацніть по ній |
|
| Крок 2 | Після відкриття відповідного діалогового вікна виберіть опцію “Оновлення та безпека” |
|
| Крок 3 | Потім перейдіть на вкладку відновлення, яка знаходиться зліва. У розділі особливих варіантів завантаження, клацніть по кнопці миттєвого перезапуску, як показано на фото |
|
| Крок 4 | При появі блакитного екрану з параметрами виберіть опцію усунення неполадок |
|
| Крок 5 | Перейдіть в розділ додаткових параметрів |
|
| Крок 6 | Виберіть пункт «Відновлення системи». У підсумку вона відновиться в безпечному режимі |
|
Як вимкнути відновлення системи
Як вже згадувалося раніше, Windows 10 вимагає активації функції відновлення. Щоб не зіткнутися з неприємним сюрпризом відсутності точок відновлення, коли вони потрібні найбільше, виконайте наступні дії:
- Введіть у поле пошуку Windows 10 «Створення точки відновлення». Клацніть по виданим результату і виберіть налаштування відновлення.

Вводимо в поле пошуку Windows 10 «Створення точки відновлення» і вибираємо налаштування відновлення
- Коли відкриються властивості системи, виберіть «Налаштувати».

Вибираємо «Налаштувати»
- З’явиться вікно «Захист системи». Ви можете бачити, що функція відновлення за замовчуванням відключена. Поставте перемикач поруч з пунктом «Увімкнути захист системи». Ви також побачите слайдер. Перемістіть покажчик вздовж повзунка на 5%. Потім натисніть «Застосувати» і «ОК».

Відзначаємо «Увімкнути захист системи»

Переміщаємо курсор на 5%, потім «Застосувати» і «ОК»
- Підтвердивши дію, ви повернетеся до вікна з властивостями системи. Тепер можете створити першу точку відновлення. Натисніть «Створити».

Натискаємо «Створити»
- У діалоговому вікні введіть ім’я точки відновлення.

Задаємо ім’я точки відновлення
- З цього моменту кожен раз після внесення значних змін будуть створюватися резервні копії системи.

Створення точки відновлення
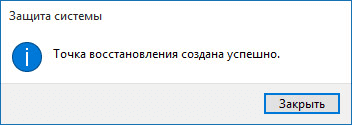
Успішне створення точки відновлення
Читайте детальну інформацію в новій статті — «Як відкотити комп’ютер на день назад».