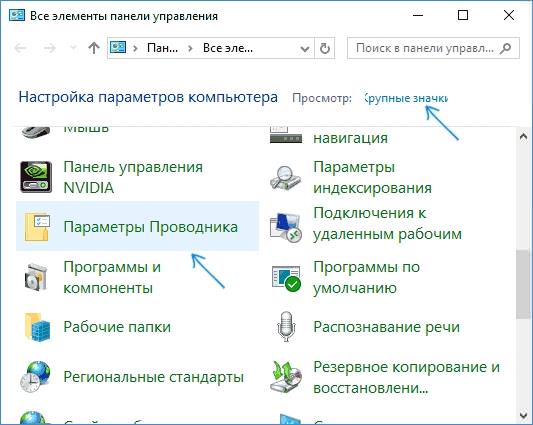У разі використання стандартних налаштувань, користувачеві для відкриття будь-яких каталогів або даних потрібно провести два клацання лівою кнопкою миші. Одиночний клік використовується для виділення даних. Більшість вже давно звикло до цього, адже такі установки були і у всіх попередніх систем. Однак, деяким користувачам хочеться, щоб файли або папки відкривалися одразу після одноразового клацання по них. У цій статті буде розказано про те, як можна добитися подібного ефекту в десятці.
Параметри провідника для налаштування
Настроїти кількість кліків можна прямо в стандартних утиліт системи. Для початку користувачеві потрібно зайти в Пуск, а далі пройти в панель управління. Тут можна перемикнути режим відображення як значків. У списку слід вибрати Параметри провідника.
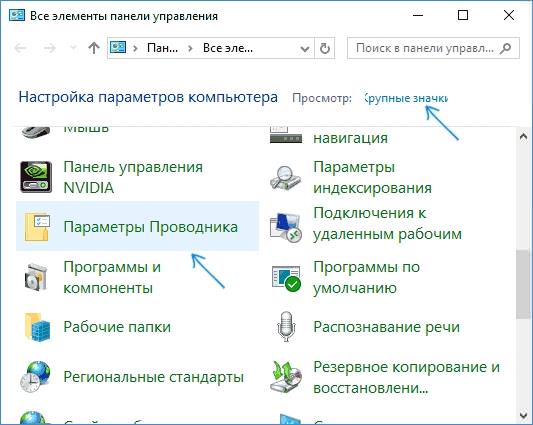
У діалоговому вікні слід перейти на вкладку Загальні. Там буде окрема настройка, яка так і називатиметься «Клацання мишею». Якщо вибрати перший пункт цього списку, то всі дані будуть відкриватися по одинарному клацання лівою кнопкою миші.
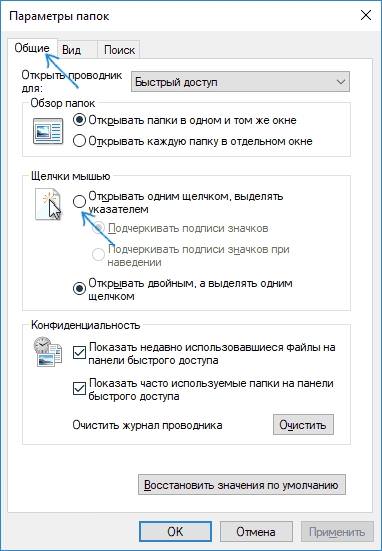
Тут варто звернути увагу на параметри, які доступні під цим параметром. Так як тепер одиночне клацання відкриває дані, а не виділяє їх, то варто вибрати серед опцій той варіант виділення, який найбільше зручний для користувача.