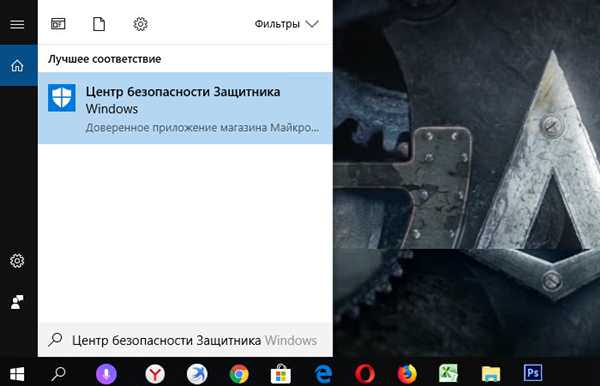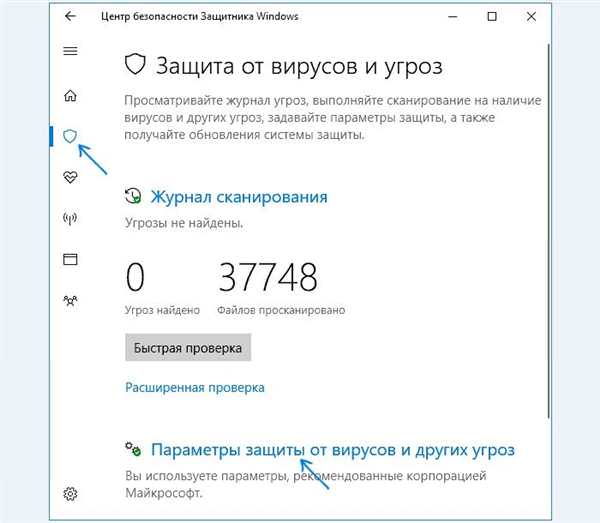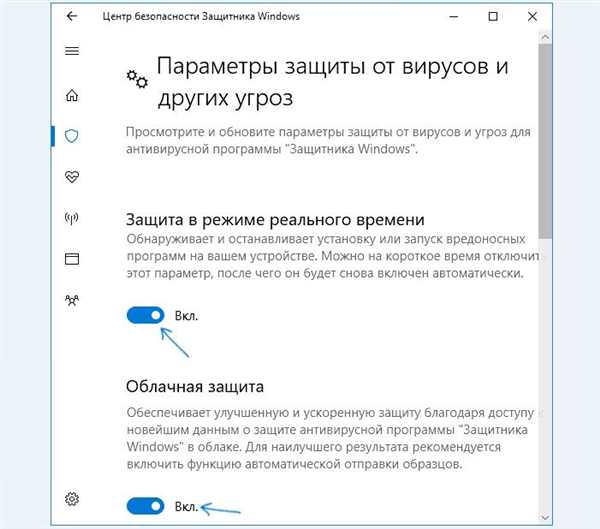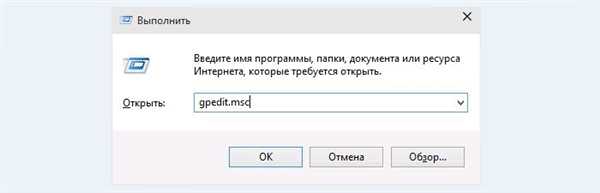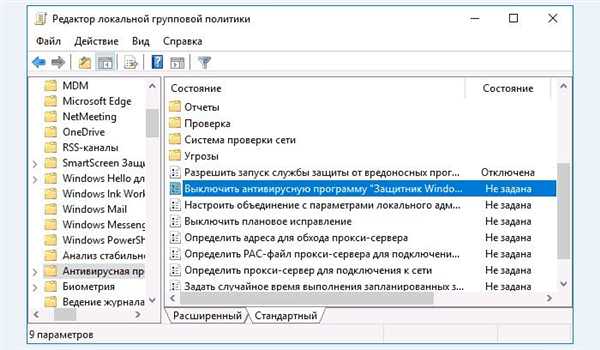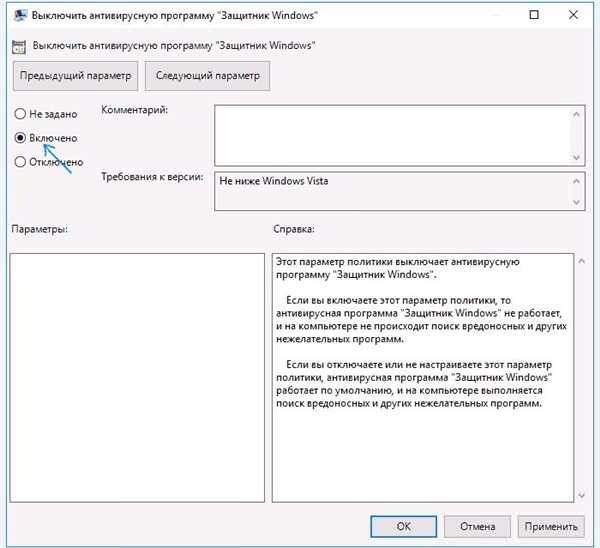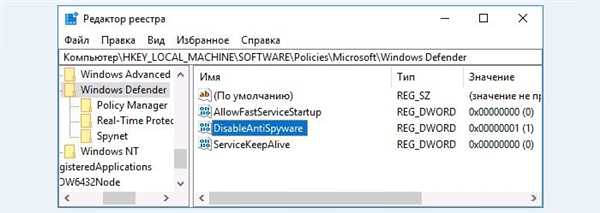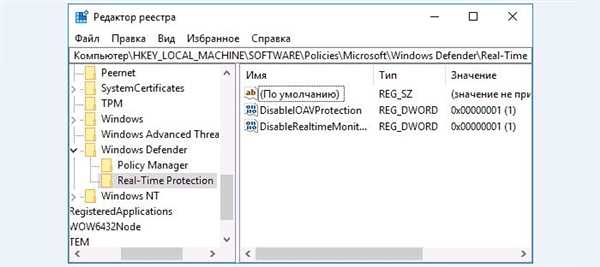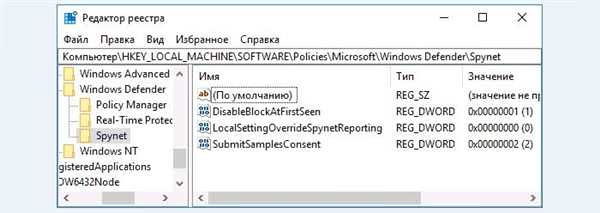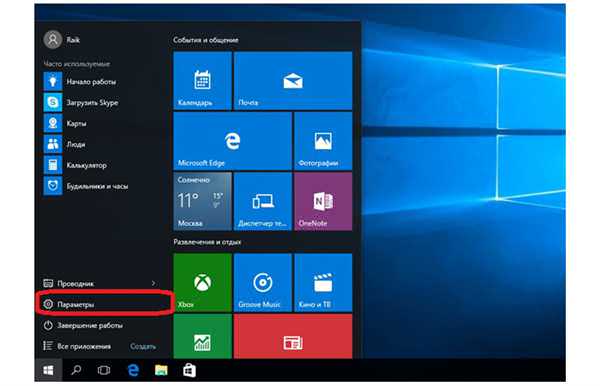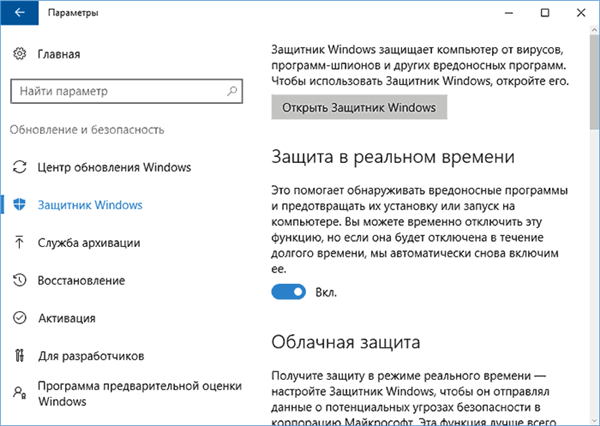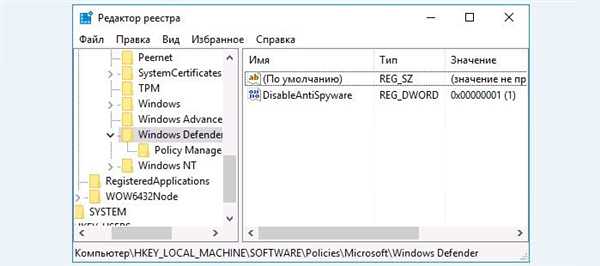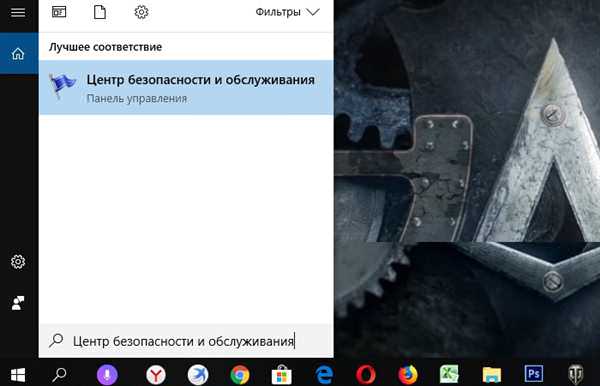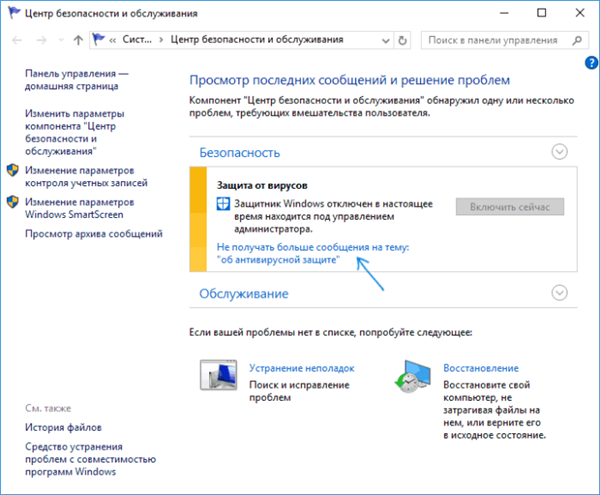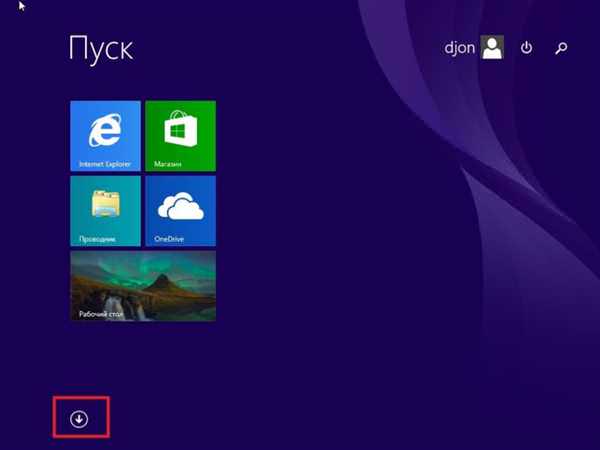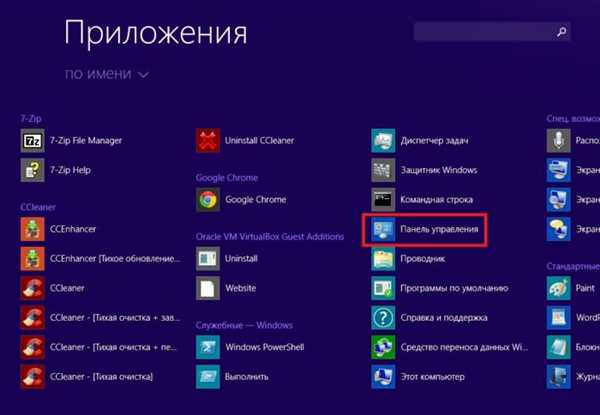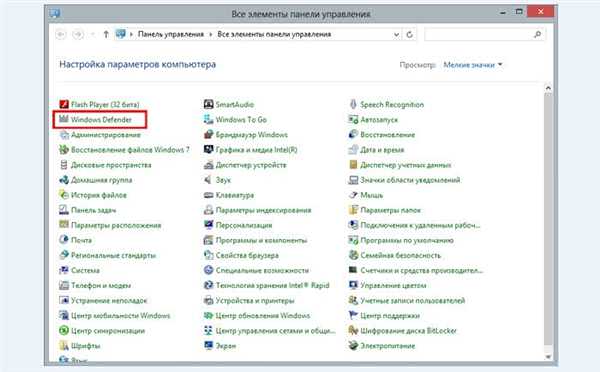Захисник Windows – стандартний інструмент захисту системи у восьмій і десятій версії цієї ОС, який, фактично, являє собою вбудований антивірус. Його не потрібно окремо спеціально встановлювати, викачувати із зовнішніх джерел або купувати підписку. Здавалося б, у такого антивіруса одні плюси.
Однак, іноді даний елемент системи необхідно відключити. Часто це відбувається від того, що його функціонування щодо приватності викликає настороженість у багатьох досвідчених користувачів.

Як відключити Windows defender 10
Можна виділити такі найбільш поширені причини для відключення даного елемента:
- складності при установці програм. Засіб не може розпізнавати деякі корисні програми, вважаючи їх вірусами;
- побоювання користувачів про несанкціонований збір інформації з боку Microsoft;
- необхідність установки інших програм-антивірусів;
- настирливі повідомлення про нові версії або потенційної небезпеки;
- необхідність постійної автоматичного завантаження та встановлення оновлень (як і інших елементів цієї ОС) викликає масу незручностей.

Автоматичне завантаження та встановлення оновлень
Нижче ми розберемо всі способи як тимчасового, так і остаточного відключення даної програми.
Примітка! Відразу ж слід звернути увагу користувачів, що способи відключення «Захисника» сильно відрізняються в залежності від версії операційної системи. В нових версіях, починаючи від «1703 Creators Update» змінено деякі конфігурації налаштувань, порівняно з попередніми збірками.
Відключення «Захисника» для пізніх версій
Найпростіший і очевидний варіант – відключення за допомогою стандартних налаштувань
- Для початку, необхідно відкрити особливе меню налаштування антивірусу – «Центр безпеки Захисника». Виявити даний пункт можна використовуючи іконку «Пошуку», або серед стандартного і встановленого в загальному каталозі «Пуску».

У пошуку Windows пишемо «Центр безпеки Захисника» і натискаємо на знайдений пункт
- Система відкриє вікно налаштувань антивіруса, серед іконок на бічній панелі вибираємо другий пункт – щит. Це іконка розділу «Захист від вірусів та загроз», де необхідно вибрати підпункт параметрів, що знаходиться в самому низу панелі меню.

В розділі «Захист від вірусів та загроз» вибираємо «Параметри захисту від вірусів та інших загроз»
- Тут ми переводимо в положення «Викл» всі наявні повзунки роботи оффлайн сканування, а також роботи з допомогою хмарних технологій. Це зупинить сканування вже наявних і встановлюваних програм, а також постійне оновлення і звернення до баз вірусів.

Переводимо в положення «Викл» всі наявні повзунки
Використовуючи редактор групової політики
Цей інструмент підходить для спеціальних розширених версій ОС, таких як Professional, тому якщо на вашому пристрої встановлена стандартна збірка ОС, краще використовувати інші способи.
- Запускаємо засіб «Виконати» за допомогою комбінації кнопки «Win» і R. У поле для введення команд пишемо «gpedit.msc».

Запускаємо засіб «Виконати» пишемо «gpedit.msc»
- Відразу ж запустившемся засобі необхідно пройти таку послідовності підрозділів: категорія установок «Конфігурація комп’ютера»-далі пункт «Адміністративні шаблони»-категорія налаштувань «Компоненти Windows»-безпосередньо потрібне нам додаток «Антивірусна програма»активувати (подвійний клік) файл «Відключити антивірусну програму».

Вимикаємо антивірусну програму Windows defender 10»
- У відкритому вікні потрібно встановити значення «Включено» для даної опції. Це запустить засіб, повністю отключающее будь-яку активність антивірусної програми.

Встановлюємо значення «Включено»
Використовуючи редактор реєстру
Цей спосіб дозволяє повністю вимкнути антивірус практично в будь-якій версії ОС.
Для того, щоб зупинити «Захисник» необхідно:
- Викликаємо зазначеним вище способом (Win+R) спеціальний засіб «Виконати», і набираємо команду консолі «regedit».

У вікні «Виконати» і набираємо команду «regedit»
- У полі редактора послідовно переходимо за такими розділами: HKEY_LOCAL_MACHINE, підрозділ з усім програмним наповненням комп’ютера «SOFTWARE», категорія «Policies», підкатегорія зі значеннями стандартних коштів і програм «Microsoft», папка «Windows Defender». У відкритому каталозі натискаємо праву клавішу миші (ПКМ), і через підпункт «Створити» створюємо власний користувальницький файл параметр типу DWORD 32» з таким ім’ям – «DisableAntiSpyware».

Через підпункт «Створити» створюємо файл «DWORD 32» з ім’ям «DisableAntiSpyware»
Це дозволить створити додаткову функцію системи, яка допоможе повністю відключити вбудований антивірус. Відкриваємо тільки що створений параметр, і у вікні значень, яке відкриється відразу ж, задаємо значення «1» для даного параметра. Таким же способом створюємо файли значень з назвами «AllowFastServiceStartup» і «ServiceKeepAlive», і встановлюємо для кожного з них значення «0».
Створюємо файли значень «AllowFastServiceStartup» і «ServiceKeepAlive», і встановлюємо для кожного з них значення «0»
- Далі, необхідно продовжити редагувати цей розділ. Для цього вибираємо в цій же категорії директорію «Real-Time Protection» (захист в режимі реального часу). Тут теж необхідно створити нові параметри зі значенням «1» – «DisableIOAVProtection» і «DisableRealtimeMonitoring».

Створюємо нові параметри зі значенням «1» для «DisableIOAVProtection» і «DisableRealtimeMonitoring»
- Наступний крок – створення нової папки під назвою «Spynet» з цілим набором нових параметрів:
- «DisableBlockAtFirstSeen» зі значенням «1»;
- «LocalSettingOverrideSpynetReporting» і встановити значення «0»;
- «SubmitSamplesConsent» і виставити значення «2».

Встановлюємо значення для набору параметрів
Таким чином, ми повністю відключимо як роботу даної програми та оновлення її компонентів, так і хмарні ресурси перевірки і завантаження та встановлення свіжих баз даних вірусів.
Відключення «Захисника» для ранніх версій
В цілому, відключення даного засобу в ранній версії відрізняється лише розташуванням деяких компонентів налаштування і для того, щоб відключити антивірус, використовуючи стандартні засоби, потрібно:
- Відкрити спеціальною клавішею або з допомогою іконки «Пуск», і тут запустити спеціальний засіб налаштування «Параметри».

Запускаємо спеціальний засіб налаштування «Параметри»
- Тут переходимо в розділ оновлення системи і налаштування безпеки, вибираємо потрібне підменю. Таким же способом, як у пізніх версій, відключаємо обидва повзунка, тим самим зупиняючи роботу додатка.

Відключаємо обидва повзунка, зупиняючи роботу програми
Примітка! Проте, такий вид відключення є тимчасовим. На жаль, операційна система влаштована таким чином, що вона автоматично деактивує дія «Захисника» у разі ручного відключення протягом 15 хвилин після деактивації його в налаштуваннях.
Тому тут знову потрібна зміна більш фундаментальних установок системи
Використовуючи «Редагування політики груп»
Алгоритм дій для деактивації «Захисника» з допомогою змін в налаштуваннях для політики груп у цілому подібний послідовності дій у нових версіях (див. покрокову інструкцію вище). Однак, в розділі каталогу установки Компонентів Windows» налаштування даної програми мають назву «Endopoint Protection» (раннє найменування цього засобу захисту).
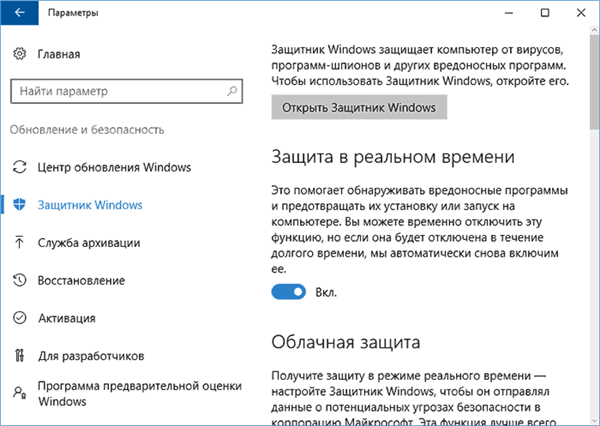
Відключаємо обидва повзунка, зупиняючи роботу програми
Подібно способом для нових версій, тут ми відкриваємо пункт «Вимкнути Edpoint Protection», і встановлюємо статус «Включено». Зберігаємо всі зміни кнопкою «ОК».
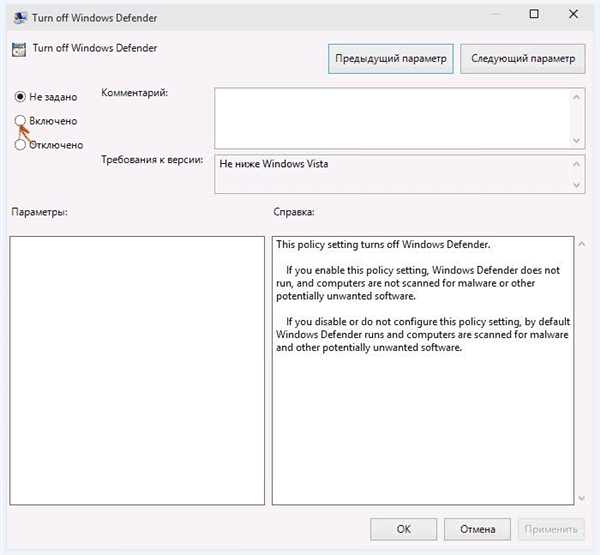
Відкриваємо пункт «Вимкнути Edpoint Protection» і встановлюємо статус «Включено»
Якщо необхідно перевірити, чи коректно вимкнено засіб, потрібно спробувати відкрити цей додаток використовуючи ярлик, через «Пуск», або іншим способом. Якщо все зроблено правильно, система видасть повідомлення про те, що додаток було вимкнено.
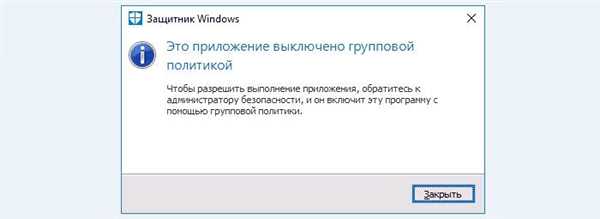
Якщо все зроблено правильно, система видасть повідомлення про те, що додаток було вимкнено
У «Редакторі реєстру»
Робота з редактором реєстру в ранніх версіях набагато простіше, ніж в пізніх, оскільки не вимагає зміни багатьох параметрів, а всього лише одного.
Послідовність дій знову збігається:
- Викликаємо реєстровий редактор, використовуючи програми «Виконати» командою «regedit».

У вікні «Виконати» і набираємо команду «regedit»
- Проходимо по вже відомій директорії від основної «HKEY_LOCAL_MACHINE» – розділ програм «SOFTWARE» – далі «Policies» – і папка з конкретними інструментами «Microsoft». Останній відкриваємо для зміни папку нашого стандартного Windows Defender. Тут знову необхідно сформувати файл редагування параметра «DisableAntiSpyware», встановивши в нього значення «1».

Сформировываем файл редагування параметра «DisableAntiSpyware», встановивши в нього значення «1»
Важливо! При відключенні «Захисника» на перших версіях система може регулярно сповіщати про те, що засіб знаходиться у відключеному стані.
Для того, щоб відключити дані повідомлення необхідно:
- Скориставшись пошуком по системі («лупа» біля кнопки «Пуск»), знайти і відкрити «Центр безпеки та обслуговування».

Відкриваємо «Центр безпеки та обслуговування»
- У розділі «Безпека» основного меню натиснути відповідну опцію відключення сповіщень.

Натискаємо опцію відключення сповіщень
Використовуючи «Power Shell»
Даний інструмент відключає «Захисник» лише до наступного перезавантаження, однак, корисний, якщо вхід в налаштування з якої-небудь причини неможливий.
1. Перш за все, слід знайти «Windows Power Shell» в пошуку на Панелі інструментів» і запустити його.
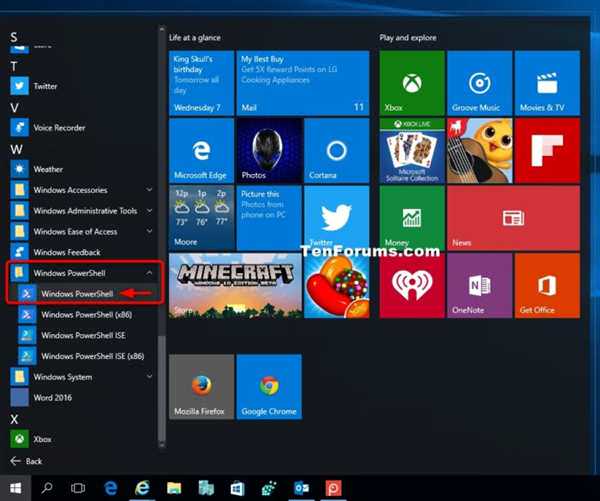
Знаходимо «Windows Power Shell» в пошуку на Панелі інструментів»
2. У командному рядку, яка тут же з’явиться треба вбити команду «Set-MpPreference -DisableRealtimeMonitoring $true».
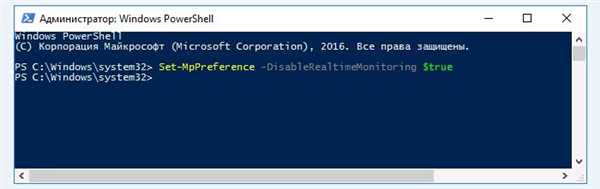
Пишемо команду «Set-MpPreference -DisableRealtimeMonitoring $true»
Готово! «Захисник» перестане працювати до перезавантаження системи.
Для Windows 8.1
Потрапити в середовище налаштування вбудованого антивіруса в цій версії ОС можна наступним чином:
- Відкриваємо меню «Пуск».

Відкриваємо меню «Пуск»
- Переходимо в «Панель додатків», де розміщено весь стандартний набір програм та інструментів.

Переходимо в «Панель додатків»
- Тут вибираємо пункт «Панель управління».

Вибираємо пункт «Панель управління»
- У даній панелі, попередньо переключившись на режим «Значки», вибираємо пункт «Захисник Windows».

Вибираємо пункт «Захисник Windows»
Примітка! Зверніть увагу, що у деяких збірках цій версії операційної системи даний компонент має оригінальна назва англійською — «Windows Defender».
- Відкриється вікно взаємодії з даними антивірусом, в якому потрібно відразу ж перейти на вкладку «Параметри». У бічному списку різних видів опцій, який представлений невеликим віконцем зліва, вибираємо категорію «Адміністратор». Тут знаходиться всього лише одна функція – включення програми. З неї і потрібно зняти прапорець, для того, щоб засіб захисту перестало функціонувати.
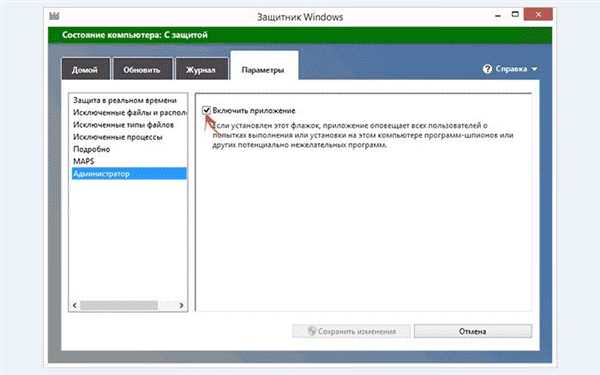
Знімаємо прапорець, щоб засіб захисту перестало функціонувати