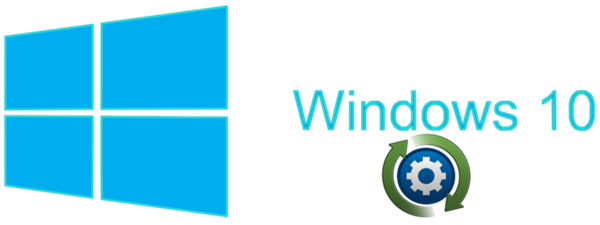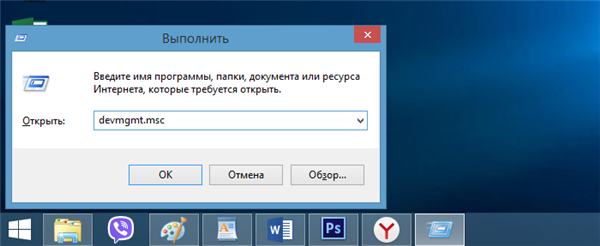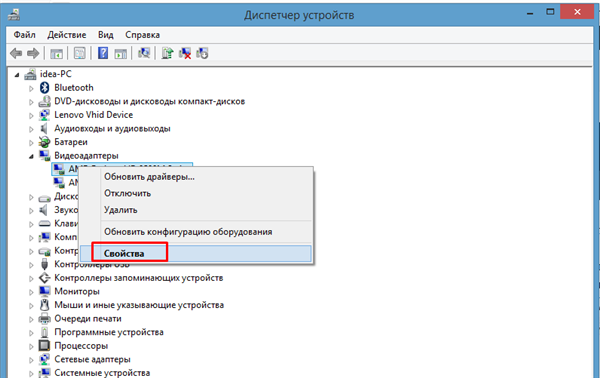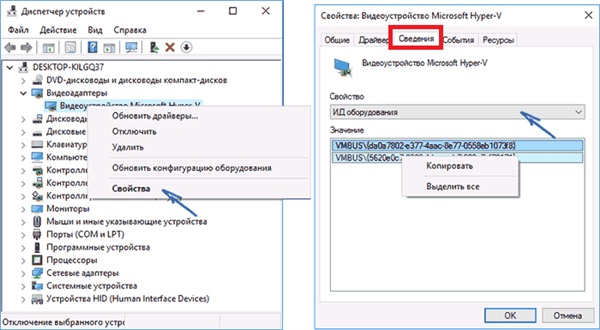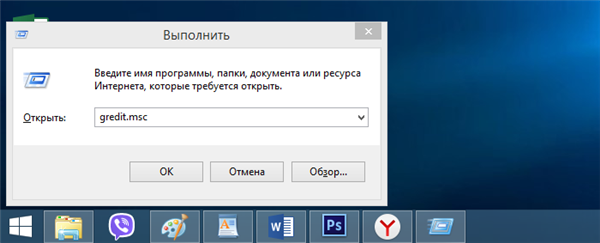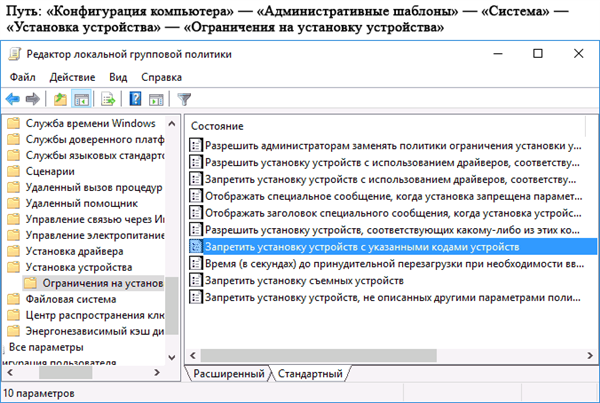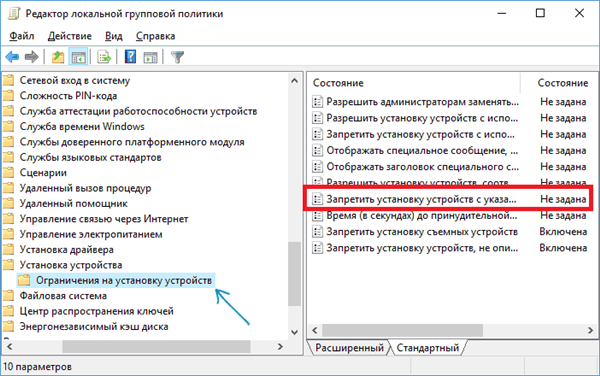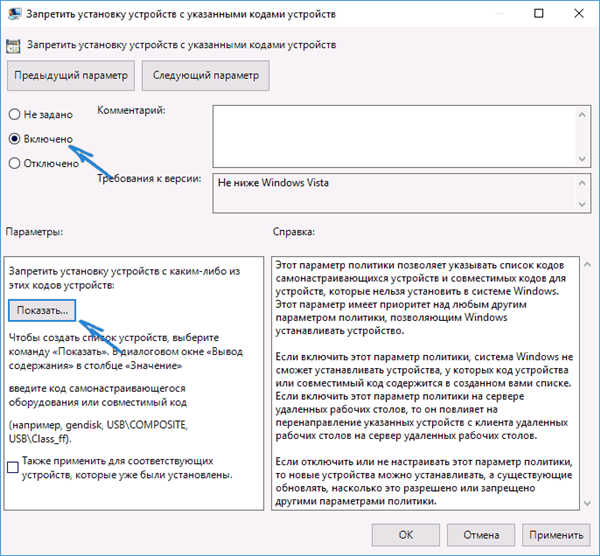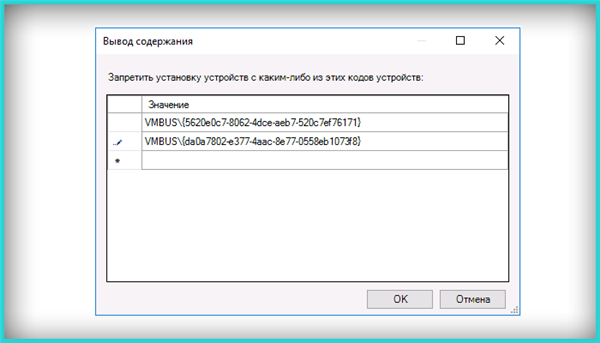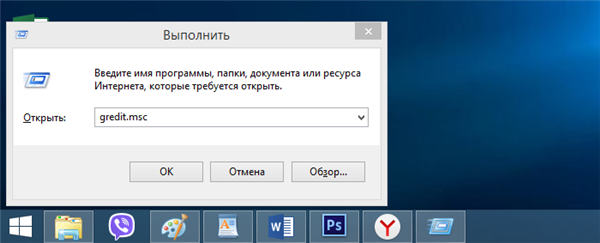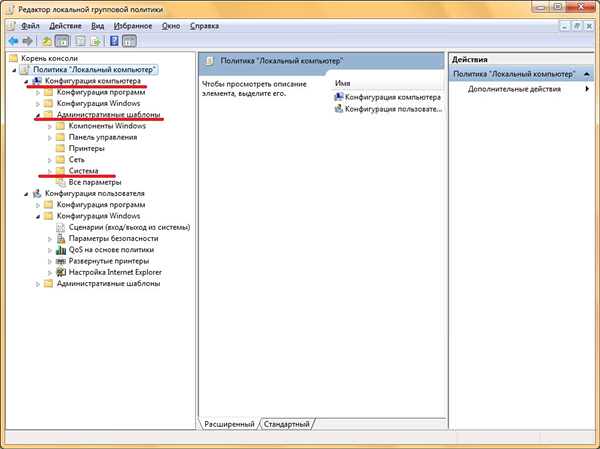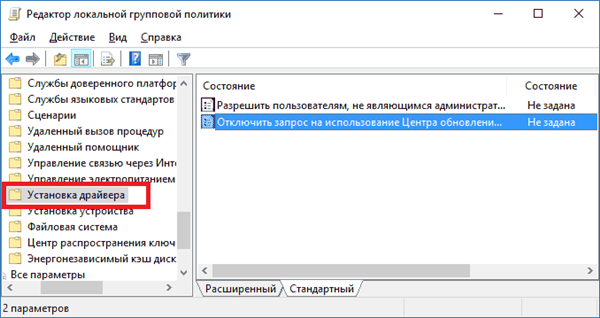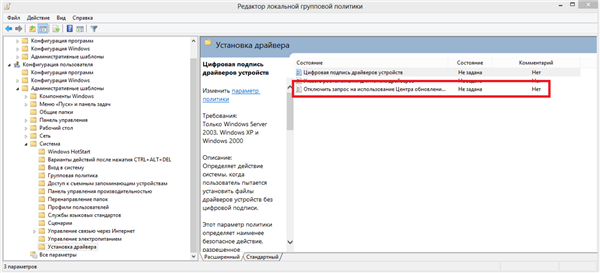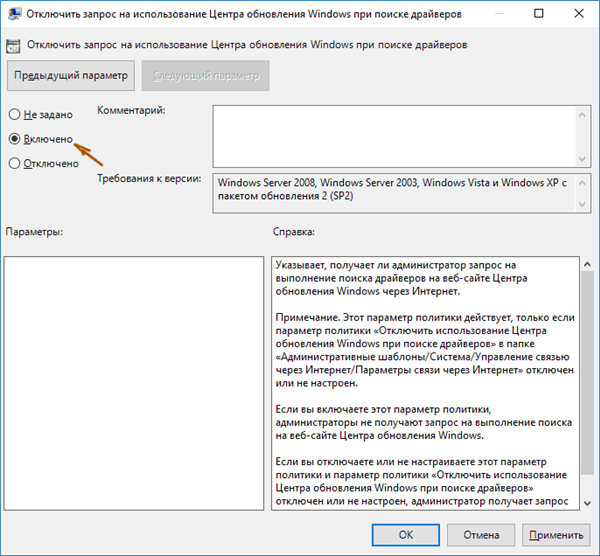Спосіб №2. Редактор політики
В ОС Windows є корисна вбудована утиліта – «Редактор локальної групової політики». Вона являє собою перелік налаштувань для регулювання доступу користувачів до програм, активації деяких функцій і так далі. З її допомогою можна також відключити функцію автоматичного оновлення драйверів. Для цього дотримуйтесь інструкцій нижче:
- У першу чергу вам потрібно дізнатися спеціальний ідентифікатор пристрою. Для цього перейдіть в «Диспетчер пристроїв». Щоб виконати це, натисніть на поєднання кнопок «Win+R», потім введіть команду «devmgmt.msc» і натисніть «ОК».

Друкуємо команду «devmgmt.msc» і натискаємо «ОК»
- Знайдіть у переліку пристрій, оновлення драйверів для якого плануєте відключити, клацніть по ньому правою клавішею миші та виберіть «Властивості».

Клацаємо по влаштуванню правою клавішею миші натискаємо «Властивості»
- Потім активізуйте вкладку «Відомості» і виставте властивість «ІД обладнання». Це і є той самий ідентифікатор, який вам потрібен. Скопіюйте його, попередньо виділивши правим клацанням миші.

Переходимо у вкладку «Відомості», вибираємо властивість «ІД обладнання», копіюємо ідентифікатор
- Тепер перейдіть в редактор політики. Для цього натисніть на поєднання кнопок «Win+R» і введіть команду «gpedit.msc», підтвердіть клацанням миші по «ОК».

Вводимо команду «gpedit.msc», підтверджуємо клацанням миші по «ОК»
- Далі вам потрібно відкрити папку «Обмеження на встановлення пристрою». Адреса цієї папки показано на скріншоті нижче. У цій папці двічі клікніть по параметру, який відповідає за заборону встановлення пристроїв з вказаним ідентифікатором.

Відкриваємо папку за вказаною шляху до папки «Обмеження на встановлення пристрою»

Двічі клікаємо по параметру «Заборонити установку пристроїв з зазначеними кодами пристроїв»
- Активуйте параметр «Включено», потім клацніть на кнопку «Показати…».

Активуємо пункт «Включено», потім натискаємо на кнопку «Показати…»
- У полі введення нового вікна впишіть ІД обладнання. Так як ви попередньо його скопіювали в буфер обміну, для цього достатньо просто натиснути «Ctrl+V». Після цього натисніть «ОК», щоб підтвердити зміни.

У полі «Значення» вводимо ІДЕНТИФІКАТОР обладнання, або натискаємо клавіші «Ctrl+V», потім «ОК»
Додатковий спосіб
Є ще один спосіб вимкнути автоматичне оновлення драйверів за допомогою утиліти gpedit. Щоб ним скористатися, робіть все як вказано в інструкції:
- Запустіть утиліту gpedit (вище було описано, як це зробити).

Вводимо команду «gpedit.msc», підтверджуємо клацанням миші по «ОК»
- Відкрийте папку «Установка драйвера». Щоб знайти цю папку, спочатку відкрийте папку «Конфігурація комп’ютера», потім «Адміністративні шаблони», а після – «Система».

Відкриваємо папку «Конфігурація комп’ютера», далі «Адміністративні шаблони», потім «Система»

Відкриваємо папку «Установка драйвера»
- Подвійним клацанням миші виберіть параметр, який відповідає за відключення Центру оновлень.

Подвійним клацанням миші відкриваємо пункт «Вимкнути запит на використання Центру оновлень»
- Потім активуйте цей параметр, встановивши в його меню налаштувань значення «Включено». Щоб підтвердити зміни, натисніть «Застосувати», а потім «ОК».

Встановлюємо в меню налаштувань значення «Включено», натискаємо «Застосувати», потім «ОК»
Після виконаних процедур система не буде виконувати автоматичний пошук і встановлення драйверів.
На замітку! Додатковий спосіб відрізняється від початкового тим, що відключає оновлення драйверів для всіх пристроїв, а не для того, чий ідентифікатор ви вказали. Якщо, наприклад, вам потрібно відключити оновлення драйверів тільки для відеокарти, то краще скористатися першим способом.