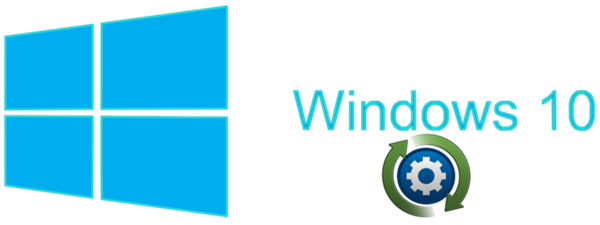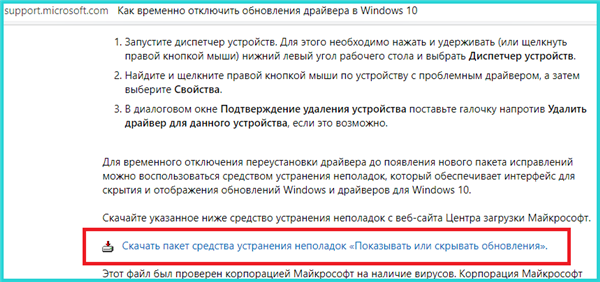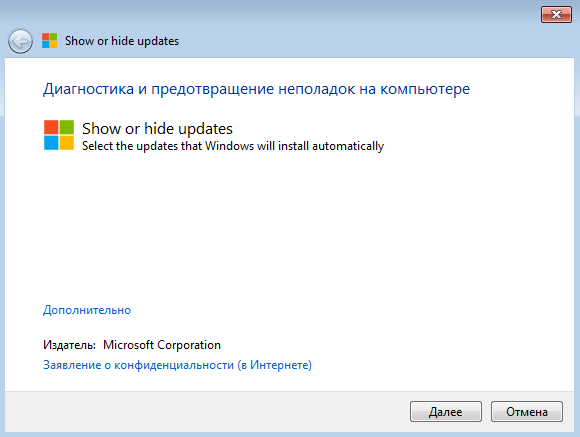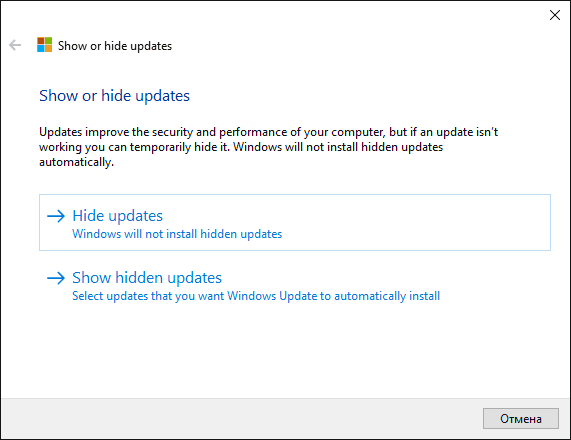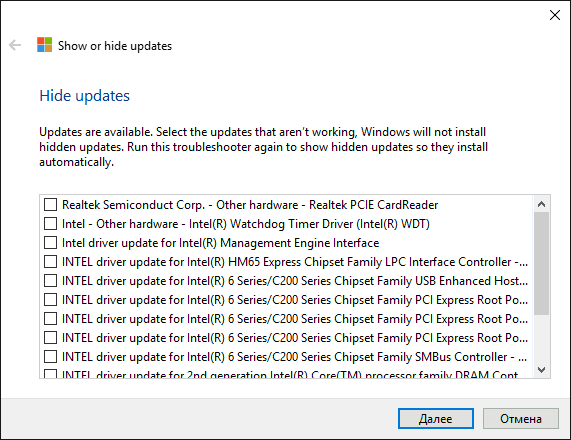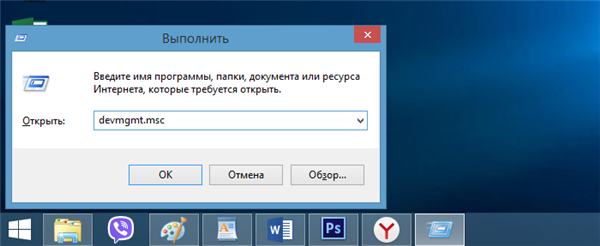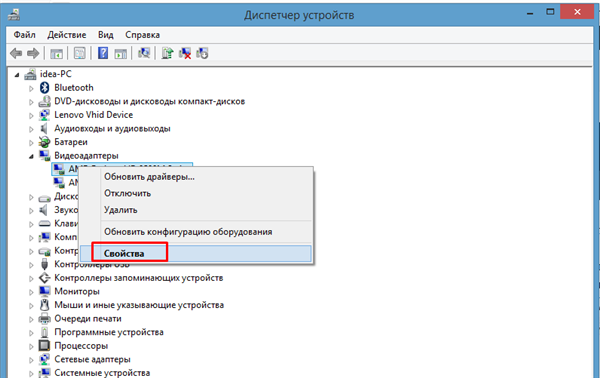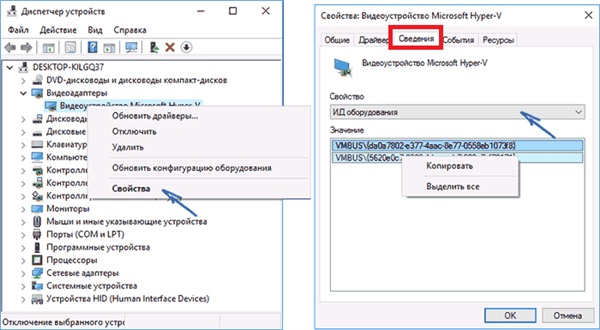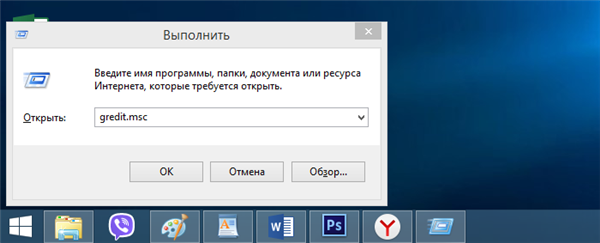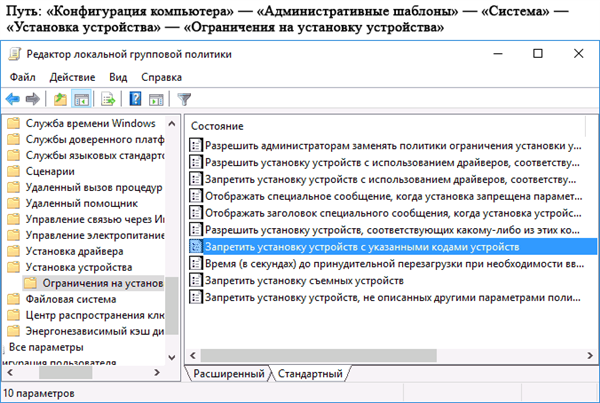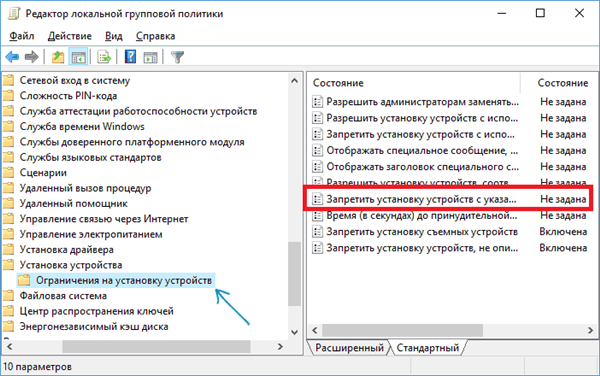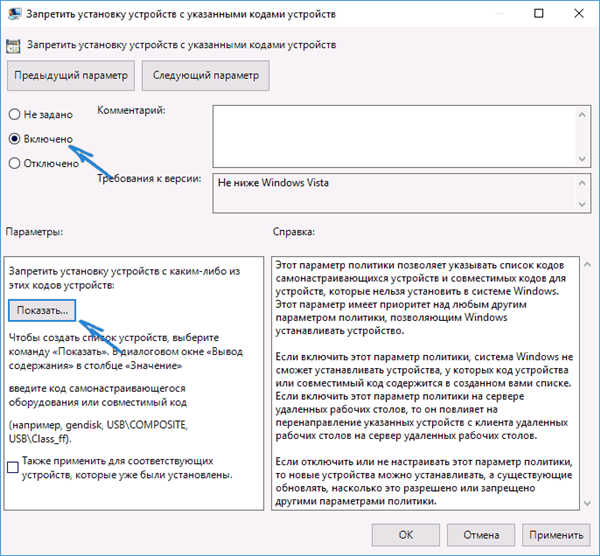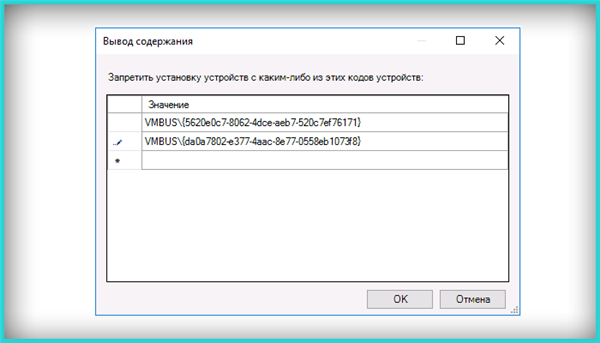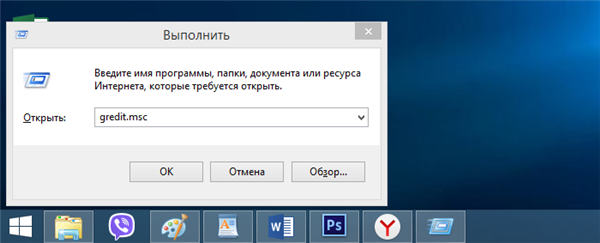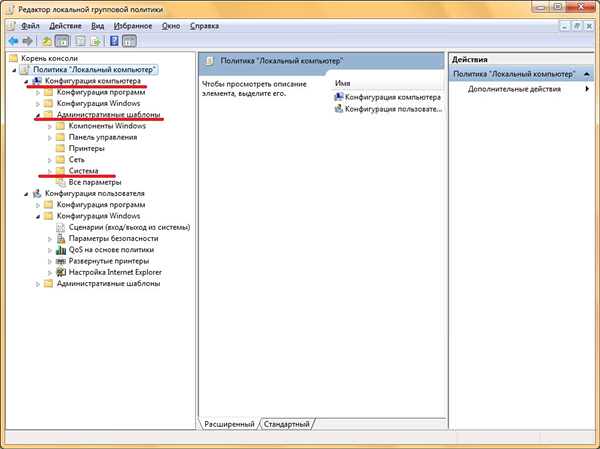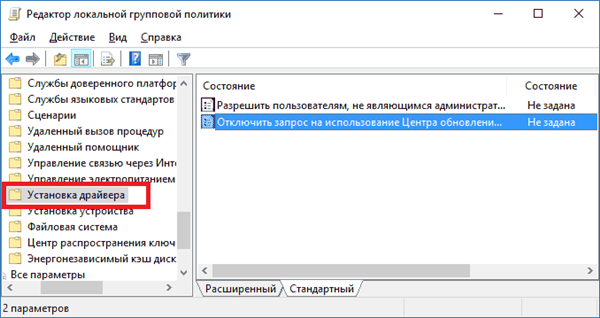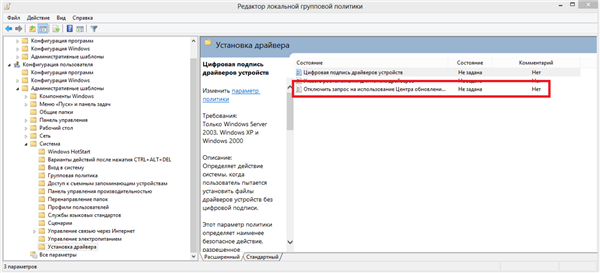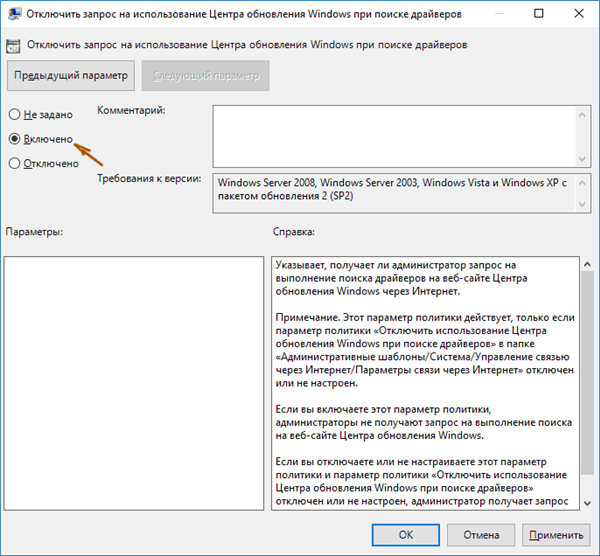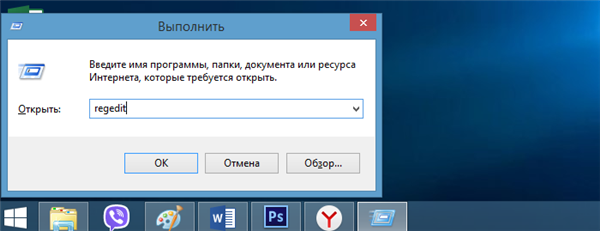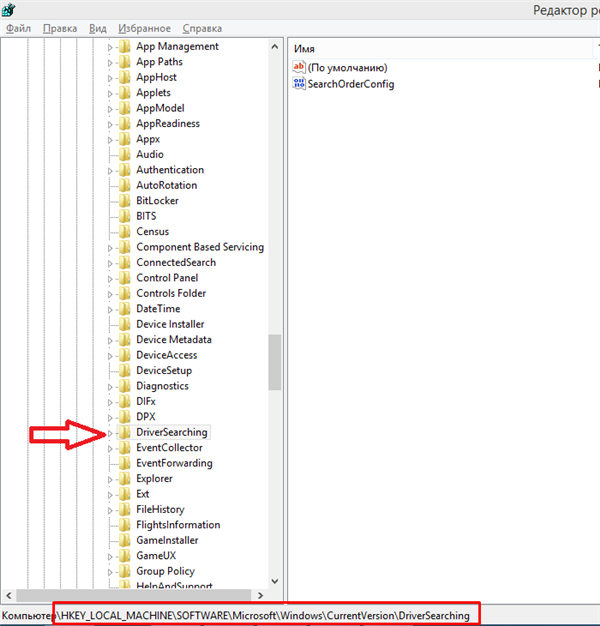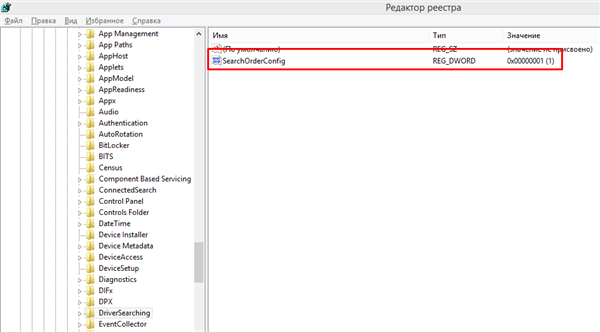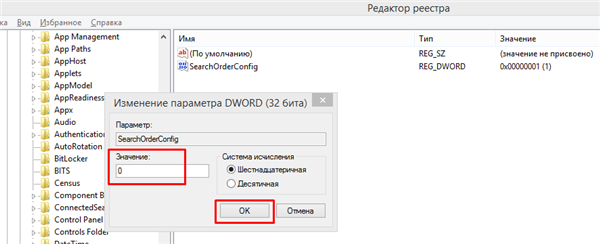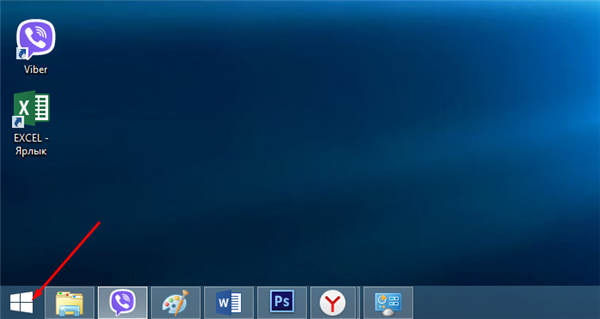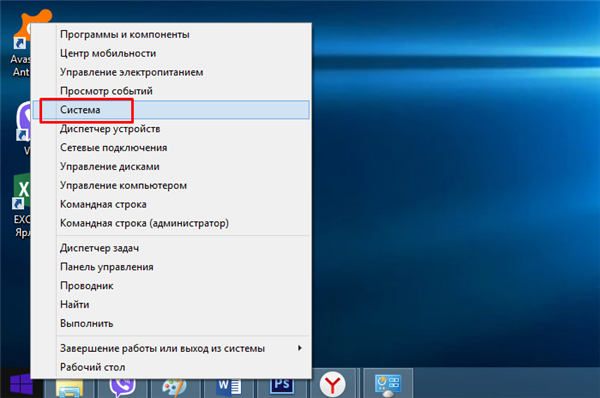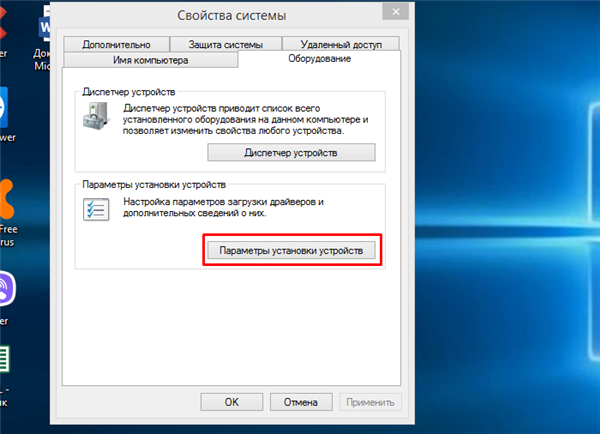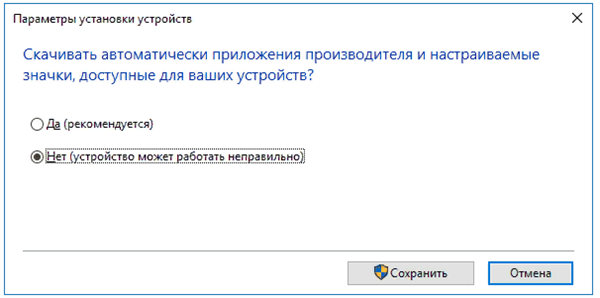Розробники операційної системи Windows на протязі всієї історії намагалися зробити її максимально зручною. Акцент при цьому було зроблено на автоматизацію: автоматична установка оновлень Windows, автоматичне оновлення драйверів і так далі. Все це в теорії повинно було зробити користування ОС більш комфортним, але на практиці є ряд випадків, коли все в точності навпаки. Наприклад, буває таке, що остання версія драйвера відеокарти некоректно працює з відеокартою не самої нової моделі, з-за чого FPS в іграх просідає, і користувач змушений робити відкат на попередню версію, витрачаючи свій час і трафік. Щоб попередити такі випадки, можна відключити автоматичне оновлення драйверів, і ця стаття розповість вам про декілька способів зробити це.
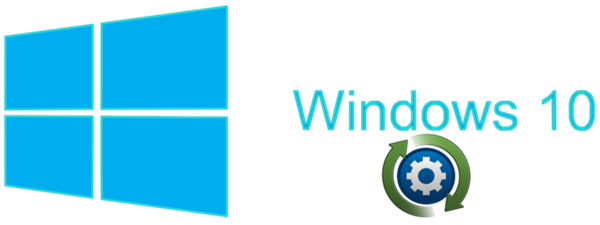
Як відключити оновлення драйверів Windows 10
Спосіб №1. Спеціальна утиліта для Windows 10
Компанія Microsoft розробила власну програму Show or Hide Updates, функціонал якої полягає в можливості включити і вимкнути автоматичне оновлення тих чи інших компонентів операційної системи, в тому числі і драйверів. Щоб скористатися цією можливістю, робіть все як в інструкції:
- Скачайте утиліту. Зробити це можна за посиланням: support.microsoft.com/ru-ru/kb/3073930. Прокрутіть сторінку вниз, знайдіть в тексті посилання «Скачати пакет засоби усунення неполадок…» і клацніть по ній.

Переходимо за посиланням, знаходимо в тексті посилання «Скачати пакет засоби усунення неполадок
- Запустіть утиліту, після чого натисніть «Далі». Після цього програма ініціалізує збір всієї необхідної інформації з вашого комп’ютера. Це може зайняти близько хвилини.

Натискаємо «Далі»
- Коли утиліта отримає інформацію, з’явиться наступне вікно. Виберіть у ньому «Hide Updates».

Вибираємо в ньому «Hide Updates»
- Після цього з’явиться список драйверів. Позначте рядки з драйверами, автоматичне оновлення яких потрібно відключити. Коли виконаєте це, натисніть «Далі».

Відзначаємо рядки з драйверами, автоматичне оновлення яких хочемо відключити, натискаємо «Далі»
На замітку! Щоб заново активувати автоматичне оновлення, запустіть програму ще раз і виберіть функцію «Show hidden updates», після чого познімайте галочки.
Спосіб №2. Редактор політики
В ОС Windows є корисна вбудована утиліта – «Редактор локальної групової політики». Вона являє собою перелік налаштувань для регулювання доступу користувачів до програм, активації деяких функцій і так далі. З її допомогою можна також відключити функцію автоматичного оновлення драйверів. Для цього дотримуйтесь інструкцій нижче:
- У першу чергу вам потрібно дізнатися спеціальний ідентифікатор пристрою. Для цього перейдіть в «Диспетчер пристроїв». Щоб виконати це, натисніть на поєднання кнопок «Win+R», потім введіть команду «devmgmt.msc» і натисніть «ОК».

Друкуємо команду «devmgmt.msc» і натискаємо «ОК»
- Знайдіть у переліку пристрій, оновлення драйверів для якого плануєте відключити, клацніть по ньому правою клавішею миші та виберіть «Властивості».

Клацаємо по влаштуванню правою клавішею миші натискаємо «Властивості»
- Потім активізуйте вкладку «Відомості» і виставте властивість «ІД обладнання». Це і є той самий ідентифікатор, який вам потрібен. Скопіюйте його, попередньо виділивши правим клацанням миші.

Переходимо у вкладку «Відомості», вибираємо властивість «ІД обладнання», копіюємо ідентифікатор
- Тепер перейдіть в редактор політики. Для цього натисніть на поєднання кнопок «Win+R» і введіть команду «gpedit.msc», підтвердіть клацанням миші по «ОК».

Вводимо команду «gpedit.msc», підтверджуємо клацанням миші по «ОК»
- Далі вам потрібно відкрити папку «Обмеження на встановлення пристрою». Адреса цієї папки показано на скріншоті нижче. У цій папці двічі клікніть по параметру, який відповідає за заборону встановлення пристроїв з вказаним ідентифікатором.

Відкриваємо папку за вказаною шляху до папки «Обмеження на встановлення пристрою»

Двічі клікаємо по параметру «Заборонити установку пристроїв з зазначеними кодами пристроїв»
- Активуйте параметр «Включено», потім клацніть на кнопку «Показати…».

Активуємо пункт «Включено», потім натискаємо на кнопку «Показати…»
- У полі введення нового вікна впишіть ІД обладнання. Так як ви попередньо його скопіювали в буфер обміну, для цього достатньо просто натиснути «Ctrl+V». Після цього натисніть «ОК», щоб підтвердити зміни.

У полі «Значення» вводимо ІДЕНТИФІКАТОР обладнання, або натискаємо клавіші «Ctrl+V», потім «ОК»
Додатковий спосіб
Є ще один спосіб вимкнути автоматичне оновлення драйверів за допомогою утиліти gpedit. Щоб ним скористатися, робіть все як вказано в інструкції:
- Запустіть утиліту gpedit (вище було описано, як це зробити).

Вводимо команду «gpedit.msc», підтверджуємо клацанням миші по «ОК»
- Відкрийте папку «Установка драйвера». Щоб знайти цю папку, спочатку відкрийте папку «Конфігурація комп’ютера», потім «Адміністративні шаблони», а після – «Система».

Відкриваємо папку «Конфігурація комп’ютера», далі «Адміністративні шаблони», потім «Система»

Відкриваємо папку «Установка драйвера»
- Подвійним клацанням миші виберіть параметр, який відповідає за відключення Центру оновлень.

Подвійним клацанням миші відкриваємо пункт «Вимкнути запит на використання Центру оновлень»
- Потім активуйте цей параметр, встановивши в його меню налаштувань значення «Включено». Щоб підтвердити зміни, натисніть «Застосувати», а потім «ОК».

Встановлюємо в меню налаштувань значення «Включено», натискаємо «Застосувати», потім «ОК»
Після виконаних процедур система не буде виконувати автоматичний пошук і встановлення драйверів.
На замітку! Додатковий спосіб відрізняється від початкового тим, що відключає оновлення драйверів для всіх пристроїв, а не для того, чий ідентифікатор ви вказали. Якщо, наприклад, вам потрібно відключити оновлення драйверів тільки для відеокарти, то краще скористатися першим способом.
Спосіб №3. Редактор реєстру
За допомогою маніпуляцій у реєстрі можна виконати безліч різних налаштувань операційної системи, в тому числі і відключити автоматичне оновлення драйверів. Якщо ви хочете зробити це, то вам допоможе наступна інструкція:
- Натисніть на «Win+R», потім введіть команду regedit і натисніть «ОК».

Друкуємо команду «regedit», натискаємо «ОК»
- Відкрийте гілку реєстру, яка вказана на скріншоті нижче.

Відкриваємо гілку реєстру, яка вказана на скріншоті, клікнувши мишкою по значку поруч з назвою папки
- Коли зробите це, двічі клацніть на параметр «SearchOrderConfig», що знаходиться в даній папці і змініть його значення на «0». Щоб підтвердити зміни налаштувань, натисніть «ОК» і перезавантажте ваш ПК або ноутбук.

Двічі натискаємо на пункт «SearchOrderConfig»

Міняємо значення на «0», натискаємо «ОК»
На замітку! Якщо ви захочете знову активувати оновлення, то вкажіть у вищезгаданому пункті значення «1».
Спосіб № 3. Через «Параметри системи»
Важливо! Для використання даного способу необхідно мати доступ «Адміністратора».
- Клікніть правим клацанням миші по іконці з логотипом Віндовс.

Клікаємо правим клацанням миші по іконці з логотипом Віндовс
- Натисніть лівим кліком миші по рядку «Система».

Натискаємо лівим кліком миші по рядку «Система»
- У блоці «Ім’я комп’ютера, домен…» клацніть за посиланням «Змінити параметри».

У блоці «Ім’я комп’ютера, домен…» натискаємо на посилання «Змінити параметри»
- Лівим клацанням миші активізуйте вкладку «Обладнання».

Лівим клацанням миші активуємо вкладку «Обладнання»
- Клікніть по блоку «Параметри установки пристроїв».

Натискаємо кнопку «Параметри установки пристроїв»
- Відзначте параметр «Ні», натисніть «Зберегти».

Відзначаємо параметр «Ні», натискаємо «Зберегти»
Висновок
Отже, тепер ви знаєте, як вимкнути автоматичний пошук і встановлення драйверів для ОС Windows 10. У ряді випадків це може врятувати вас від неприємних ситуацій (як, наприклад, у згаданому на початку статті випадку з відеокартою), а також заощадить ваш трафік. Якщо вам не допоміг жоден з описаних методів, тоді вам слід просканувати комп’ютер на наявність вірусів, а якщо навіть це не допоможе, то перевстановити систему.