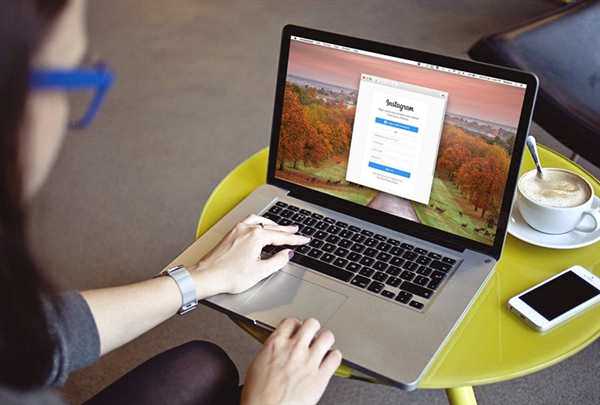Интстаграм спочатку розроблявся в якості мобільного додатку, що дозволяє ділитися своїми фотографіями з іншими користувачами. Незважаючи на те, що до деяких функцій можна отримати доступ через комп’ютер, багато можливості в браузерній версії недоступні. Наприклад, ви можете лише оцінювати і коментувати чужі публікації, але додавати свої власні публікації або видаляти їх, на жаль, не вийде.
Тому, якщо вам терміново потрібно видалити свою публікацію, це може стати справжньою проблемою, якщо у вас немає доступу до смартфону. Однак, є кілька рішень цієї труднощі, в деяких випадках вам навіть не доведеться нічого скачувати.
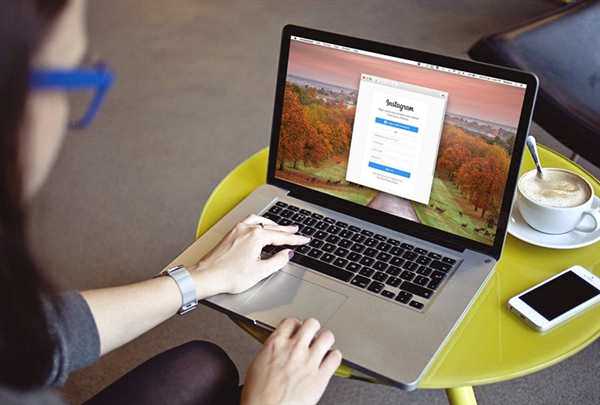
Як видалити публікацію в Instagram з комп’ютера
Примітка! Якщо ви є власником ноутбука-трансформера з сенсорним екраном на Windows 10, ви можете завантажити і користуватися офіційною програмою. Вона забезпечує доступ практично до всіх функцій мобільного додатку.
Через браузер
Вище написано, що через браузер не можна видаляти публікації. Це твердження вірно, але лише частково. Справа в тому, що звичайним способом це і правда неможливо, проте є хитрість, яка дозволяє «обдурити систему». Це працює таким чином: ви змінюєте настроювання браузера так, що сайт починає «думати», що ви працюєте з телефону. В цьому випадку всі мобільні функції програми стають доступними.
Крок 1. Зайдіть на сайт Instagram.com через Google Chrome. В принципі можна використати і інші браузери, але в цьому випадку кроки можуть трохи відрізнятися.
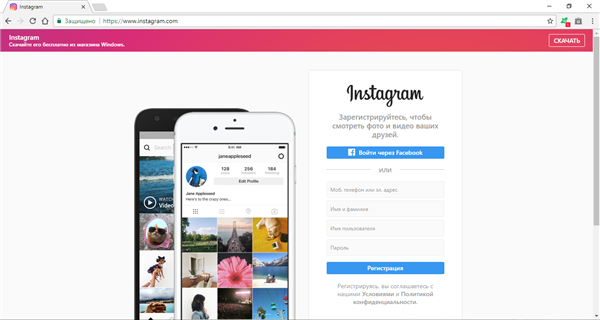
Заходимо на сайт Instagram.com через Google Chrome
Крок 2. Увійдіть, використовуючи свій логін і пароль. Не турбуйтеся, це офіційний сайт, а значить, з вашими особистими даними нічого поганого не станеться.
Крок 3. Перейдіть у свій профіль. Ви повинні побачити щось схоже на те, що ви бачите на скріншоті нижче.
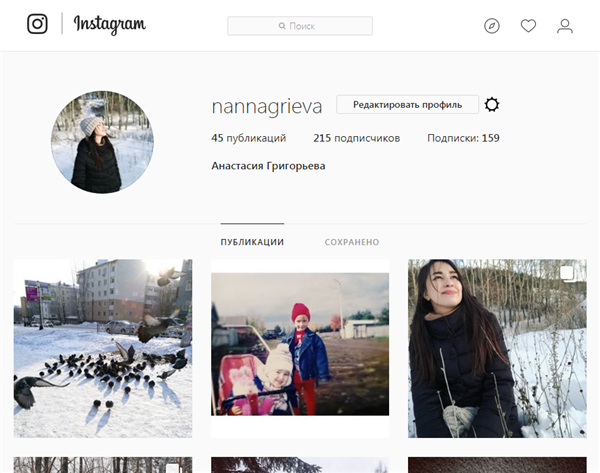
Переходимо в свій профіль
Крок 4. Перейдіть в налаштування браузера. У розділі «Додаткові інструменти» виберіть «Інструменти розробника».
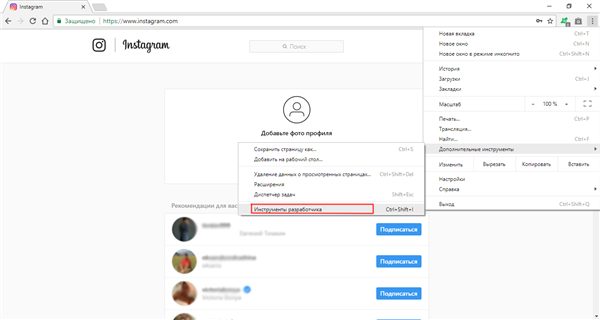
Переходимо в «Інструменти розробника»
Крок 5. Тепер на екрані повинно з’явитися вікно з кодом. Нічого страшного, якщо ви нічого в ньому не розумієте. Ці знання вам не знадобляться. Зверніть увагу на кнопку, виділену на скріншоті. Вона налаштовує відображення сторінки. Натисніть на неї і перезавантажте сторінку, щоб перейти до мобільну версію.
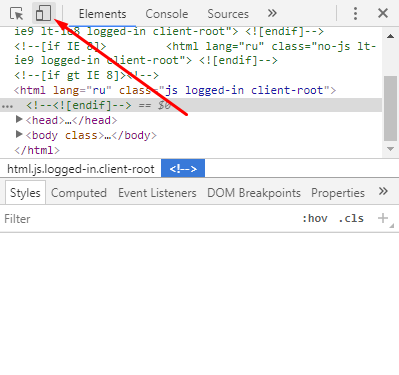
Вікно з кодом і потрібної кнопкою
Крок 6. Переключивши сайт на мобільну версію, що ви повинні побачити на екрані всі кнопки, доступні тільки в мобільній версії. Тепер ви можете робити все, що вам завгодно: коментувати, підписуватися і відписуватися, додавати і видаляти публікації і історії.
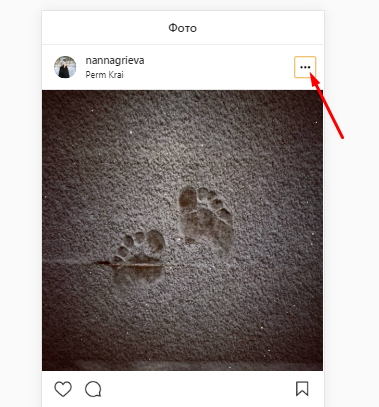
Сайт переключився на мобільну версію
Крок 7. Виберіть непотрібну публікацію і видаліть її звичним способом, натисніть на три точки в правому верхньому куті, прямо над фотографією або відео, і в меню виберіть «Видалити».

Вибираємо непотрібну публікацію і видаляємо її
Цей спосіб видалення публікації з Instagram може здатися занадто довгим і виснажливим. Однак насправді це не так складно, більше того, вам не доведеться нічого завантажувати або ж довіряти свій аккаунт стороннім програмам або сайтам. Це самий безпечний спосіб. Як тільки ви навчитеся користуватися ним, він стане вашим справжнім фаворитом в подібних ситуаціях.
За допомогою емуляторів
Домогтися своєї мети можна, емулюючи Android на комп’ютері, використовуючи BlueStacks. Він має масу переваг в порівнянні з аналогами. Серед цих переваг наступні:
- доступність для Windows і IOS;
- простота в установці;
- спільне використання контенту між комп’ютером і емулятором.
Крок 1. Скачайте і встановіть BlueStacks.
Крок 2. Запустіть BlueStacks і двічі клацніть значок Play Store.
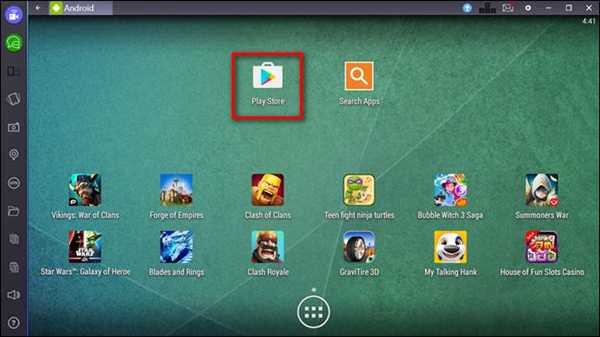
Запускаємо BlueStacks і двічі клацаємо значок Play Store
Крок 3. Знайдіть Instagram та встановіть його. На цьому етапі ви можете запустити Instagram і увійти в систему так само, як і на своєму телефоні.
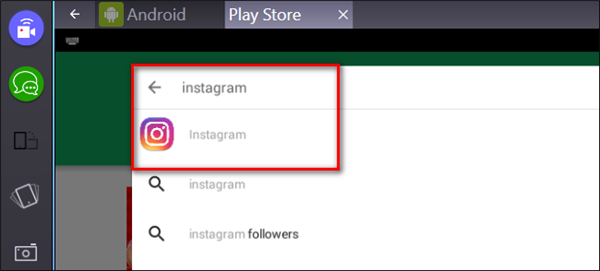
Знаходимо Instagram
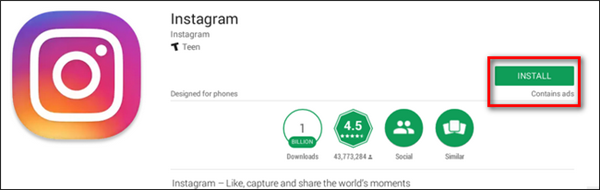
Встановлюємо Instagram
Тепер ви можете робити зі своїм акаунтом практично все що завгодно, але тепер вже з комп’ютера. Видаліть фотографію так само, як ви зробили б це в мобільному додатку.
Примітка! BlueStacks працює не тільки з Instagram, але і з усіма іншими доступними додатками, які ви тільки можете знайти в Play Маркеті.
Короткий огляд деяких емуляторів
| Додаток | Опис |
|---|---|
| Andy | Цей емулятор зміг зарекомендувати себе як підходяща заміна Bluestacks. Він працює майже з усією масою Android-додатків. Це робить його відмінним емулятором, орієнтованим на продуктивність |
| ARChon | Не є традиційним емулятором. Він встановлюється в браузері Chrome і дозволяє запускати додатки для Android в рамках браузера. Він працює на Mac, Windows і Linux |
| KoPlayer | Один з нових емуляторів Android для Windows. Переважно був розроблений для ігор. Є можливість використовувати клавіатуру комп’ютера для введення даних в емулятор. Процес установки дуже простий |
Відео — Як додати або видалити фото в Instagram з комп’ютера
На жаль, інших способів використання Instagram з комп’ютера немає. Однак ці два цілком можуть задовольнити основні потреби. Якщо Instagram вам потрібен на постійній основі — скачайте емулятор, і вам вже не доведеться ні про що турбуватися. Якщо ж тільки на один раз — достатньо скористатися хитрістю браузера.