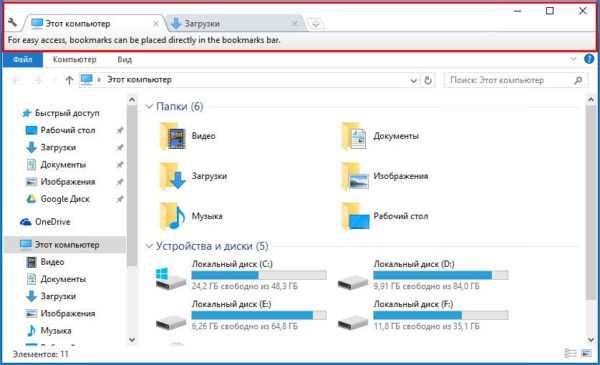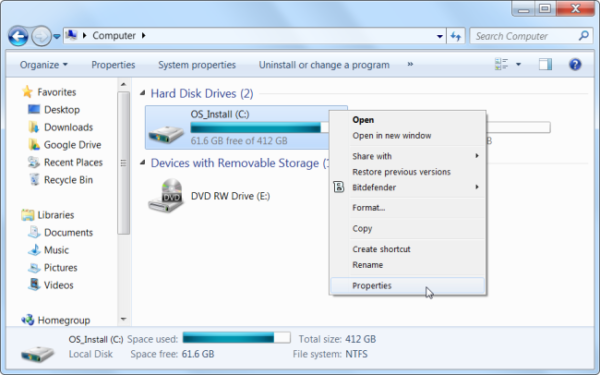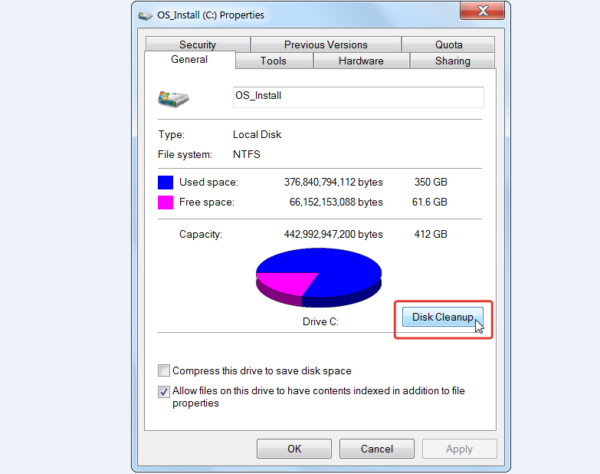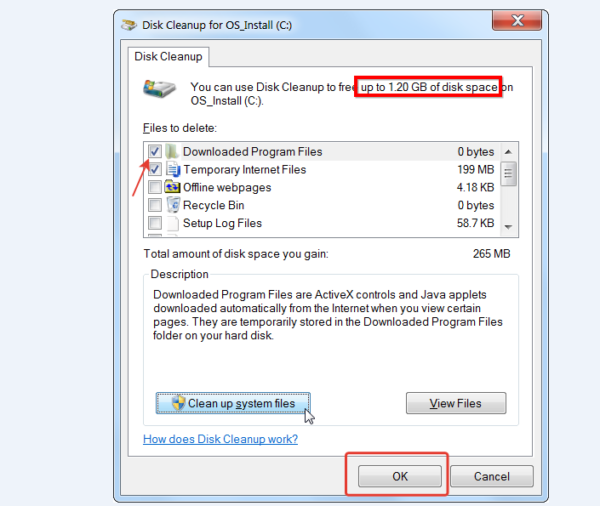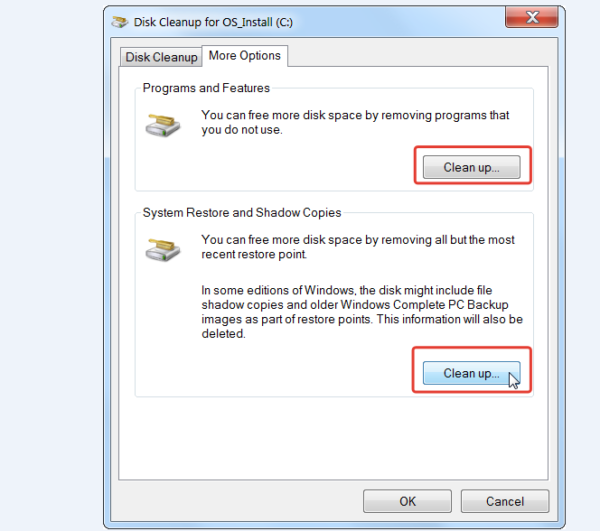Жорсткі диски стають все більше і більше, але, не дивлячись ні на що, вони якимось чином завжди здаються заповненими. Особливо це стосується твердотільних накопичувачів (SSD), які пропонують своїм власникам менший об’єм доступної пам’яті в порівнянні з традиційними дисками з «механічним приводом». Якщо ви женіться за вільним місцем, ті прийоми, які ми опишемо нижче припадуть дуже до речі і допоможуть досягти бажаного. В першу чергу, ми будемо говорити про такі засоби і способи очищення ПК від сміття, видалення копій файлів, глибоке деинсталлирование програм і т. д.

Як почистити диск С на Віндовс 7
Спосіб 1. Стандартні засоби очищення диска
Операційна система Windows містить вбудовані утиліти, які можуть вирішити більшість завдань рядового користувача. І очищення диска одна з таких проблем, де зовсім необов’язково відразу бігти встановлювати сторонні додаток.
Для початку, пройдіть наступної інструкції, цілком можливо, цього буде цілком достатньо:
- Відкрийте провідник на вкладці «Комп’ютер» (це та, де відображаються всі наявні диски).

Відкриваємо провідник на вкладці «Комп’ютер»
- Клацніть правою кнопкою миші з того розділу, що, на вашу думку потребує прибирання. Виберіть і натисніть «Властивість».

Вибираємо диск, натискаємо правою кнопкою миші і в меню вибираємо «Властивості»
- На вкладці «Основні» вибираємо «Очищення диска». Відкриється нове вікно. Альтернативним варіантом може бути пошук утиліти Disk Cleanup через меню «Пуск».

На вкладці «Основні» вибираємо «Очищення диска»
- Натисніть на «ОК» і в списку ви побачите всі «непотрібні файли, які можна видалити, не пошкодивши файли потрібні. Розставте галочки на свій розсуд і натисніть «ОК». Крім звичайного сміття можна «прошерстити» і системні розділи. Для цього натисніть на клавішу з двоколірним щитом «Очистити файли системи».

Ставимо галочки на свій розсуд, натискаємо на клавішу з двоколірним щитом «Очистити файли системи», потім «ОК»
- Після очищення з’явиться нова вкладка «Додаткові можливості», перейдіть до неї. На вкладці ви можете зробити дві речі: «Видалити» і «Видалити резервні копії». Останні існують для того, щоб повернути час назад в разі виникнення не вирішуваних проблем з системою. Подорож у часі або «відкат системи» відбувається саме до того моменту, коли була зроблена остання резервна копія.

Вибираємо кнопки «Видалити» або «Видалити резервні копії»
Важливо! Іншими словами, видаляйте файли з обережністю — завжди залишайте, як мінімум, одну копію працюючої системи.
Ви благополучно позбавилися від файлового сміття. Вітаємо! Тепер перейдемо до видалення програм.
Спосіб 2. Видалення програм
Пряме продовження попереднього розділу.
Крок 1. На вкладці «Додаткові можливості» натисніть на «Очистити» в розділі «Програми і можливості». В результаті, ви перейдете до вікна «Видалення програм».
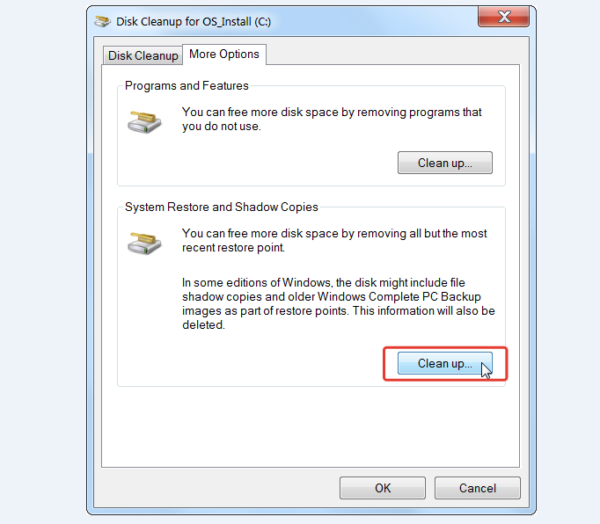
На вкладці «Додаткові можливості» в розділі «Програми і можливості» натискаємо на кнопку «Очистити»
Крім того, потрапити туди можна і через «Панель управління», наступним маршрутом: «Панель управління» — «Програми» — «Програми та компоненти».
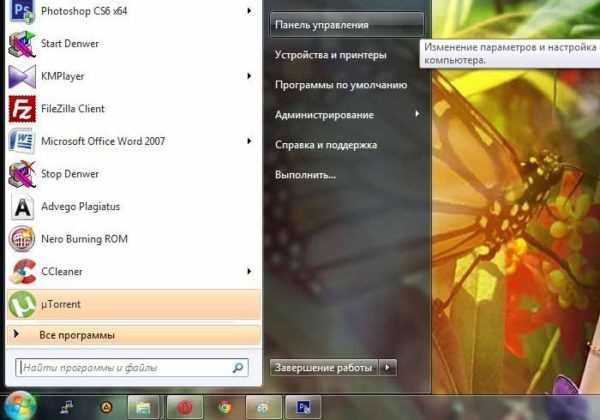
У меню «Пуск» відкриваємо «Панель управління»

Вибираємо розділ «Програми»
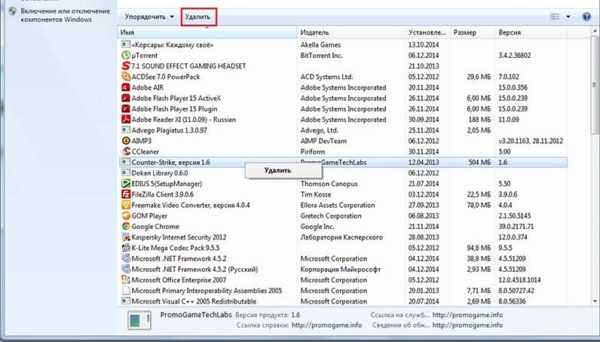
Заходимо до «Програми та компоненти»
Крок 2. Отже, перед вами вікно з усіма встановленими на ваш ПК програмами. Для початку потрібно сформувати передбачуваний «розстрільний список». Для цього натисніть на іконку «Сортування» в правому куті таблиці, поряд зі знаком питання. Виберіть сортування за розміром.
Крок 3. Визначте для себе, без яких програм ви можете обійтися (найчастіше це ті, що ви бачите вперше). Далі, одиничним кліком лівої виберіть жертву.
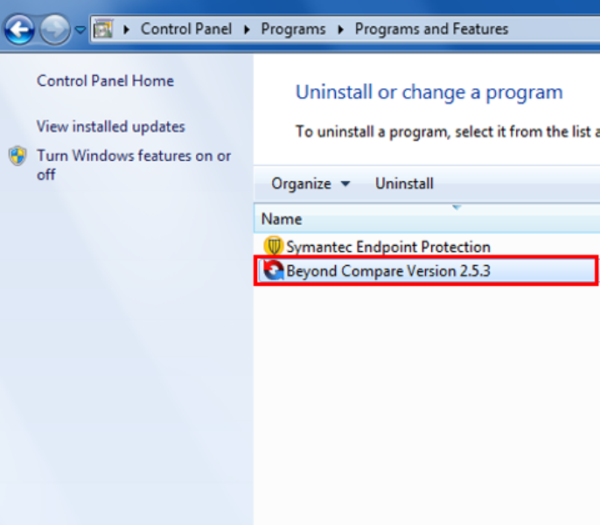
Вибираємо програму, яку хочемо видалити
Крок 4. Прямо над списком є кнопка «Видалити», натисніть на неї.
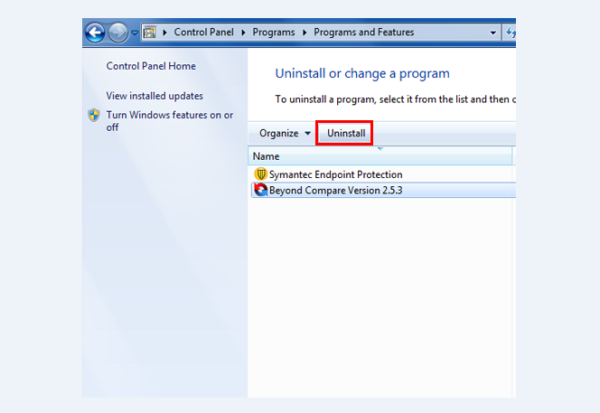
Над списком вибираємо «Видалити»
Крок 5. У діалоговому вікні підтвердіть свій намір позбутися від програми натисканням на клавішу «ОК».
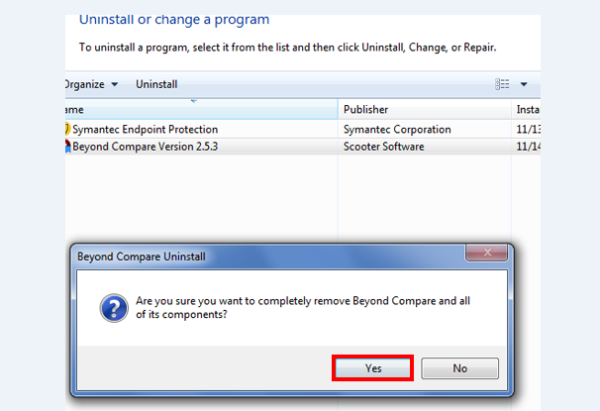
Натискаємо на клавішу «ОК»
Крок 6. Windows почне процес видалення, після успішного завершення якого видасть вам інформаційне вікно з відповідним змістом. Уважно ознайомтеся з вмістом і натисніть «OK».
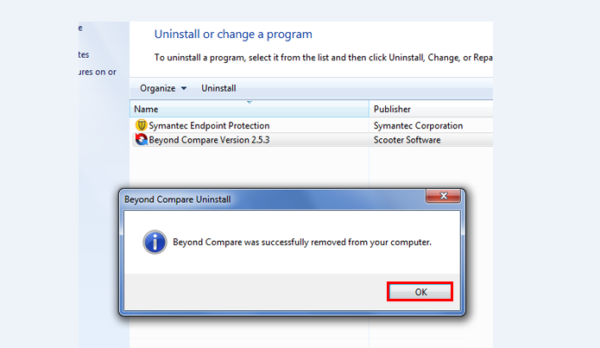
Натискаємо «ОК»
Вітаємо, ви успішно використовували стандартний функціонал Windows!
Якщо прагнення звільнити місце на комп’ютері ви готові піти на щось більше сміливо переходьте до наступного розділу.
Спосіб 3. Використання сторонніх додатків
Крок 1. Аналіз системи. Для того щоб визначити, що саме тягне ваш жорсткий диск до дна, можна просканувати системи для виявлення найбільш важких файлових розділів. Тут гарним рішенням буде програма WinDirStat, яка швидко проведений аналіз і розповість все про пам’яті ПК.
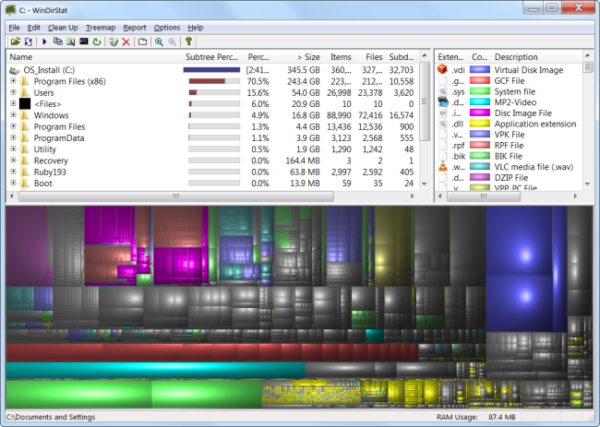
Скануємо систему програмою WinDirStat
Програму можна безкоштовно скачати в інтернеті. Після установки вона відразу ж запропонує запустити перевірку. Далі ви можете продовжити екзекуцію, як в ручну, так і автоматично з допомогою інших програм.
Крок 2. Видалення тимчасових файлів. По поширеній думці, кращою програмою для швидкого очищення «важких» розділів від прихованого сміття є творіння компанії Piriform програма CCleaner.
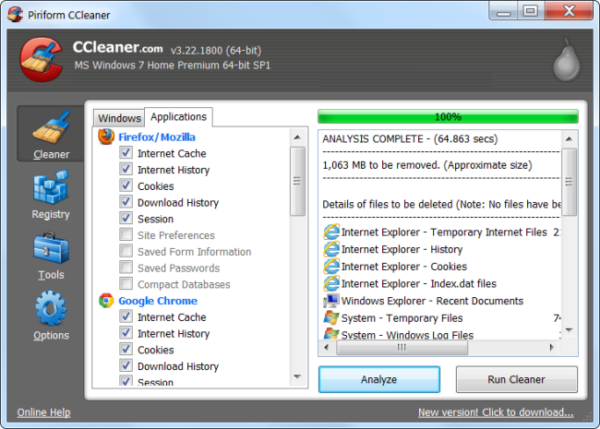
Видаляємо тимчасові файли за допомогою програми CCleaner
Завантажити її можна з офіційного, так і зі сторонніх сайтів. У будь-якому випадку програма платна. Тим не менш, є досить солідний безкоштовний функціонал. Після завантаження CCleaner виберете розділ з мітлою «Cleaner» та розставте галочки там, де вважаєте за потрібне, натисніть на клавішу «Run Clean». Далі слідуйте інструкції алгоритму видалення.
Крок 3. Видалення дублікатів файлів. Досить часто в пам’яті комп’ютера міститься величезна кількість одних і тих же файлів в різних місцях. Для того щоб безбоязно позбутися від подібного роду сміття використовуйте програму Duplicate Cleaner Pro. Програма просканує пам’ять ПК і виведе на екран всі повторювані файли, від яких можна буде там же і позбутися.
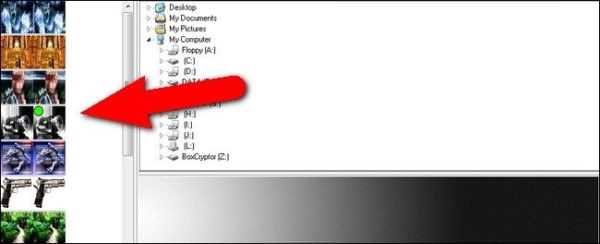
Видалити дублікати файлів за допомогою програми Duplicate Cleaner Pro
Таким чином, для звільнення місця від сміття на операційній системі Windows 7 існують як вбудовані, так і сторонні рішення. Ви вільні вибирати і використовувати саме те, що особисто вам доводиться по душі, і що саме ви вважаєте найбільш зручним.