Ймовірно, у всіх користувачів комп’ютерних пристроїв хоча б раз у житті виникала проблема з видаленням файлу з причини того, що він відкритий в іншій програмі. Якщо встановлено близько сотні різних програм, утиліт і додатків, відшукати необхідний об’єкт було б важко. Але, на щастя, розроблено чимало ефективних методів, спрощують ситуацію. Потрібно детально розглянути кожен з них зупинити свій вибір на оптимальному варіанті.

Як видалити файл, якщо він відкритий в іншій програмі
Чому файл не видаляється — основні причини
Рада! Видалення непотрібних файлів
на комп’ютері рекомендується виконувати систематично, оскільки ця процедура допомагає звільнити простір і підвищити швидкодію операційної системи.
Але іноді при спробі видалити файл з’являється системне повідомлення про те, що це неможливо.
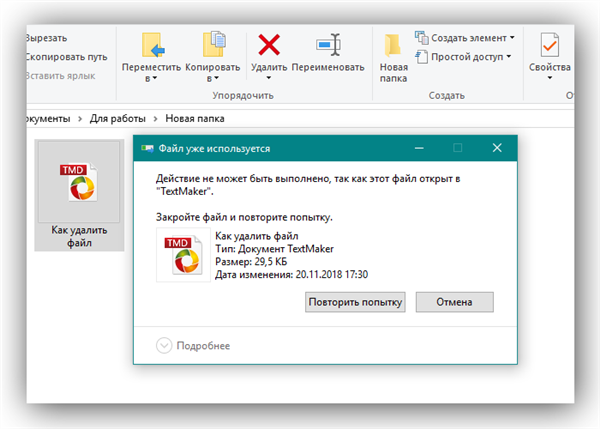
При спробі видалити файл з’являється системне повідомлення
Серед головних причин:
- фактичне використання об’єкта іншим програмним забезпеченням;
- використання об’єкта (файла або всієї папки) операційною системою;
- виникнення системної помилки;
- наявність пошкоджень у файлі;
- зараження системи шкідливими об’єктами або вірусами.








