В безпечному режимі
Запуск системи в безпечному режимі дозволить розправитися з файлом, який не видаляється ні одним з доступних способів. Відразу після включення комп’ютера потрібно натиснути на клавіатурі на F8, а потім серед варіантів вибрати рядок «Безпечний режим». Як тільки система завантажиться, потрібно видалити файл як зазвичай. Все повинно пройти успішно.

Вибираємо рядок «Безпечний режим»
Кращі утиліти
Існує кілька простих утиліт, використовуючи які, можна впоратися не видаляються з файлами та папками в лічені хвилини ― навіть відкритими в «System». Якщо ж відбулося помилкове видалення, файли легко відновлюються з кошика.
Unlocker
Unlocker являє собою мініатюрну програму, здатну з легкістю виконувати повний спектр дій з файлами, що знаходяться під блокуванням. Використовувати її зможе навіть недосвідчений новачок.

Програма Unlocker
Необхідно:
- Встановити програму на персональний комп’ютер або ноутбук. Або скористатися портативною версією утиліти, не вимагає установки.
- На екрані пристрою запустити «Провідник».
- Вибрати файл, який підлягає видаленню, клацнути по ньому правою кнопкою, а потім лівою кнопкою миші вибрати пункт «Unlocker».

Вибираємо файл, який підлягає видаленню, клацаємо по ньому правою кнопкою, а потім лівою кнопкою миші, вибираємо пункт «Unlocker»
- При появі віконця з повідомленням «Не знайдено блокуючий дескриптор», в меню вибрати пункт «Видалити» і натиснути «ОК».
- При відкритті віконця з перерахуванням програм можна зробити одним з двох способів. Самостійно по черзі закрити кожну з них і видалити файл або вибрати в вікні опцію «Видалити», після чого натиснути на кнопку «Розблокувати всі».
LockHunter
Однією з гідних альтернатив популярної утиліти Unlocker є LockHunter. Інтегрована в «Провіднику», вона дозволяє позбавлятися від будь-яких проблемних файлів.
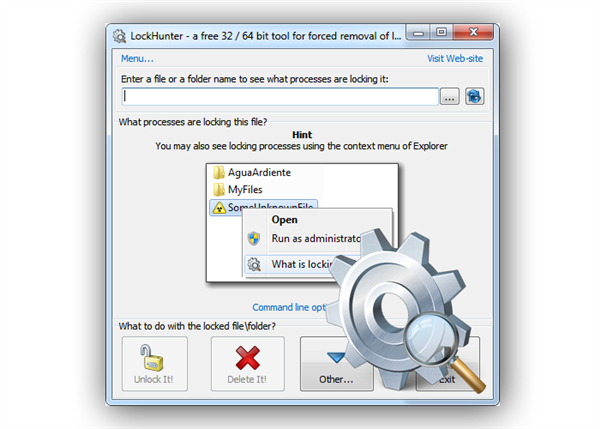
Програма LockHunter
Крок 1. Відкривши «Провідник», потрібно знайти файл, який буде видалено.
Крок 2. Правою кнопкою миші клацнути по файлу і вибрати з меню пункт «What is locking this file» (в дослівному перекладі означає «Що блокує цей файл»).
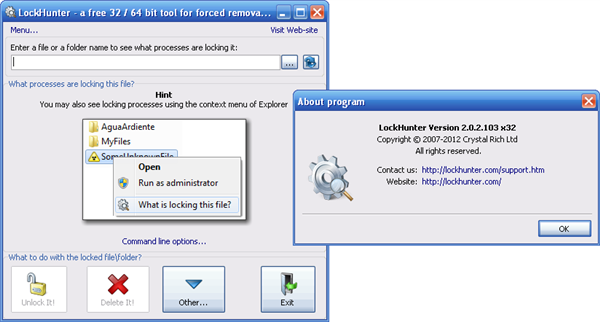
Правою кнопкою миші клікаємо по файлу і вибираємо з меню пункт «What is locking this file»
Крок 3. Відразу ж відображаються всі додатки, що відповідають за блокування об’єкта.
Крок 4. Далі потрібно скористатися кнопками, розташованими в нижній частині віконця:
- «Unlock It» ― розблокувати;
- «Delete It» ― вилучити;
- «Other» ― відкрити додаткові опції;
- «Exit» ― вийти з програми.
Меню додаткових опцій містить у собі наступні варіанти:
- «Delete At Next System Restart» ― видалити після наступного перезавантаження системи;
- «Unlock & Rename» ― розблокувати і перейменувати;
- «Unlock & Copy» ― розблокувати і зробити копію;
- «Terminate Locking Process» ― завершити процес блокування;
- а також «Delete Locking Process From Disk» ― видалити процес блокування з жорсткого диска.
Відео — Як видалити файл, якщо він відкритий в іншій програмі
Швидко позбутися файлів, що використовуються різними програмами, можна з допомогою вбудованих функцій ПК, а також спеціалізованих багатофункціональних утиліт.







