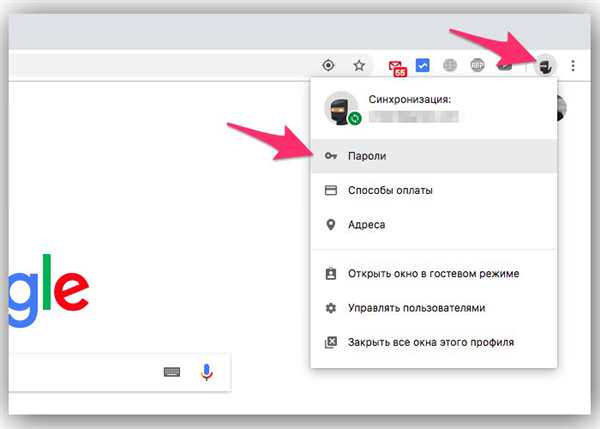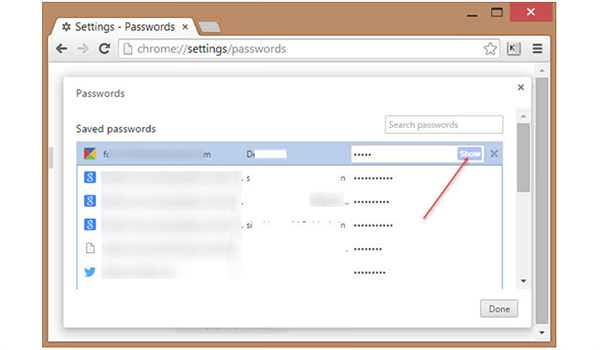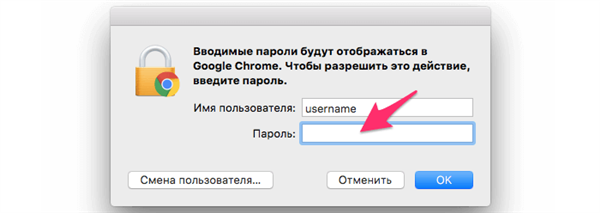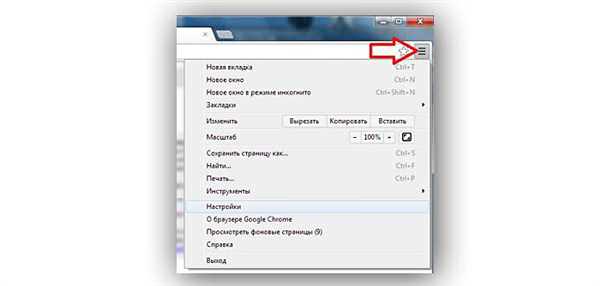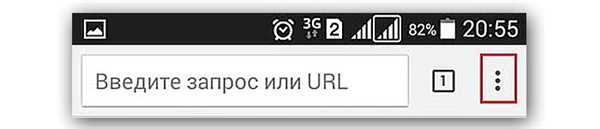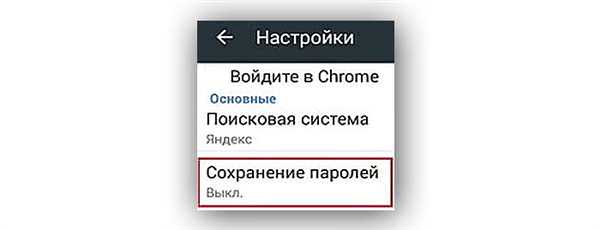На 2018 рік Google Chrome — найпопулярніший в світі браузер, а його різновиди на движку Webkit займають більше двох третин браузерного ринку. Програма використовується повсюдно з-за своєї простоти, зручності і швидкодії.
Хром вміє зберігати паролі в особливий захищений контейнер для повторного використання. Функція помітно спрощує життя користувачам: досить залогуватися на сайті один раз, після цього браузер автоматично запам’ятає логін і пароль для входу.

Як в Google Chrome подивитися збережені паролі
Що робити, якщо пароль потрібен для іншого пристрою, а дані за давністю років пам’ятає тільки додаток від Google? Існує два способи отримати ключі, надіслані в сховище.
Останні версії (починаючи від Google Chrome 69)
Для нових браузерів перехід в сховище паролів помітно спростився.
- Натисніть на зображення профілю в правому верхньому куті, а потім виберіть рядок «Паролі».

Клікаємо на зображення профілю в правому верхньому куті, а потім вибираємо рядок «Паролі»
Важливо! Chrome зберігає паролі індивідуально для кожного користувача. Якщо вікно з паролями не відображає нічого, спробуйте змінити профіль. Також у вікні не буде порожнім, якщо ви нічого не зберігали за замовчуванням кожне збереження проводиться вручну.
- Після переходу, перед користувачем з’явиться список сайтів та відповідних їм ключів.

Список сайтів та відповідних їм ключів
- Після натискання кнопки «Показати», система зажадає ввести логін і пароль від облікового запису користувача комп’ютера.

Вводимо логін і пароль від облікового запису користувача комп’ютера
- Після підтвердження всі паролі стануть доступні для перегляду.
До Google Chrome 69
В старих браузерах процедура відновлення паролю було трохи складніше.
- Перейдіть в меню налаштувань Chrome.

Переходимо в меню налаштувань Chrome
- Потім знайдіть підсвічується синім кольором рядок «Показати додаткові параметри». Натисніть на неї, щоб відкрити додаткові функції.

Натискаємо на «Показати додаткові параметри»
- В розділі «Паролі і форми» знайдіть рядок «Пропонувати зберігати паролі», клікніть на кнопку «Налаштувати» праворуч від неї.

Натискаємо на кнопку «Налаштувати»
Важливо! Якщо зняти галочку з рядка, Хром перестане видавати повідомлення про збереження ключа. Без збереження — сховище паролів не буде поповнюватися.
Подальші дії аналогічні останніх версій браузера

.
Є і більш швидкий спосіб потрапити в меню паролів. Введіть в адресний рядок chrome://settings/passwords для прямого переходу в потрібний розділ.
Версія для смартфонів
До 2017 року телефонах функція перегляду пароля в смартфонах була прибрана з міркувань безпеки. Для доступу до збережених ключам з Android або iOS було потрібно перейти по ссылке http://passwords.google.com/ і ввести свій логін/пароль від профілю користувача.
Починаючи з Chrome 62 користувач може активувати збереження паролів в налаштуваннях облікового запису Google.
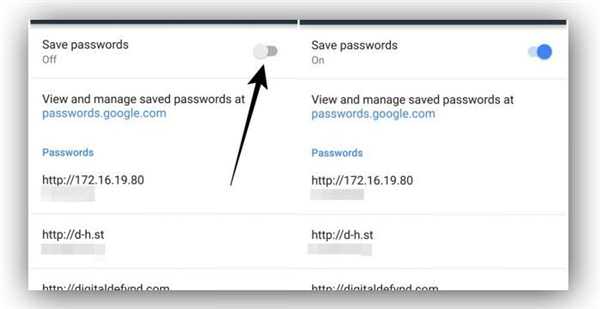
Починаючи з Chrome 62 можна активувати збереження паролів в налаштуваннях облікового запису Google
Покроково процес активації і перегляду виглядає так:
- Перейдіть в меню браузера Chrome, натиснувши на крапки у правому верхньому куті.

Переходимо в меню браузера Chrome, натиснувши на крапки в правому верхньому куті
- Вибираєте рядок «Налаштування».

Вибираємо рядок «Налаштування»
- Далі клік на опцію «Збереження паролів».

Вибираємо «Збереження паролів»
- Активуйте повзунок, зрушуючи його вправо.

Активуємо повзунок, зрушуючи його вправо
Для зручної роботи з збереженими паролями підійде додаток Google Smart Lock. Воно не тільки захистить збережені ключі, але і синхронізує їх з десктопної версією, додасть можливості редагування та видалення.
Додатковий функціонал
Крім перегляду, розділ з збереженими паролями надає можливість експорту і видалення ключів.
- для видалення пароля натисніть на многоточие праворуч від рядка м інформацією і виберіть пункт «Ще»;
- для експорту натисніть на многоточие праворуч від «Сайти з збереженими паролями», виберіть «Експорт паролів».
На цій сторінці можна включити/відключити автоматичний вхід на сайти з збереженими паролями і виправити вже існуючу інформацію.
Прапори
Крім звичайних налаштувань, в Chrome є ряд функцій для просунутих користувачів. Більшість має три положення — увімкнено, вимкнено за замовчуванням (один з двох варіантів). Весь список доступний за посиланням: chrome://flags.
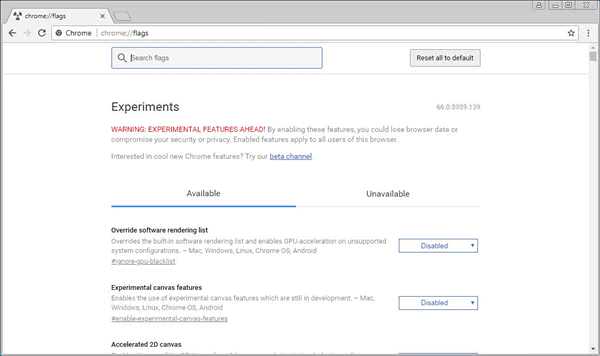
Ряд функцій для просунутих користувачів
- перехід за посиланням: chrome://flags/#PasswordForceSaving і перемикання режиму на Enabled відкриє можливість зберігати паролі вручну коли це необхідно, без використання евристичного аналізу менеджера;
- chrome://flags/#enable-manual-password-generation дозволить не тільки автоматично зберігати, але й генерувати випадкові паролі у відповідних полях. Зручно для тих, хто не любить запам’ятовувати паролі і повністю покладається на автоматику;
- chrome://flags/#PasswordExport — включає і вимикає функціонал експортування паролів. За замовчуванням. chrome://flags/#PasswordImport робить те ж саме, але для імпорту;
- chrome://flags/#enable-manual-password-saving — включає збереження пароля без відправки форми, з поля вводу.