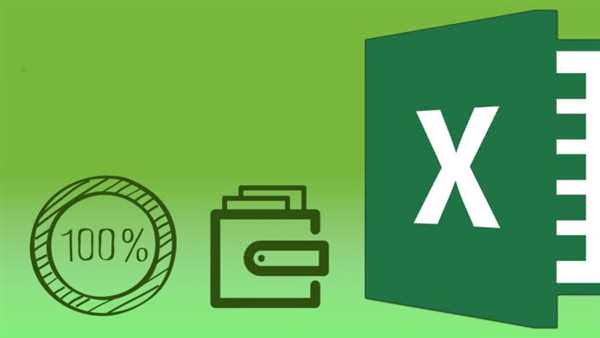Відсоток – це одна сота частина чого-небудь, яка позначається знаком «%». Наприклад, якщо у вас є 50 000 рублів, то двадцять відсотків від цієї суми становитимуть 10 000 рублів (тобто двадцять сотих частин по 500 рублів). Відповідно, сто відсотків будуть складати ціле значення, тобто 50 000 рублів. Необхідність обчислювати відсотки відчуває працівник практично кожної сфери, особливо економічної.
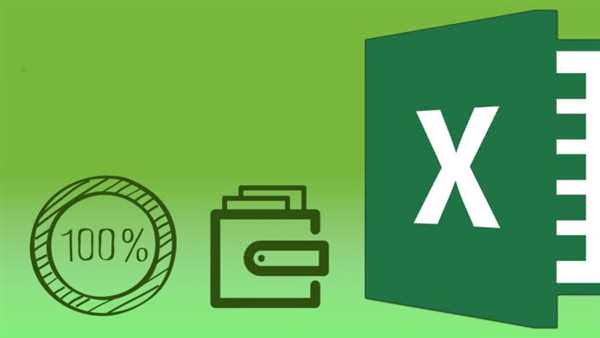
Як в Ексель порахувати відсотки
Економіка в більшій своїй частині тримається на відсотках, так як з їх допомогою розраховуються такі важливі показники:
- податок на додану вартість (ПДВ);
- прибутковий податок (ПДФО);
- націнки;
- маржі;
- відсотки по кредиту;
- рентабельність інвестицій.

Обчислення відсотків використовується працівниками практично кожної сфери, особливо економічної
І це лише мала частина з того, де вам може знадобитися вміння розраховувати проценти. Програма Microsoft Excel, яка призначена для роботи з таблицями, містить у собі широкий інструментарій для розрахунку процентів різних видів. Тепер, коли ми коротко пройшлись по теорії, настав час перейти до практики і розібратися в тому, на що здатний Ексель. Щоб вам було легше зрозуміти суть розрахунків, ми розглянемо на конкретних прикладах.