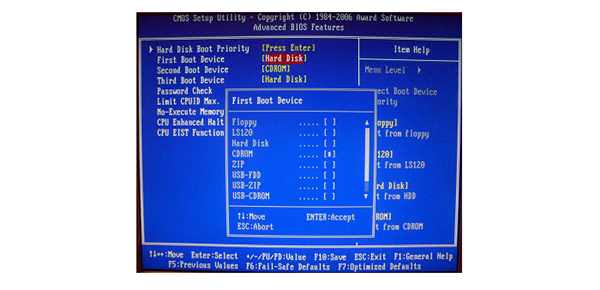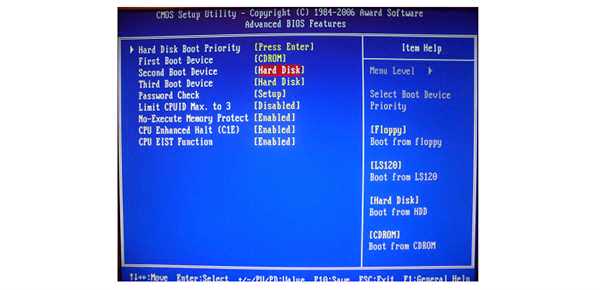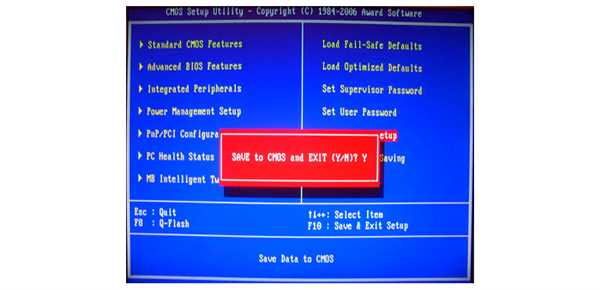Завантаження комп’ютера з диска або флешки в меню БІОС – досить простий процес, який часто потрібний для перевстановлення ОС. Незважаючи на те, що зовнішній вигляд випущених версій Біоса різниться між собою, сам процес завантаження практично однаковий у всіх. Ніяких складних дій виконувати не доведеться, викладені нижче інструкції будуть зрозумілі самому недосвідченому користувачеві.

Як в Біосі поставити завантаження з диска
Award BIOS
Версія Біоса можна визначити навіть візуально. Натиснувши на кнопку включення комп’ютера і відразу ж скориставшись кнопкою «Del» (на деяких ПК варто застосувати «F2» або «F1»), користувач відразу ж увійде в меню. Зайшовши в налаштування, буде неможливо користуватися мишкою, всі зміни будуть вноситися з допомогою клавіші «Enter» і стрілок на клавіатурі.
Після виконаних дій користувач повинен побачити таке меню, за умови, що у нього стоїть Award Bios:
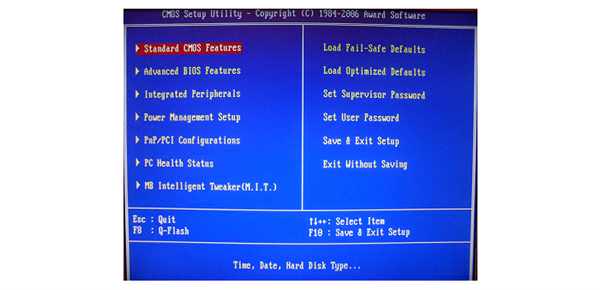
Меню Award Bios
- Знадобиться другий у списку розділ «Advanced BIOS Features». На екрані з’явиться нове вікно, в списку потрібно вибрати рядок «First Boot Device» і натиснути на неї клавішею «Enter». За замовчуванням повинен стояти жорсткий диск. Система видасть перелік пристроїв, потрібно вибрати «CDROM», після чого знову скористатися клавішею «Ентер».

У переліку пристроїв вибираємо «CDROM»
- Додатковим пристроєм потрібно поставити «Hard Disk». Для цього необхідно знайти «Second Boot Device» і виконати ті ж дії. Таким простим способом користувач змінить пристрою місцями.

Додатковим пристроєм виставляємо «Hard Disk»
- Щоб вийти з цього розділу і повернутися в головне меню, юзеру потрібно натиснути Esc.
- Для збереження внесених змін за допомогою стрілок клавіатури потрібно пройти до «Save & Exit Setup». Система запросить підтвердження, потрібно натиснути кнопку «Y», а потім «Ентер».

Щоб зберегти параметри, натискаємо кнопку «Y», а потім «Ентер»