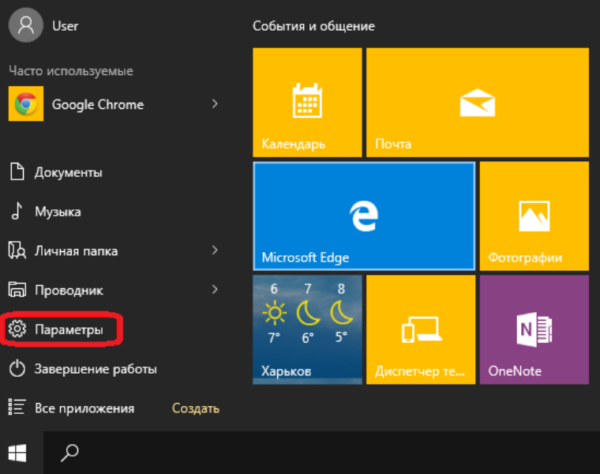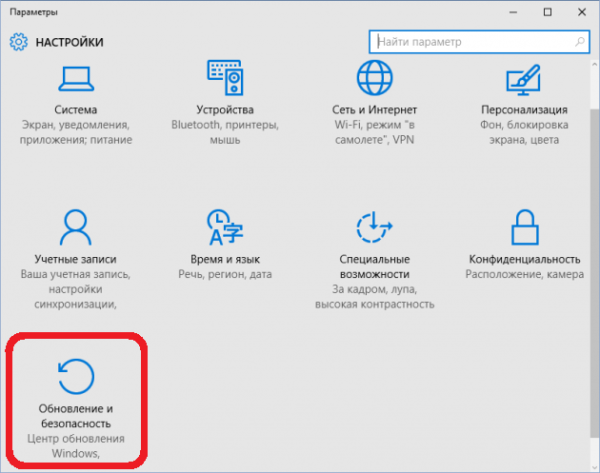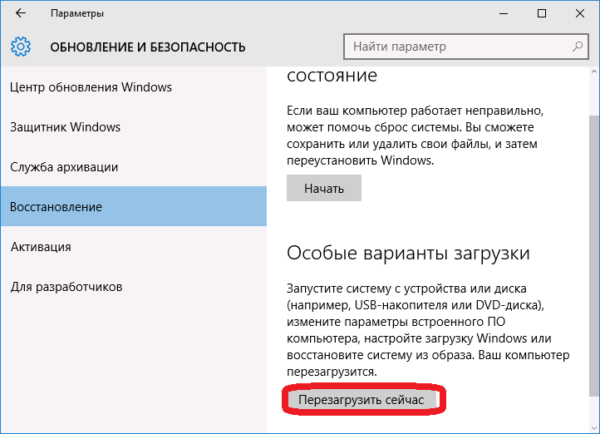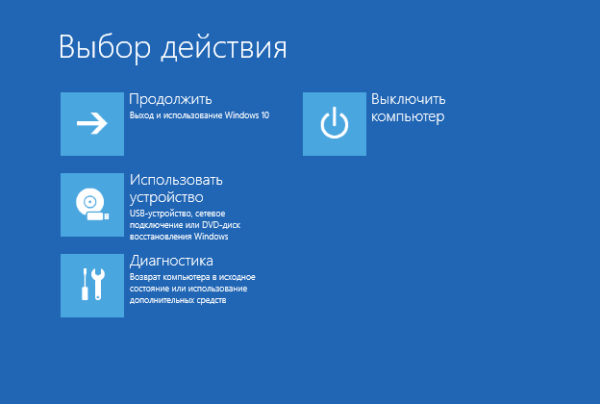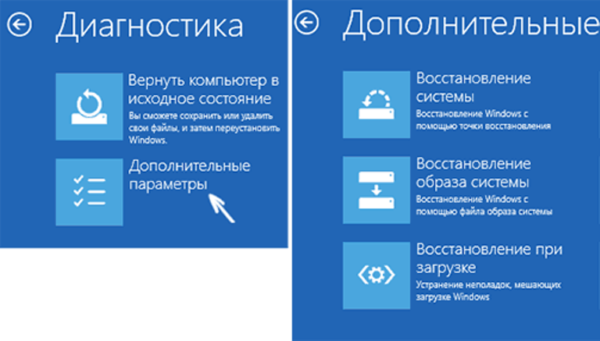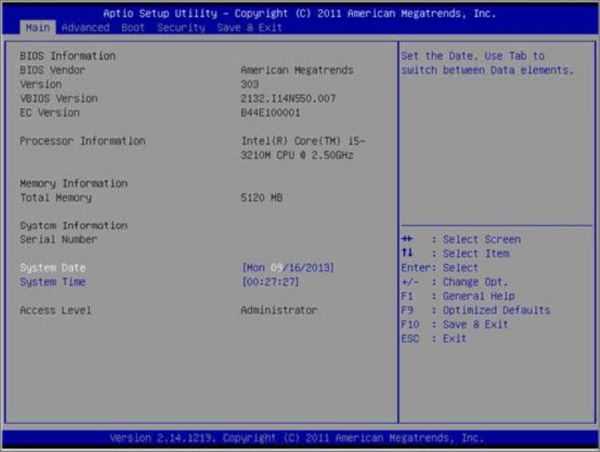Середовище налаштування біос на комп’ютерах з Windows 10 практично не відрізняється за своїми характеристиками від решти, адже її наповнення залежить не від операційної системи, а від материнської плати, прошивання, і особливостей виробника пристрою.
Тому, можна спробувати запустити точно так само, як і на комп’ютерах з іншими ОС – натиснувши при запуску системи клавішу F10 або Esc. При цьому, необхідно знайти момент перед самим запуском ОС, коли пристрій тільки початок включатися.

Як запустити біос на Віндовс 10
Особливості Windows 10
Однак зараз на нових моделях комп’ютерів і ноутбуків виробники дуже часто встановлюють швидке завантаження. Ймовірно, вважається, що доступ в біос пересічному користувачеві при звичайному завантаженні не потрібен, і відображення додаткового екрану тільки робить запуск системи повільніше.
Натомість, в налаштуваннях Windows з’явилася можливість потрапити в меню BIOS без хаотичного стукіт по клавішах в спробах вчасно натиснути на потрібну кнопку до того, як почне завантажуватися ОС. Нижче ми докладніше опишемо цей спосіб.
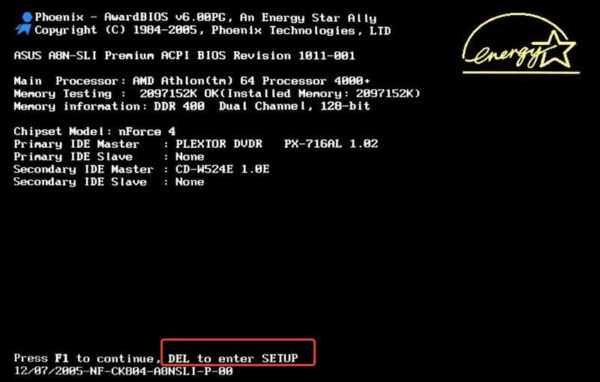
Особливість Windows 10 в тому, що для входу в біос не потрібно натискати клавішу при завантаженні системи
На замітку! Звертаємо вашу увагу на те, що даний спосіб працює на будь-яких пристроях, що використовують Віндовс 10 – як на звичайних стаціонарних комп’ютерах, так і на ноутбуках і планшетах.
Як запустити біос на «десятці»? Детальна інструкція
- Насамперед, відкриваємо стартове меню «Пуск». Вибираємо «Параметри». На деяких конфігураціях цей пункт може називатися «Налаштування», тому орієнтуйтеся на символ шестерні біля напису.

Відкриваємо стартове меню «Пуск», вибираємо «Параметри» або «Налаштування»
- Далі в пункті «Параметри», вибираємо розділ «Оновлення та безпека». В цьому розділі знаходяться ключові параметри оновлення стандартних програм і управління системою. Доступ у цей розділ можливий тільки з профілю Адміністратора для даного ПК.

У пункті «Параметри», вибираємо розділ «Оновлення та безпека»
- В розділі «Оновлення та безпека» вибираємо підпункт «Відновлення», який відповідає за відновлення системи. У цьому підпункті, в спеціальному блоці «Особливі варіанти завантаження», вибираємо функцію «Перезавантажити зараз».

Вибираємо підпункт «Відновлення», в правій частині під пунктом «Особливі варіанти завантаження» вибираємо «Перезавантажити зараз»
Важливо! Рекомендується заздалегідь закрити всі програми і зберегти файли, з якими в них працювали. Це запобіжить втрату ваших даних, та прискорить перезавантаження.
- Комп’ютер перезавантажиться, варто трохи почекати. Після перезавантаження запуститься спеціальний екран додаткових налаштувань завантаження. Тут вибираємо плитку «Діагностика».

Вибираємо плитку «Діагностика»
- BIOS – це додатковий інструмент діагностики, оскільки він є сторонньої оболонкою по відношенню до Windows. Тому, в меню «Діагностика» вибираємо «Додаткові параметри».

Відкриваємо розділ «Додаткові параметри»
- Серед додаткових параметрів діагностики необхідно вибрати «Параметри вбудованого ЗА UEFI».

Відкриваємо «Параметри вбудованого ЗА UEFI»
На замітку! Для довідки, UEFI – це особливе середовище, яка допомагає коректно і зручно запустити меню BIOS, і інші елементи завантаження і детальної настройки вашого пристрою.
- Відкриється ще одне вікно «Параметри вбудованого ЗА UEFI». Необхідно натиснути на єдину опцію – «Перезавантажити». Тут же можна повернутися назад, якщо ви зайшли в цей пункт помилково або передумали перезавантажувати комп’ютер прямо зараз.

Натискаємо «Перезавантажити»
- Дочекайтеся повторної перезавантаження комп’ютера, яка необхідна для коректного запуску функцій меню завантаження. Готово! Перед вами меню BIOS, за допомогою якого можна налаштувати завантаження на ваш комп’ютер, системний час, змінити параметри безпеки і провести діагностику основних характеристик системи.

Після перезавантаження з’явиться меню BIOS
Додаткова інформація
На деяких комп’ютерах може не відображатися через пункт меню «Параметри вбудованого ЗА UEFI». В такому випадку, необхідно спробувати зайти в біос з допомогою клавіш при завантаженні системи.
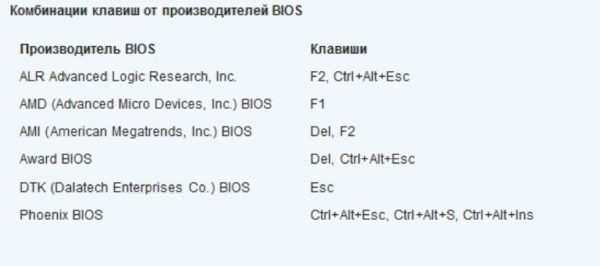
Комбінація клавіш для входу в різні версії BIOS
Якщо і такий спосіб не працює – необхідно оновити драйвери BIOS на вашому комп’ютері. Їх ви можете знайти на сайті виробника пристрою.
У разі якщо проблема все одно не вирішується – це привід нести пристрій до сервісного центру.
Важливо! Зверніть увагу – звертатися потрібно саме в сервісний центр виробника, а не до стороннім компаніям, так як дана несправність – шлюб заводської прошивки вашого комп’ютера.
Ось і вся інформація про способи, які допоможуть вам правильно відкрити біос на Віндовс 10.