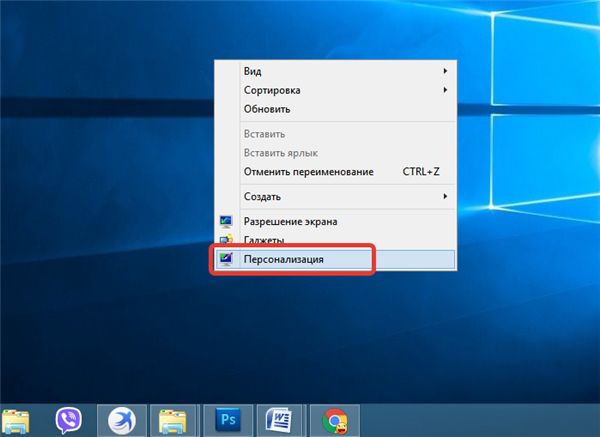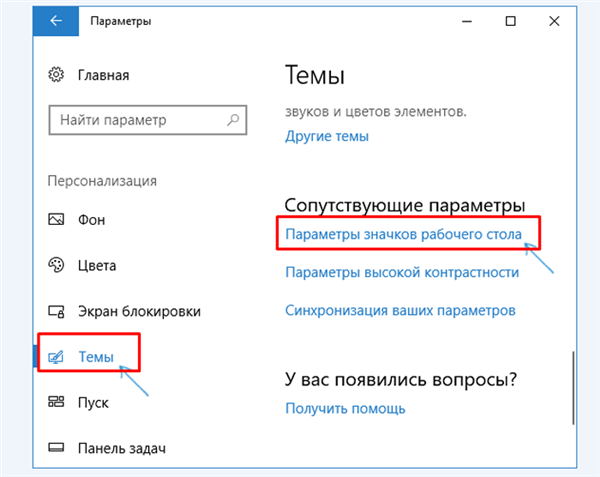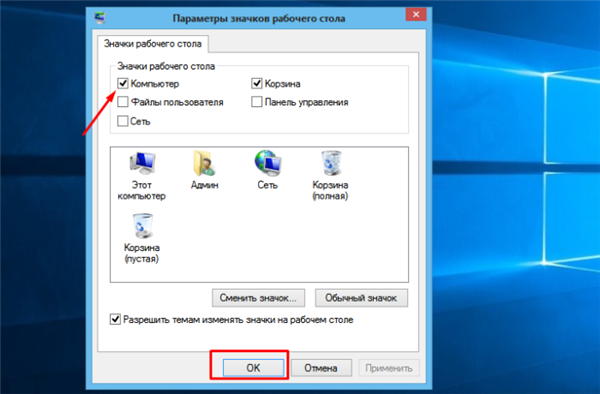У Windows 10 значок «Мій комп’ютер» на робочому столі вимкнуто за промовчанням. Існує три способи повернути ярлика на своє місце: через відображення значків, «Редактор реєстру» і прямої винос ярлика за допомогою «Провідника».

Як у Windows 10 повернути значок «Мій комп’ютер» на робочому столі
Активація ярлика через аплет «Персоналізація»
В старих версіях Windows включити відображення значків можна було через «Панель управління». Для Win10 стандартний шлях був трохи змінений.
- Клацніть правою кнопкою на порожньому ділянці робочого столу. Виберіть самий нижній пункт меню.

Натискаємо правою кнопкою на порожньому ділянці робочого столу, вибираємо пункт «Персоналізація»
На замітку! Потрапити в розділ можна і більш довгим шляхом, через клік правою кнопкою миші на «Пуск», потім перехід в «Параметри» — «Персоналізація».
- Перейдіть в розділ «Теми». Крім відображення фонової картинки, там можна змінювати і додавати відображаються ярлики. Виберіть рядок «Параметри значків робочого столу».

Переходимо в розділ «Теми», клікаєм по рядку «Параметри значків робочого столу»
- Після натискання, з’явиться знайоме з попередніми версіями Windows меню. Тут можна активувати або відключити іконки, які відображаються на головному екрані. Встановіть прапорець у розділі «Значки робочого столу» на «Комп’ютер», натисніть «ОК».

Встановлюємо прапорець у розділі «Значки робочого столу» на «Комп’ютер», натискаємо «ОК»
Перейти сюди можна і більш прямим шляхом, через меню «Виконати». Одночасно натисніть «Win+R», далі скопіюйте рядок «Rundll32 shell32.dll,Control_RunDLL desk.cpl,,5« без змін та лапок, натисніть «ОК».
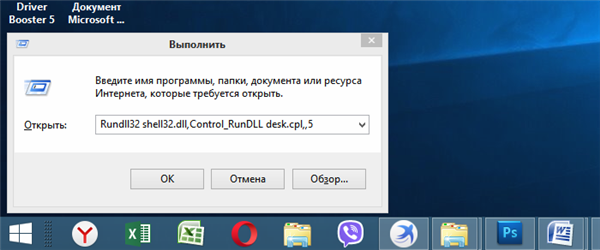
Вставляємо команду в полі «Відкрити», натискаємо «ОК»
Ці способи можна наочно показати у хвилинному відео.