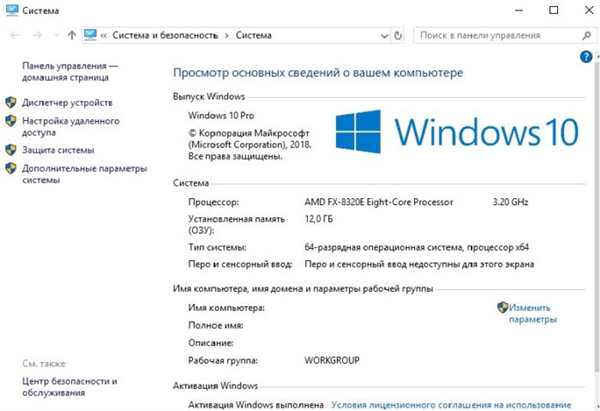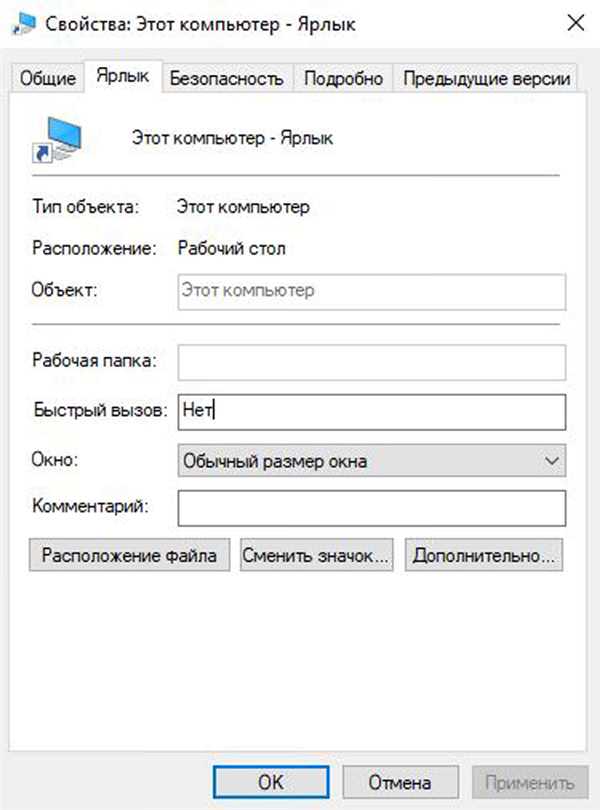Ярлик або системне додаток — порівняння
Чим відрізняється створений таким способом ярлик від системної іконки? Існує кілька помітних відмінностей.
При натисканні на значок правою кнопкою миші і вибрати пункт «Властивості» в випадаючому системному меню:
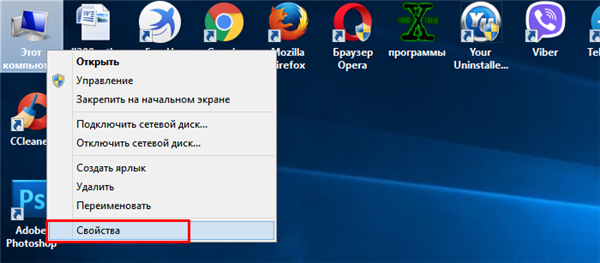
Нажимам правою кнопкою мишки по іконці або ярлику «мій комп’ютер», потім лівою кнопкою по опції «Властивості»
- іконка покаже властивості комп’ютера;

Вікно властивостей системи, викликане через контекстне меню іконки «Цей комп’ютер»
- а ярлик — свої налаштування.

Вікно властивостей ярлика «Мій комп’ютер», викликане через опцію «Властивості» в контекстному меню
Крім цього, на ярлик можна призначити свою комбінацію для відкриття. Робиться це там же, у властивостях, де в рядку «Швидкий виклик» виставляється необхідна комбінація клавіш.

У вкладці «Ярлик», у рядку «Швидкий виклик» виставляємо відповідну комбінацію клавіш, натискаємо «ОК»
Нарешті, створений ярлик можна запускати від імені адміністратора за замовчуванням, тоді як додаток автоматично присвоює поточного права. Це може зекономити кілька десятків секунд часу при щоденному використанні, якщо ви сидите не під адміністраторської обліковим записом.
Натиснувши «Додатково», у властивості ярлика активуйте галку «Запускати від адміністратора».

Натискаємо кнопку «Додатково»
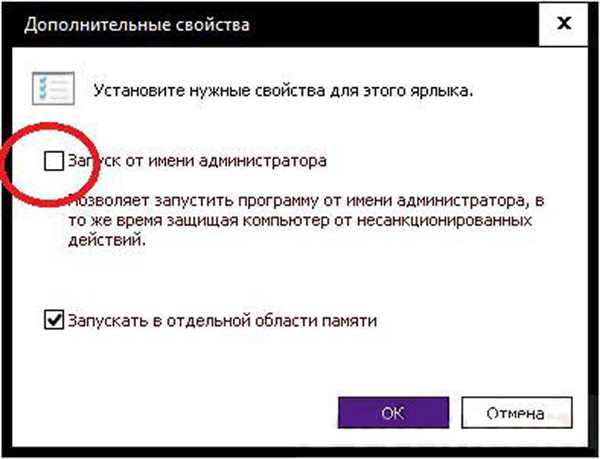
Відзначаємо галочкою пункт «Запускати від адміністратора», натискаємо «ОК»
Це автоматично присвоїть кожному використовує ярлик максимальні права.