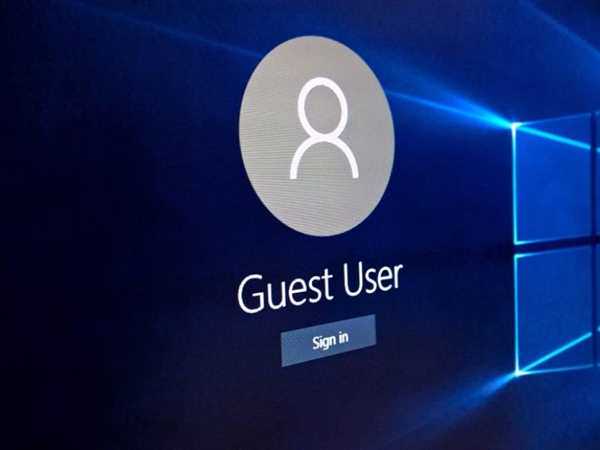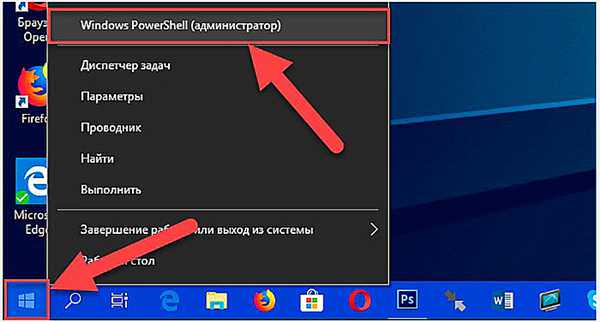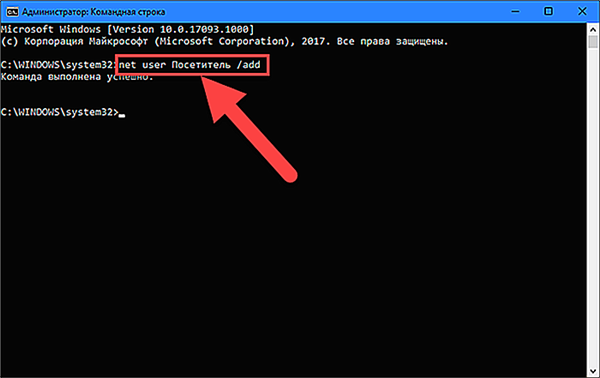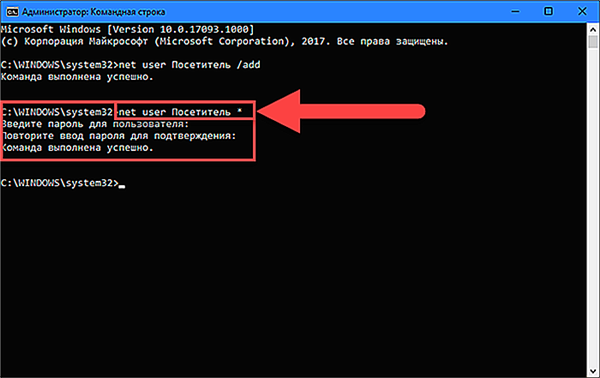Додавання закладки через командний рядок
Для використання цього способу в першу чергу слід відкрити саму командний рядок (вона ж «Windows PowerShell»).
- Натисніть Win+X або використовуйте праву кнопку миші на меню «Пуск». У списку, натисніть на рядок «Windows PowerShell» з приміткою (адміністратор).

Натискаємо на пункт Windows PowerShell» з приміткою (адміністратор)
- Запустіть додаток cmd.exe вручну. Файл можна знайти в папці C:/Windows/System32.

Запускаємо додаток cmd.exe вручну
- Натиснувши поєднання Win+S, напишіть у рядку пошуку cmd. Запустіть програму під адміністратором, натиснувши на ньому правою клавішею миші.

Запускаємо додаток під адміністратором, натиснувши на нього правою клавішею миші
Перша версія командного рядка виглядає так.
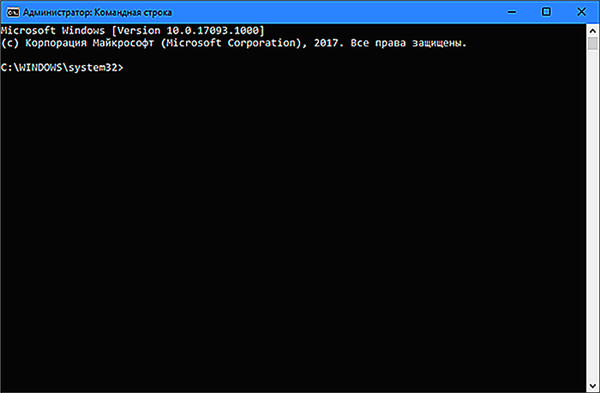
Версія командного рядка
Запустивши додаток, введіть чотири команди в наступному порядку:
- net user %username% /add додасть нову запис. Замість %username% наберіть бажану назву закладки.

Вводимо команду без лапок «net user %username% add»
Назва «Гість» зарезервовано, тут доведеться придумувати щось своє.
- net user %username% * запустить процедуру установки пароля. Для гостьового запису пароль не потрібен, тому тут двічі натисніть Enter.

Вводимо команду для запуску процедури установки пароля
- net localgroup Користувачі %username% /delete видалити користувача привілеї, які він отримав за замовчуванням з моменту створення.

Команда видалить у користувача привілеї
- net localgroup Гості %username% /add завершить процедуру реєстрації, відправляючи запис в гостьову групу.

Команда завершить процедуру реєстрації
Використовувати нову запис можна на екрані виборі користувача після завантаження системи.