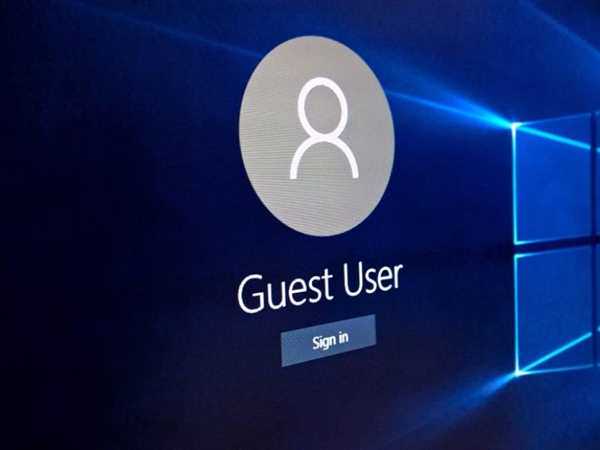Гостьовий обліковий запис Windows дозволяє використовувати систему в умовах, коли доступ до комп’ютера має необмежену кількість людина. «Гість» стане універсальним входом в систему, який зможуть використовувати всі члени сім’ї, друзі або знайомі без пароля. Використання спрощеного запису має сенс навіть для однієї людини: це підвищить рівень безпеки і захистить систему від значної частини вірусів.
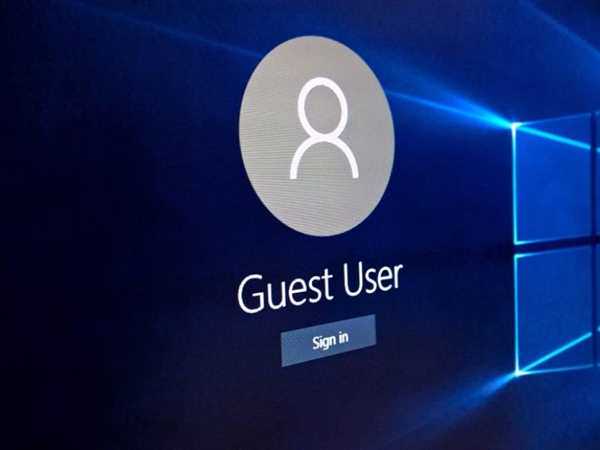
Як створити гостьову обліковий запис на Windows 10
Загальні налаштування учеткі визначаються політикою «Облікові записи». У політики є три можливі стани: працює, не працює, не визначено. При відключеному гостьовому доступі новий аккаунт працювати не буде. Працює гостьова запис дозволяє підключення мережевого користувача з обмеженим набором прав без пароля.
У десятій версії OS Windows гостьовий вхід був відключений за замовчуванням для посилення безпеки. На версії OS 1803 його все ще можна включити двома способами, але настройка буде трохи складніше, ніж в Windows XP або «сімці».