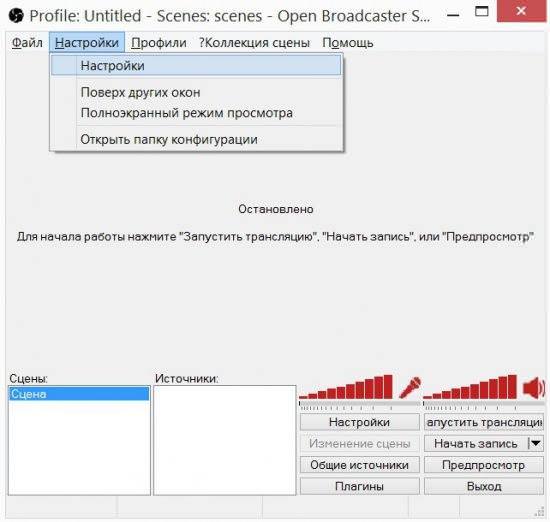Xsplit
Популярна програма для стріму на Twitch для потокової передачі відеоконтенту. Вважається кращим інструментом для трансляції відеоігор.
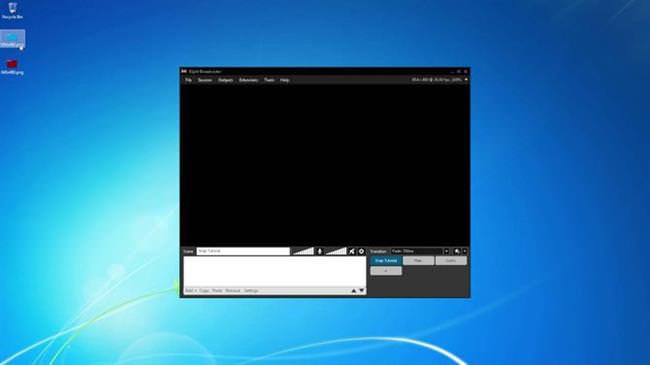
Звідки скачати і як встановити
Інструкція:
- переходимо на офіційний сайт і викачуємо клієнт;
- встановлюємо програму слідуючи підказкам майстра установки;
- після цього в головному вікні програми потрібно ввійти, якщо його немає пройти реєстрацію;
- після цього на електронну пошту прийде лист про активацію облікового запису;
- далі вводимо дані облікового запису та натискаємо «Продовжити»;
- у головному вікні з’явиться повідомлення про покупки повної версії. Необхідно зауважити, що у безкоштовної версії є деякі обмеження: звук тільки в моно (AAC 96 kbps). Mono, якщо співвідношення екрану більше 5:3, то на що передається відео буде логотип програми і тільки 4 сцени і джерела.
Системні вимоги для оптимального використання даного софта:
- операційна система: Windows 7 x64 і старше;
- процесор: рекомендується будь 4 ядерний. Найбільш підходящим є Intel Core i5 або AMD FX-6300;
- оперативна пам’ять: рекомендується 16 Гб;
- відеокарта: мінімум Nvidia GTX 750 або AMD Radeon R2;
- відеопам’ять: від 2 Гб і вище;
- стабільне інтернет-з’єднання ADSL або WLAN, від 10 Мб/сек;
- останні драйвера на відео і звукову карту.
- дозвіл екрану мінімум 1920х1080 (16:9).
Як налаштувати Xsplit
Інструкція по налаштуванню програмного забезпечення:
- налаштовуємо кадрування: дозвіл екрану і кількість кадрів в секунду. Вибираємо меню «Resolution» і виставляємо дозвіл;
- потім відкриваємо параметр «Frame Rate» і вибираємо рекомендоване значення 30 кадрів в секунду;
- далі виробляємо налаштування каналів. Для цього переходимо в розділ «Трансляція» і вибираємо пункт «Додати канал». Вибираємо зі списку потрібний стриминговый сервіс;
- в кінці списку, розкриваємо додаткові параметри, клікнувши «Більше послуг»;
- вибираємо додаток «Custom RTMP» і налаштовуємо його: «Name» — вказуємо ім’я каналу, «Description» — опис каналу, «RTMP URL» — вказуємо rtmp-посилання (знайти її можна в налаштуваннях каналу Twitch), «Stream name» — необхідно ввести stream key, як його знайти говорилося вище, «Share Link — посилання веде на канал (URL адресу каналу), User Agent – поле залишаємо порожнім;
- у полі «Codec» — вказуємо x264 або «Quick Sync». Останній знижує навантаження на системи, так як в якості обробника задіяні, процесор і відеокарта, «Bitrate» — встановлюється в залежності від дозволу екрану і FPS, рекомендується від 3000, «Strict CBR» — підтримує постійний бітрейт, якщо спостерігаються швидкості осідання, «Max Keyframe Interval (secs)» — встановлюємо параметр затримки в 2 секунди;
- виставляємо значення для аудіокодеків наступні: «Codec» — AAC LC HQ, «Bitrate (kbps)» — 128, «Format» — 44,1 кГц;
- у висновку налаштовуємо мікрофон, переходимо в «Аудіо» і вибираємо «Мікрофон», який потрібно встановити.
Створення завантажувальної флешки в UltraISO
Прив’язка аккаунта Xsplit до Twitch
Прив’язка акаунти виконується наступним чином:
- відкриваємо розділ «Broadcast», вибираємо «Edit channels»;
- у новому вікні заповнюємо такі поля: «Username» — ім’я облікового запису Twitch, «Password» — пароль від аккаунта Twitch, поле «Channel» буде проставлено автоматично;
- після цього тиснемо «Ок» і новий стрім з’явиться в нижній частині вікна «Broadcast».
Вибір області екрану
Тепер необхідно позначити область захоплення екрану, яку будуть бачити глядачі:
- клацаємо по вкладці «Add» в нижній частині вікна програми і вибираємо «Screen region»;
- вказуємо ту область, яка буде транслюватися. Деякі користувачі використовують сцени, тобто на екрані захоплені різні області екрану, і досить просто перемикатися між ними.
Запуск стріму
Запускаємо ефір:
- перед початком стріму, потрібно виставити параметри дозволу «Resolution», вибираємо найбільш підходящий;
- встановлюємо кількість кадрів на секунду «FPS». Для трансляції ігрового процесу, виставляє 60, для всіх інших достатньо 30;
- переходимо в розділ ««Broadcast»;
- у списку вибираємо потрібний канал і клацаємо «Start Broadcast».