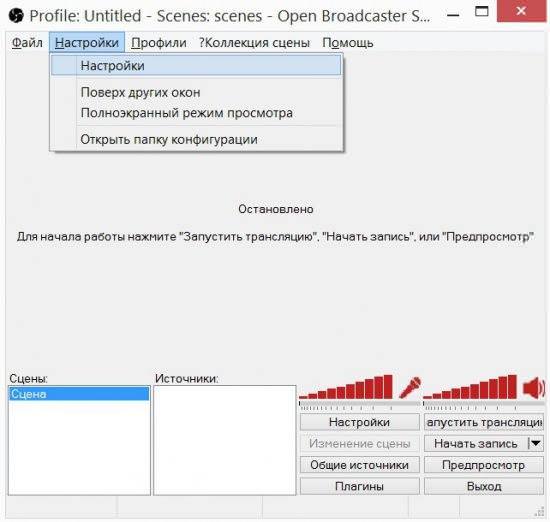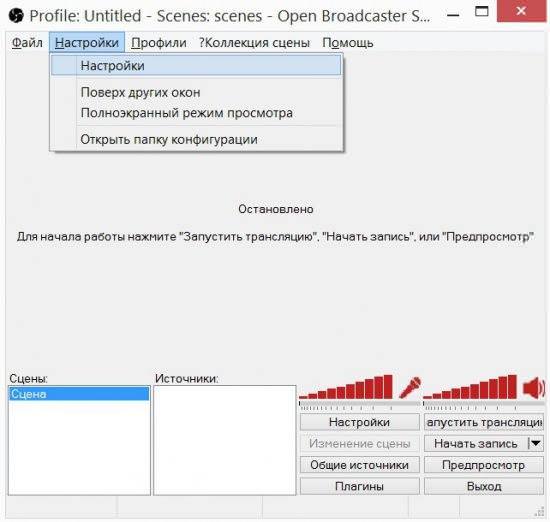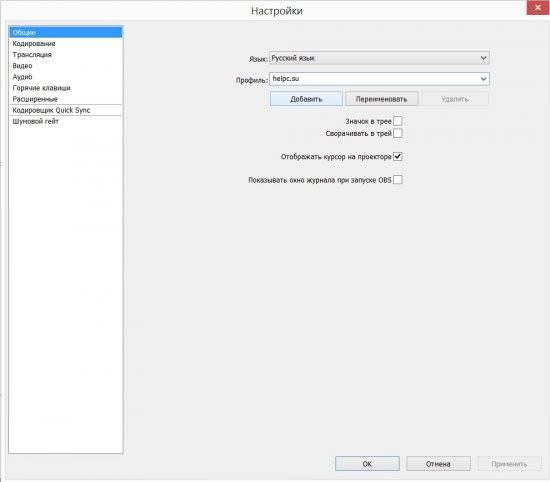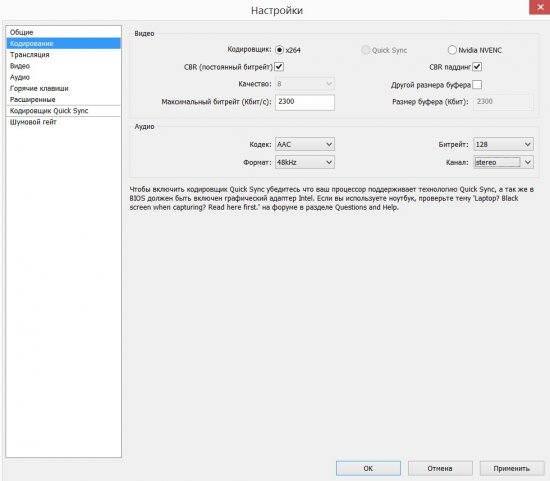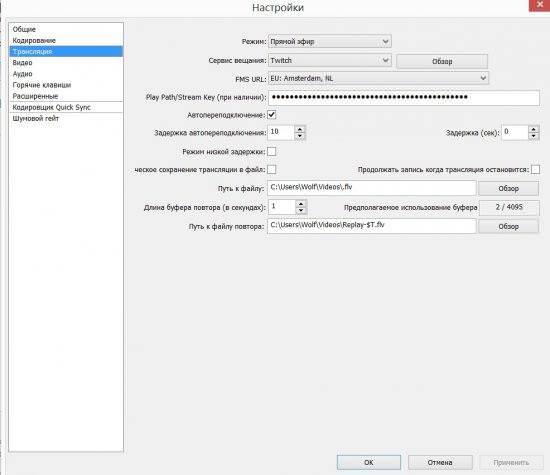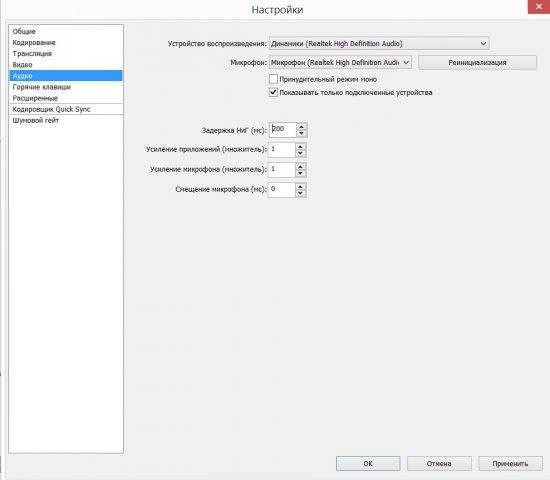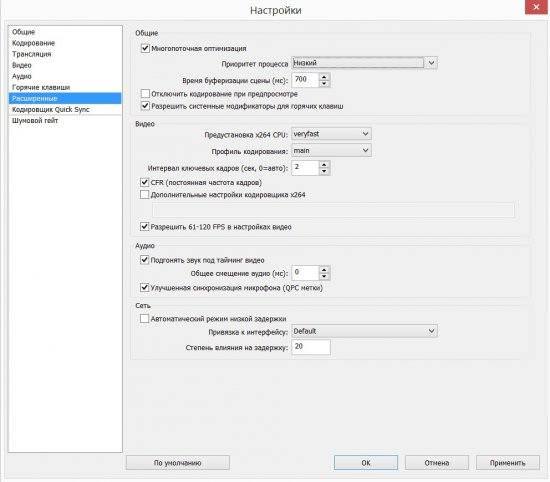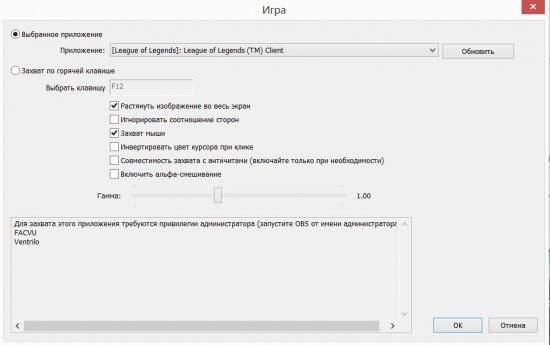OBS для Твича
Дана програма є абсолютно безкоштовною і простий у використанні. Користувачеві необхідно лише завантажити і встановити її. Далі буде докладно описаний процес встановлення та налаштування – OBS.
Як встановити програму
Інструкція по установці програмного забезпечення:
- для початку переходимо на сайт програмного забезпечення за наступним посиланням https://obsproject.com/ і викачуємо архів для своєї операційної системи;
- потім запускаємо виконуваний файл для початку встановлення. З’явиться вікно майстра установки, де потрібно слідувати підказкам.
Чистка комп’ютера або ноутбук від пилу
Налаштування трансляції
Щоб почати стримить на Твиче проведемо загальну настройку параметрів трансляції ОБС:
- відкриваємо програму за допомогою ярлика на робочому столі;
- потім переходимо в «Налаштування» і в діалоговому вікні знову вибираємо «Налаштування»;
- потрібно вибрати параметри мови і профілю;

- задаємо назву профілю (воно може бути досконалого будь-яким);

- переходимо в праву колонку головного меню, вибираємо пункт «Кадрування». Відзначаємо чекбокси «CBR (постійний бітрейт)» і «CBR паддінґ»;
- далі встановлюємо дозвіл. Наприклад, при установці дозволу 1280×720, бітрейт повинен бути не менше 2300, якщо виставити занадто великий, то глядачі будуть спостерігати зависання і перешкоди;

- далі виставляємо параметри «Аудіо». Використовуємо кодек «ААС», а бітрейт «128»;
- відкриваємо наступну вкладку — «Трансляції». Режим задаємо «Прямий ефір», сервіс мовлення «Twitch». У параметрах «Сервер» вказуємо найближчу до вас точку, можна вибирати сервера знаходяться в Європі з позначкою «EU»;
- далі потрібно виставити ключ потоку мовлення «Play Path/Stream Key». Даний код необхідний для того, щоб встановити зв’язок між ефіром і стриминговой програмою. Для того, щоб дізнатися код, потрібно перейти на офіційний сайт twitch.tv. Перейшовши на цю сторінку, потрібно в блоці «Ключ трансляції», натиснути кнопку «Показати» і натиснути кнопку «Копіювати»;
- скопійований код вставляємо в полі «Play Path/Stream Key»;
- відзначаємо чекбокс «Автопереключення»;
- щоб прибрати затримку на Твиче, в полі «Затримка автоматичного перемикання» встановлюємо параметр «10». Дана функція потрібна, коли стався розрив зв’язку, вказується час в секундах через скільки буде знову перезапущений стрім. У полі «Затримка» встановлюємо значення «0»;

- якщо після пророблених дій, в нижній частині екрана буде попередження «Оптимізація», необхідно застосувати дану опцію. Попередження повідомляє про те, що якісь налаштування задано невірно.
Відео та аудіо
Далі виконаємо налаштування параметрів відео і аудіо для стріму через OBS на Twitch:
- вибираємо відеокарту, якщо ноутбук, то краще всього вибрати дискретну;
- задаємо кількість кадрів в секунду «FPS», рекомендується 30;
- відкриваємо розділ «Аудіо» і у вкладці «Пристрій відтворення» вибираємо «Динаміки», «Мікрофон» вибираємо встановлений пристрій.

Розширені налаштування і гарячі клавіші
Виробляємо розширену налаштування OBS для стріму на Twitch:
- переходимо до розділу «Гарячі клавіші» і відзначаємо чекбокс «Натисни і говори». Це допоможе активувати функцію, за допомогою якої необхідно натиснути певну клавішу, щоб глядачі почули автора трансляції. За таким же принципом настроюється і блок «Трансляції», наприклад, в полі «Почати трансляцію» вказуємо кнопку «+». Саме при її натисканні активується прямий ефір;
- в розділі «Розширені» встановлюємо параметри, які вказані на скріншоті.

Створення сцен і джерел
Створюємо сцени і джерела:
- сцена – являє собою профіль з декількома джерелами, в нашому випадку з іграми. Наприклад, створюємо сцену гри «World Of Tanks», а джерелом в ній буде захоплення екрану і джерело з веб-камери. Простими словами, джерело – це шар. Він представлений у вигляді списку. Якщо потрібний джерело буде першим у списку, то відповідно він знаходиться на передньому плані, у свою чергу останній в списку на задньому;
- у налаштуваннях задаємо назву сцени, клікнувши правою кнопкою миші по вкладці «Сцена»;
- далі додаємо джерело. Для початку необхідно запустити гру, після цього пройти по наступному шляху «Джерела», «Додати» і «Гра» і прописуємо назву «Танки»;
- далі переходимо до блоку «Додаток», попередньо запустивши ігровий клієнт і вибираємо його;

- потім відзначаємо чекбокс «Розтягнути зображення» і «Захоплення миші»;
- також в джерелах можна додати додаткові елементи до трансляції. Змінити розташування шарів і їх налаштування можна в розділі «Зміна сцени».
Налаштовуємо розділ «Моя сім’я» на сайті Microsoft для телефону, комп’ютера або Xbox
Після виконаних дій все готово до запуску ефіру.