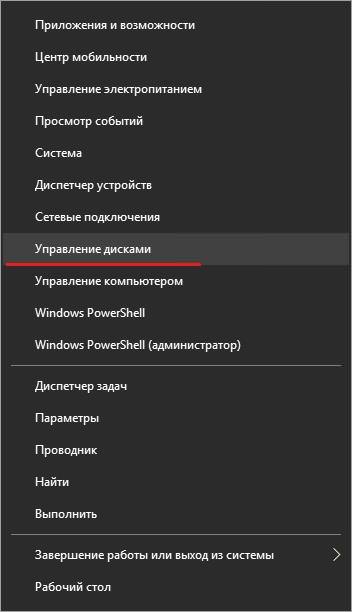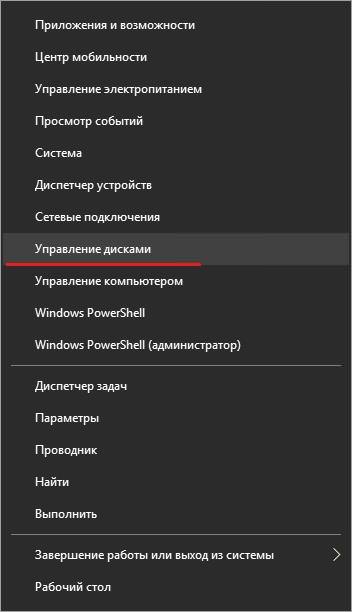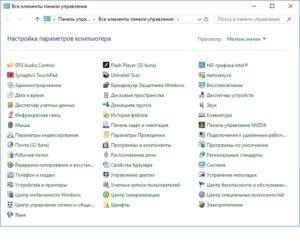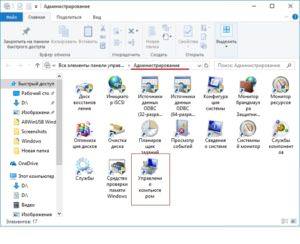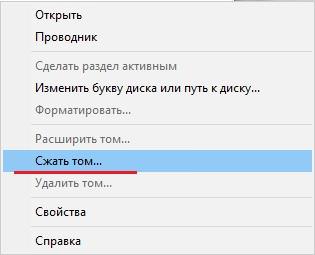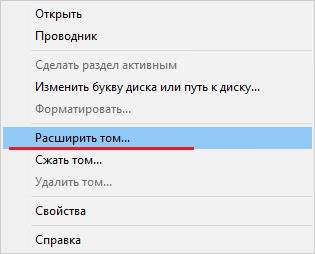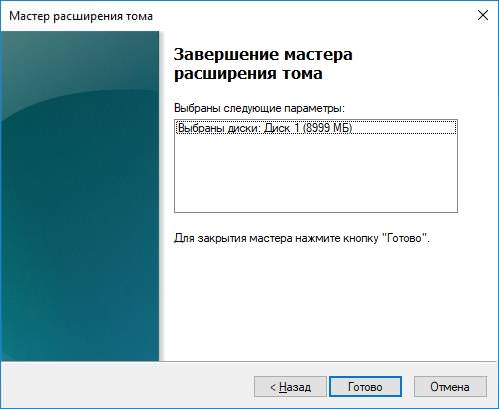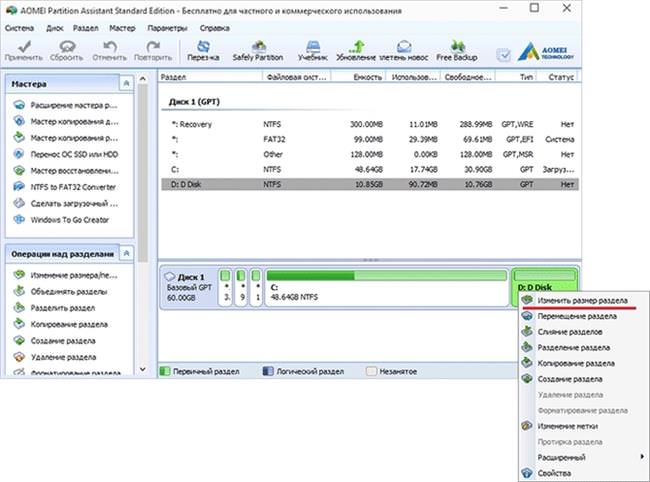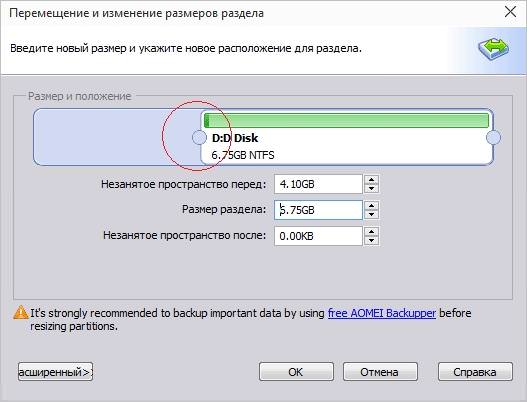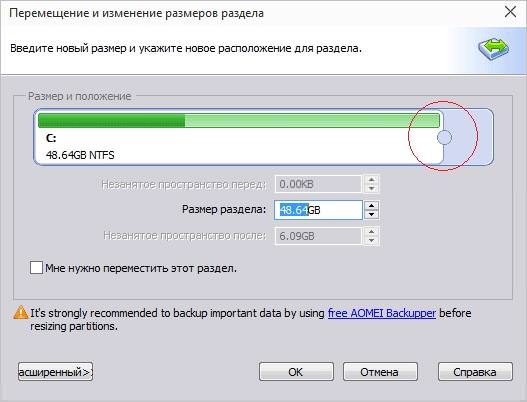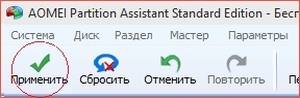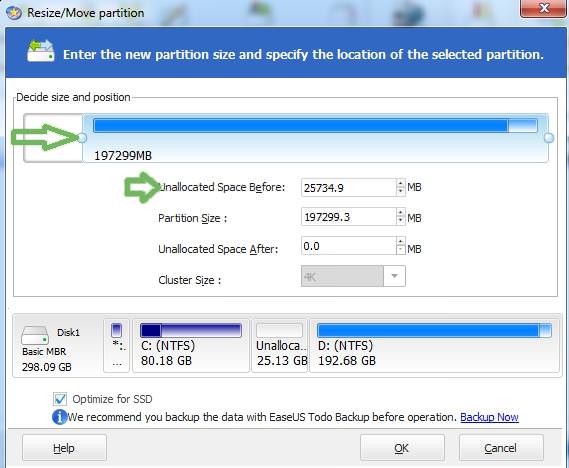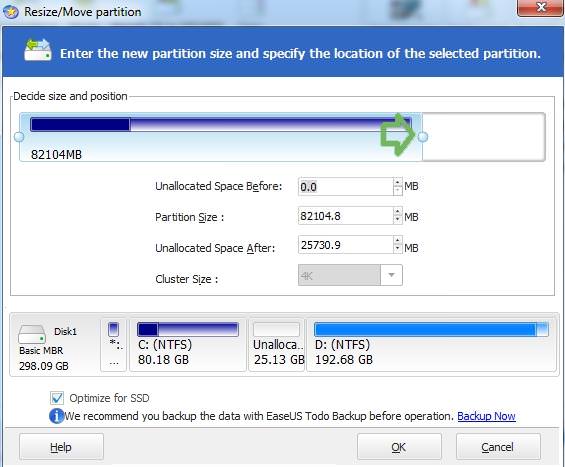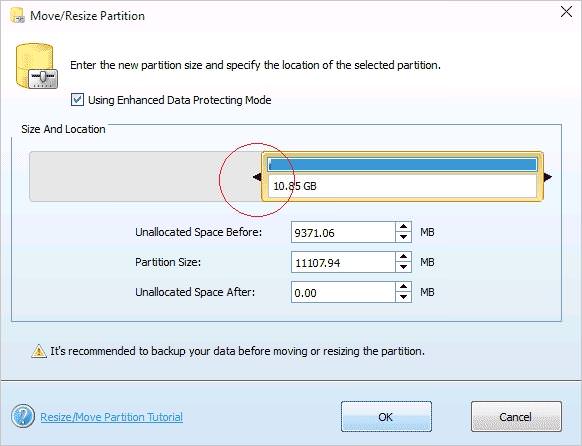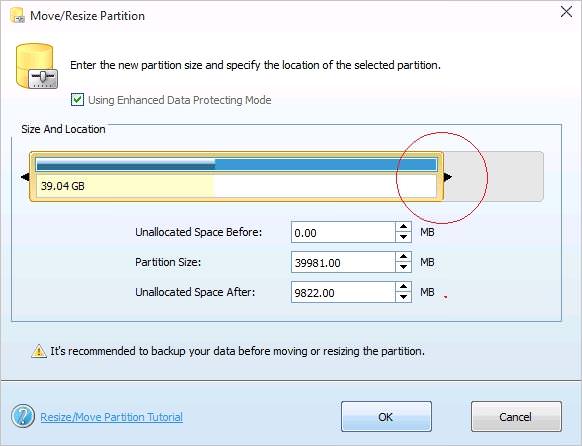Проблема нестачі вільного місця на системному розділі завжди була частою у користувачів. Через незнання багато хто просто переустановлювали систему або відмовлялися від якихось програм, видаляючи їх. Щоб уникнути перевстановлення Windows у статті буде розглянуто варіант, як розширити диск C за рахунок іншого розділу. Для цього використовуються різні методи: використання штатних інструментів і сторонніх програм.
Єдине зауваження – системний розділ і той, від якого буде займатися певну кількість простору повинні знаходитися на одному фізичному HDD або SSD накопичувачі.
Як збільшити диск за допомогою «Управління дисками»
Для розширення системного розділу можна використовувати стандартні засоби Windows. Утиліта називається «Керування дисками» і потрапити в неї можна наступним чином:
- На Windows 10 натискаємо меню Пуск правою клавішею мишки і вибираємо відповідну опцію.

- У Windows 7 і 8 потрібно відкрити панель керування, і перевести положення значків «Дрібні значки». Далі шукаємо розділ «Керування комп’ютером».


У віконці ліворуч переходимо в підрозділ «Управління дисками».
Виконуємо наступний ряд дій:
- Клікаємо по об’ємному розділу правою клавішею мишки і вибираємо пункт «Стиснути тому».

- Чекаємо деякий час і вказуємо обсяг стисливого простору, це те, що нам потрібно. Тиснемо кнопку «Стиснути».

- Чекаємо закінчення процесу і бачимо появу чорної нерозподіленого області.

- Щоб розширити інший диск, натискаємо по ньому правою кнопкою мишки і вибираємо опцію «Розширити тому».

- У вікні майстра розширення тома натискаємо «Далі».
- Клацаємо двічі по доступному обсягом, щоб значення перенеслося в праву сторону (зазвичай це відбувається автоматично). Натискаємо «Далі».

- Підтверджуємо розширення тома кнопкою «Готово».

На цьому процес розширення диска З завершений. Так можна збільшувати будь-розділ і не втратити дані.
Які програми використовувати для читання книг на комп’ютері або смартфоні
Увага! Слід мати на увазі, що те, від якого беруть певну кількість простору треба видаляти, а це вже є серйозним недоліком методу.
Використовуємо Aomei Partition Assistant
Це стороння програма для роботи з накопичувачами інформації. Щоб розширити диск З HDD або SSD необхідно завантажити засіб з офіційного чи іншого джерела. Є підтримка Windows 7, 8 і 10.
Потрібно переконатися, що все робить правильно, а також відсутні проблеми в електроживленні. Тільки тоді можна починати процедуру, в іншому випадку ви втратите велику частину файлів на носії.
Встановивши програму, змінити інтерфейс на російськомовний з налаштувань. Уважно переглядаємо кожен розділ і знаходимо системний. Щоб змінити розмір розділу, робимо наступне:
- Натиснувши за потрібною Того, вибираємо опцію «Змінити розмір розділу».

- З’явиться віконце, де шляхом переміщення бігунка визначаємо необхідний обсяг. В полях нижче необхідне нам простір має зазначатися в розділі «Незайнятий простір перед». Натискаємо ОК.

- Тепер відкрийте зміна розміру розділу на диску, і збільште значення вправо. Знову тиснемо ОК.

- Щоб виконані дії застосувались потрібно на верхній панелі інструментів натиснути кнопку «Застосувати».

Деякий час доведеться почекати, все залежить від швидкості роботи накопичувача і вибраного об’єму. Далі буде одна або дві перезавантаження системи.
Щоб операція проходила швидше рекомендується створити завантажувальну флешку на основі Aomei Partition Assistant і завантажитися з неї. Інтерфейс буде точно таким же.
EaseUS Partition Master для збільшення розміру диска
Після завантаження та установки утиліти, запустіть її. Інтерфейс буде чим-то схожий з Aomei Partition Assistant, тому у багатьох користувачів труднощів не виникне.
- Вибираємо розділ, від якого забираємо місце і, клацнувши по ньому правою кнопкою миші клацаємо за пунктом «Resize\Move».

- Відкриється віконце, де пересуваємо лівий повзунок вправо на те значення обсягу, який потрібно виділити.

- Натискаємо ОК.
- Тепер розширюємо диск З – тиснемо правою кнопкою мишки по системному того і вибираємо опцію «Resize/Move partition».

- Гурток з правого боку рухаємо до кінця вправо і вибираємо ОК.
- Для застосування всіх дій на верхній панелі натискаємо «Apply».
Зміна букви диска в Windows
Після перезавантаження пристрою об’єм тому буде збільшено, а знаходяться там файли залишаться на своїх місцях.
Збільшити диск C за допомогою MiniTool Partition Wizard Free
Є ще один варіант збільшення системного розділу – використання програми MiniTool Partition Wizard Free. Після установки відразу переходимо до конкретних дій:
- Вибираємо на несистемном розділі необхідний обсяг. Для цього натискаємо на нього правою кнопкою мишки, а слідом за пунктом «Move/Resize Partition».
- Вільну простір повинен знаходитися зліва (зміна в полі «Unallocated Space Before»). Тиснемо ОК.

- На диску С, використовуючи цю опцію, збільшуємо простір.

- Підтверджуємо дії кнопкою «Apply».
Було розглянуто 4 методу, що дозволяють розширити обсяг системного томи. Слід процедуру проводити дуже обережно, так як невірне дію спричинить втрату важливих даних.