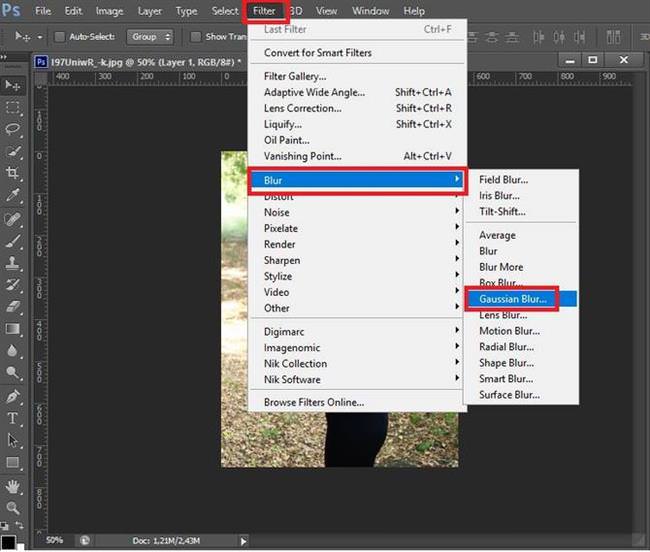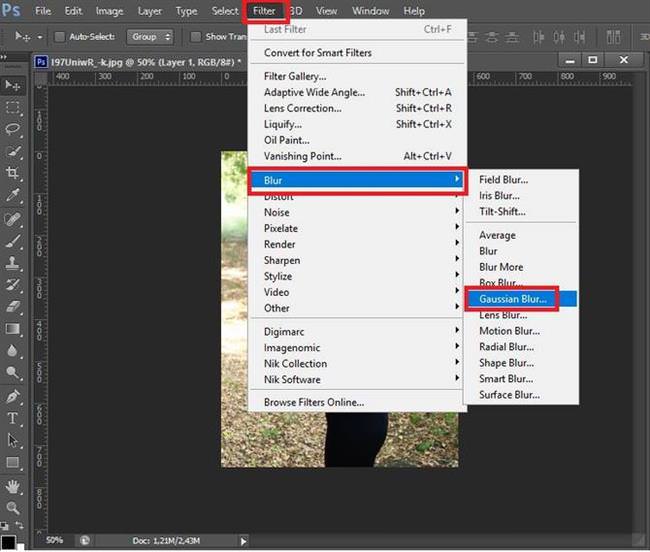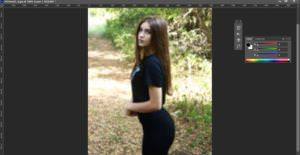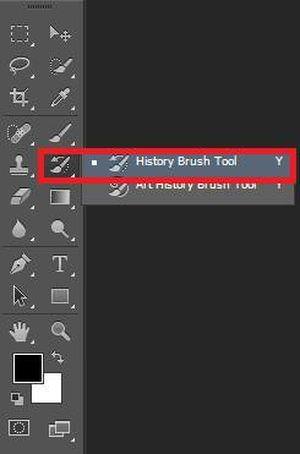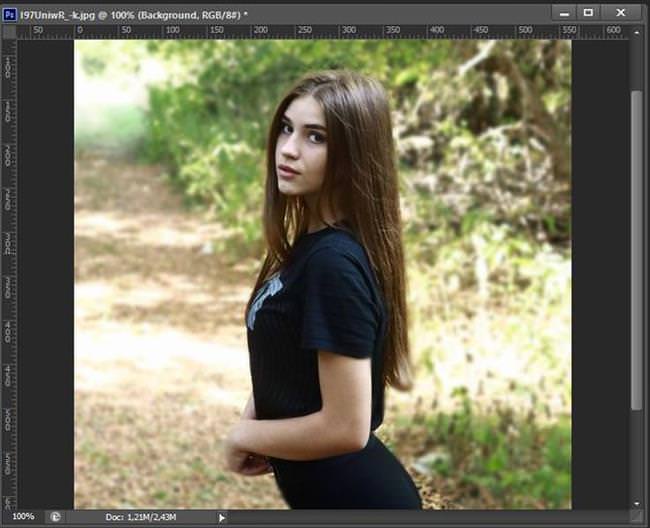Завдяки розмитому заднього плану на фотографії можна легше сконцентрувати свою увагу на основному сюжеті. При використанні ефекту боке (bokeh – розмитість або нечіткість) в обробці фото потрібно завжди пам’ятати кілька правил. Об’єкти на зображенні, які розташовуються ближче всього, повинні залишатися досить чіткими і. У свою чергу ті об’єкти, що розташовані далі, повинні бути більш нечіткими.
В програмі Adobe Photoshop присутній величезний список різних фільтрів розмитості, які включають в себе такі, як «Розмиття по Гауссу», «Розмиття в русі» і ряд інших. В більш нових версіях, починаючи з CS6, ці фільтри володіють ще більшою кількістю всіляких ефектів.
Архівний пензель
Одним з найпростіших способів розмити фон в Фотошопі є використання інструменту, який називається «Архівний пензель».
Його використовують наступним чином:
- у програму завантажують потрібне фото і роблять копію шару;
- в головному меню вибирають пункт «Фільтри«. Там знаходиться фільтр, який відповідає за боке. У ньому слід вибрати «Розмиття по Гауссу»;

- для отримання найбільш оптимального результату потрібно погратися з параметрами фільтра, переміщаючи повзунок вправо або вліво. Потім слід натиснути кнопку OK. Ми встановили повзунок на рівні 2.0 – для більш реалістичного боці;


- після цього беруть архівну кисть, встановлюють потрібні налаштування (жорсткість кисті близько 50%, а її розмір за бажанням) і з затиснутою правою кнопкою миші (ПКМ) акуратно зафарбовують головний об’єкт, намагаючись не потрапляти на ділянки з фоном.

- Це дозволить відновити вихідне зображення, при цьому залишивши задній фон нечітким.