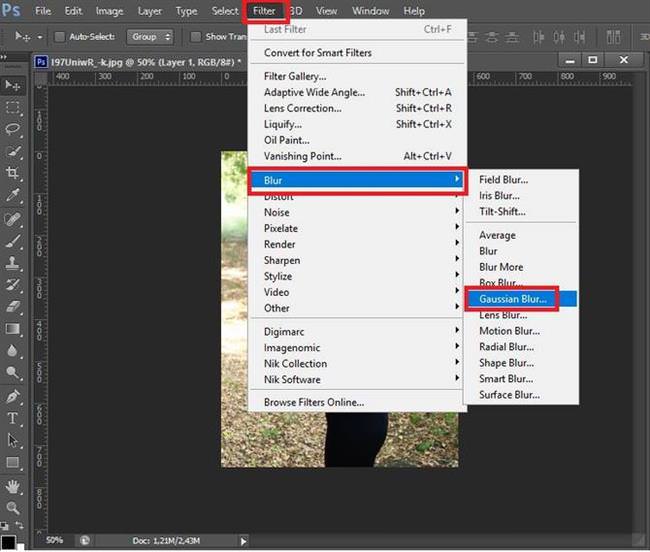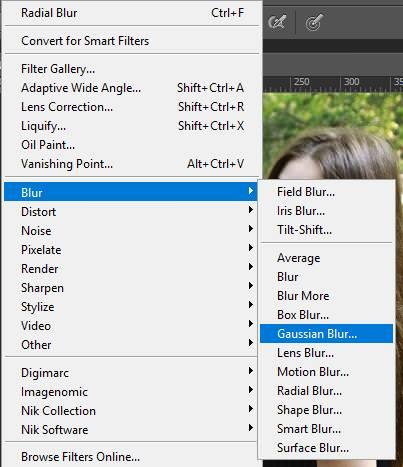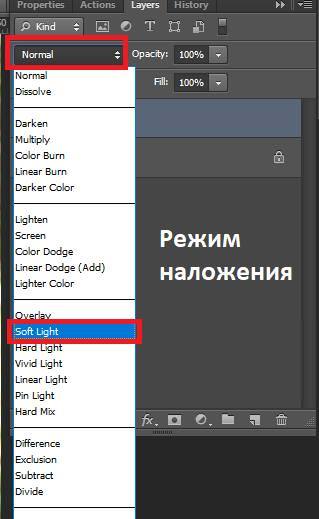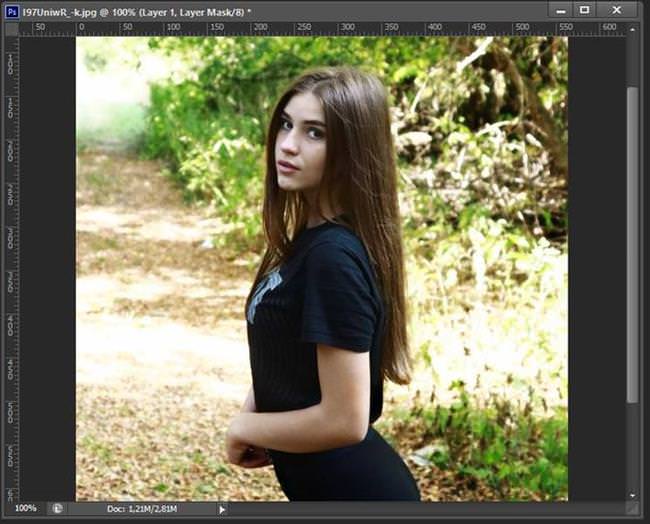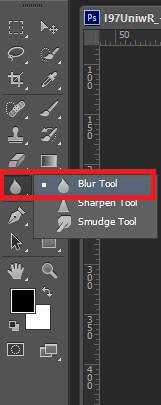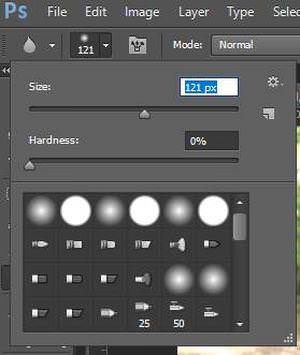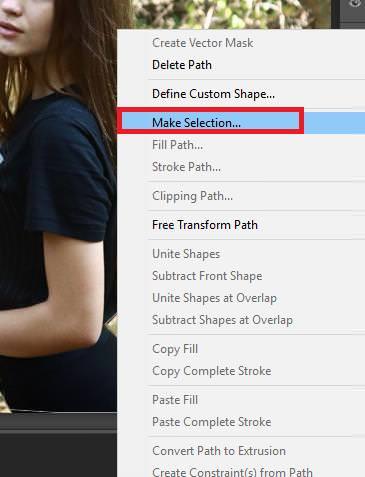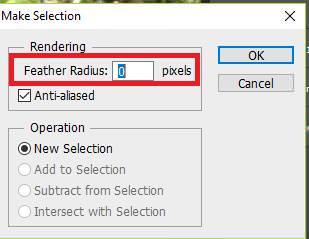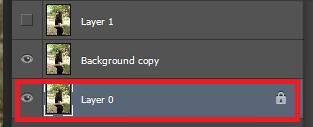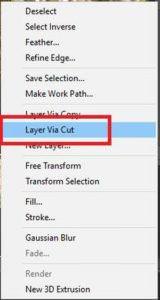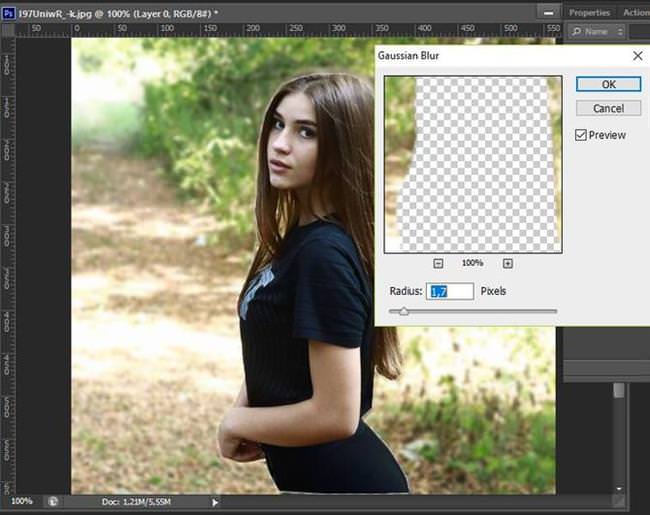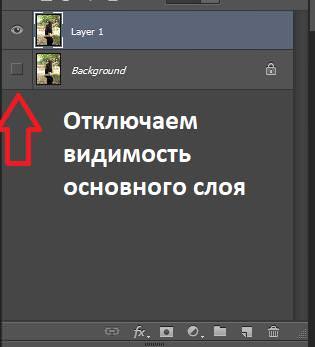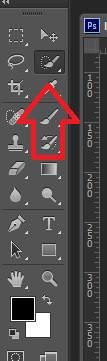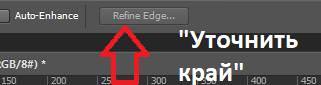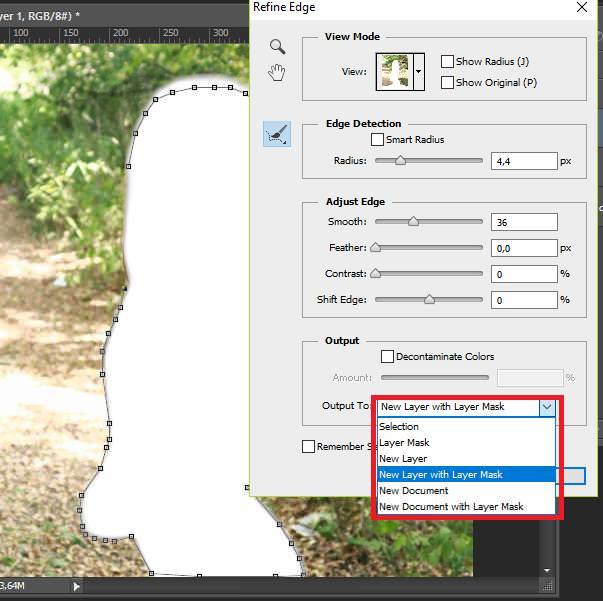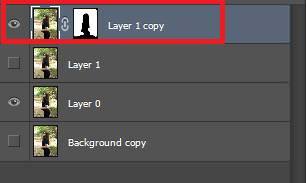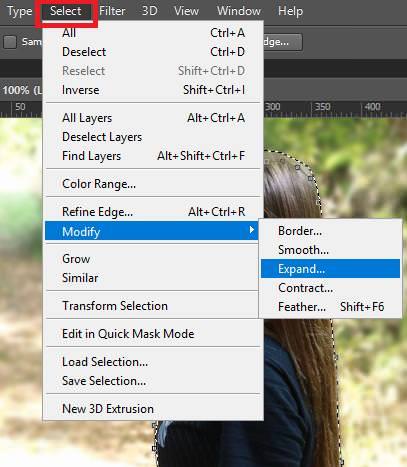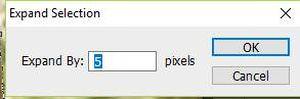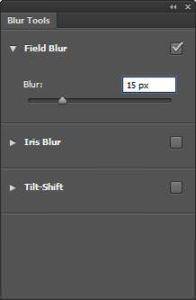Розмиття по гауссу
Один з найпопулярніших фільтрів для розмиття фону. Щоб регулювати силу ефекту рухаємо вправо або вліво повзунок радіусу.
Використовуємо фільтр Гаусса:
- створити копію картинки;
- застосовуємо до неї фільтр «За Гаусом«;
- потрібно відрегулювати силу розмиття, використовуючи для цього повзунок. Для більш помітного ефекту рекомендується ставити силу як можна більше;

- для збереження ефекту натиснути кнопку ОК.
- режим накладання можна поміняти на «Перекриття» або «М’яке світло«. Завдяки цьому ефект буде виглядати більш м’яко.

- створюємо маску і за допомогою м’якої чорної кисті прибираємо нечіткість з потрібних ділянок.

Базові прийоми редагування фотографій в Фотошоп
Інші способи
Крім вищевказаних, можна використовувати ряд інших способів, які дозволять розмити на фотографії задній фон.
Інструмент «Розмиття»
Інструмент дозволяє замилити задній фон, для цього потрібно зробити наступне:
- беремо інструмент «Розмиття«. На панелі інструментів він виглядає як крапелька;

- у верхній панелі з’являться повзунки, які дозволять відрегулювати потрібні настройки інструменту;

- акуратно профарбовують ті ділянки, які потрібно розмити. Поруч з об’єктом потрібно працювати як можна більш акуратно, намагаючись не зачепити зайві ділянки.

До розмиття

Після розмиття
Інструмент «Перо»
Щоб робота була більш акуратною, можна додатково скористатися інструментом «Перо».
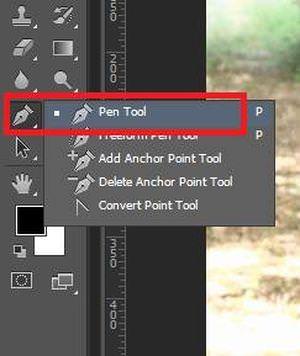
Інструкція:
- принцип роботи цього інструменту полягає в тому, що по контуру об’єкта потрібно ставити точки, з яких вигинають лінії. В результаті повинен вийти замкнутий контур навколо моделі;

- після того, як об’єкт обведений необхідно натиснути ПКМ і в меню вибрати «Виділення«;

- відкриється віконце, в якому ставимо значення «0» і натискаємо кнопку ОК;

- слід виділити діючий шар, клацнувши по ньому правою кнопкою миші. Поруч із шаром повинно бути видно маленький значок у вигляді замку. Це означає, що він заблокований. Його необхідно розблокувати, натиснувши значок блокування один раз;

- потім потрібно інструмент виділення, який розташований в лівій частині робочої області програми. По контуру об’єкта потрібно клацнути ПКМ і вибрати «LAYER Via Cut«. Це дозволить з’явитися додаткового шару;


- вибираємо нижній шар і використовуємо відповідний тип нечіткості для створення розпливчатого фону. Для цього в меню «Фільтри» слід вибрати пункт «Розмиття по Гауссу» або будь-який інший варіант.

Функція «Швидке виділення»
Завдяки цим способом можна розмити фон ззаду навколо головного об’єкта на фотографії, уникнувши при цьому так званого ореолу.
Для цього потрібно:
- відкрити файл і створити копію. Для зручності роботи цього шару можна дати іншу назву (натискаємо кнопку F2 і перейменовуємо), а у основного відключити видимість (натиснути на значок ока поруч з шаром);

- за допомогою пера малюємо контур навколо об’єкта і робимо з нього виділення. Після цього беремо інструмент, який називається «Швидке виділення» (гаряча клавіша W). У верхній частині робочої області буде відображатися кнопка «Виділення і маска«, яка дозволить одним натисканням відкрити налаштування виділення;

- в більш ранніх версіях програми до шару на якому контур був перетворений у виділення спочатку слід застосувати маску і потім вибрати пункт «Уточнити маску«. І в тому, і в іншому випадку параметри виділення будуть схожі один на одного практично повністю;
- у діалоговому вікні необхідно вибрати інструмент «Уточнити краю«, яким проводять по всіх ділянках, що потребують найбільш детального і ретельного опрацювання;

- у налаштуваннях вибираємо пункт «Налаштування експорту». У меню «Вивід» потрібно вибрати пункт «Новий шар за шаром маскою«. З’явиться новий окремий шар з готовим результатом. До речі, кнопка «Очистити кольору» дозволить під час експорту позбутися колірних спотворень. Виставляємо параметри, як на скріншоті;

- натискаємо кнопку OK. Це дозволить зробити копію шару з боке, зберігши при цьому маску;

- для подальшої роботи рекомендується ще раз зробити виділення головного об’єкта натиснувши на клавішу Ctrl і натиснувши на панелі шарів по мініатюрі маски;

- вибираємо шар з розмиттям;
- у меню вибрати пункт «Виділення», «Модифікація» і «Розширити»;

- У вікні налаштувань вказуємо потрібне значення, наприклад, 5-10 пікселів. Це дозволить позбутися від ефекту ореолу навколо об’єкта, так як програма скопіює окремі ділянки фото у випадковому порядку і заповнить ними потрібну область. Це легко перевірити, відключивши копію шару з нечіткістю. Якщо все правильно, то головний об’єкт не буде видно;

- по шару з боке потрібно натиснути правою кнопкою миші і в випадаючому меню вибрати пункт «Перетворити в смарт-об’єкт«;

- до нього можна застосувати нечіткість поля, яке знаходиться в «Фільтри» і «Галерея розмиття«;
- потрібно виставити правильні настройки. На зображенні ставимо одну точку в будь-якому вподобаному разом. На правій панелі потрібно поставити відповідне значення для налаштувань, наприклад, 15 або 25 пікселів;


- ставимо другу точку, після якої нечіткість буде практично непомітна. Її значення в налаштуваннях праворуч потрібно поставити на 0 пікселів. Розмиття фону буде застосовуватися тільки на тій ділянці, яка розташована між цими двома точками.
Створення колажу з однієї або декількох фото в Фотошопі