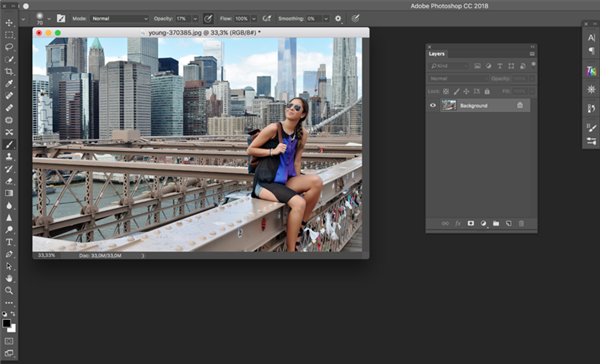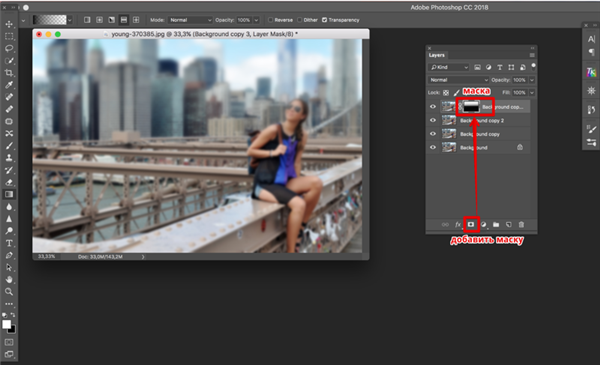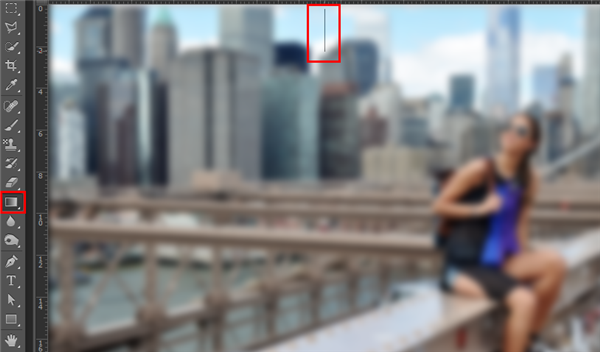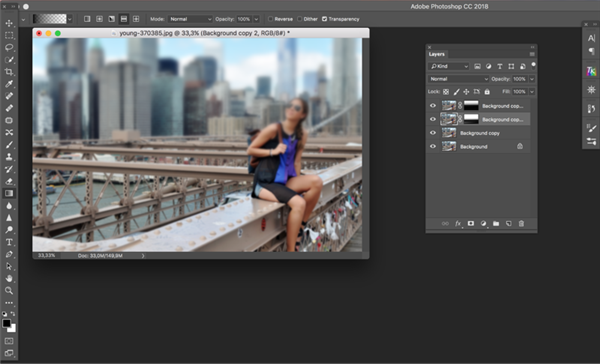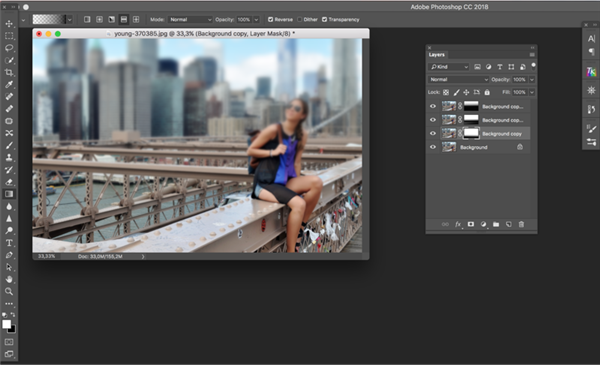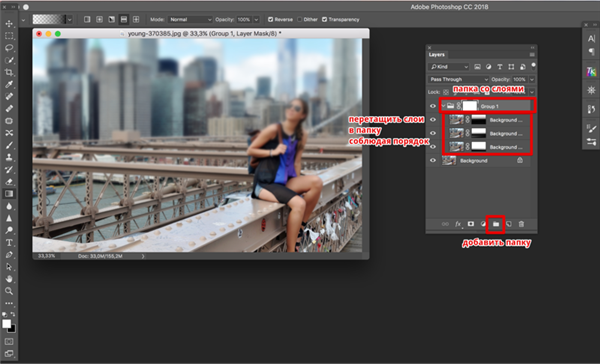Етап другий. Плавний перехід
Тепер наша задача полягає в тому, щоб зробити плавний перехід від сильного розмиття до слабкого. Чим далі об’єкти знаходяться від дівчини, тим більший радіус розмиття у них повинен бути. Для цього ми скористаємося таким непопулярним у новачків інструментом як маска. Маска – це якийсь аналог трафарету, що складається з чорного і білого кольору. В областях з білим кольором зображення видно, з чорним – не видно. Подальші кроки описані в інструкції:
- Виберіть самий верхній шар і створіть для нього маску. Щоб зробити це, натисніть на відповідну іконку на панелі інструментів.

Виділяємо самий верхній шар, натискаємо на іконку «Додати маску шару» на панелі інструментів
- Тепер виділіть мишкою маску і виберіть інструмент «Gradient Tool». За замовчуванням градієнт буде складатися з білих і чорних відтінків – саме це нам і потрібно. Задайте градієнт, затиснувши ліву клавішу миші і перетягнути курсор трохи вниз, як показано на скріншоті. Потім відпустіть кнопку.

Виділяємо мишкою маску, вибираємо інструмент Gradient Tool», затиснувши ліву клавішу миші і перетягнути курсор трохи вниз, відпускаємо клавішу
- Повторіть ті ж дії з другим шаром (маска, градієнт). Тільки на цей раз перетягніть градієнт від найвищої точки ближче до центру. Результат повинен бути приблизно таким, як на фото нижче.

Створюємо для другого шару маску, вибираємо інструмент Gradient Tool», перетягуємо градієнт від найвищої точки ближче до центру
- З третім шаром зробіть те ж саме. Градієнт на цей раз перетягніть вже ближче до самого низу зображення.

В третьому шарі градієнт перетягуємо ближче до самого низу зображення
- Щоб полегшити подальші дії, потрібно створити групу шарів. Для цього створіть папку, натиснувши на потрібну іконку на панелі інструментів, перетягніть його в цю папку всі шари, крім споконвічного. Шари віддаляються за допомогою натискання на них лівої клавіші миші і її утримування. Тут важливо дотримуватися порядку, щоб шари перекривали один одного в початковій послідовності. Все повинно бути так, як на скріншоті.

Натискаємо на панелі інструментів кнопку «Додати папку», переміщаємо в неї всі шари з допомогою лівої кнопки миші
- Тепер додайте маску до цієї групи, вище показано, яка іконка відповідає за створення маски, якщо ви раптом забули, і чорної пензлем обведіть контури дівчини. Після цього вона «піде» з усіх верств з розмиванням і буде відображатися в тому вигляді, в якому була на самому першому шарі – тобто не розмитою. Для досягнення кращого ефекту потрібно наближати зображення (кнопки «Ctrl» і «+») і обводити контури максимально чітко. Результат має вийти таким, як на фото нижче.

Додаємо маску до папки, натискаємо на інструмент «Кисть», обводимо контури дівчата, отримуємо результат
На замітку! Можна було спростити завдання, створивши копію шару, розмив його і видаливши потрібні контури за допомогою маски і кисті. Але це виглядало б неприродно.