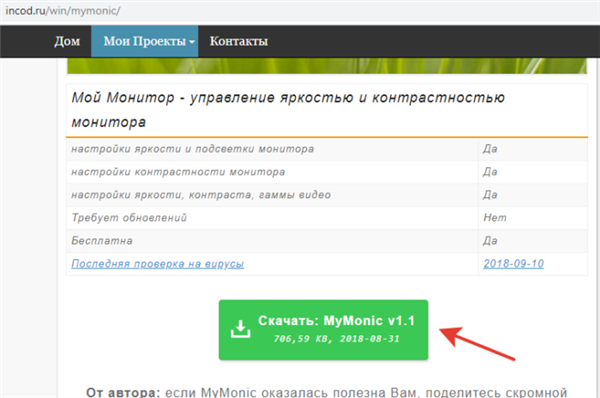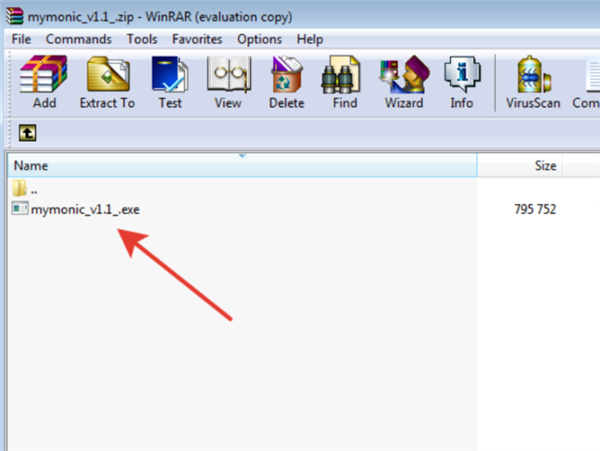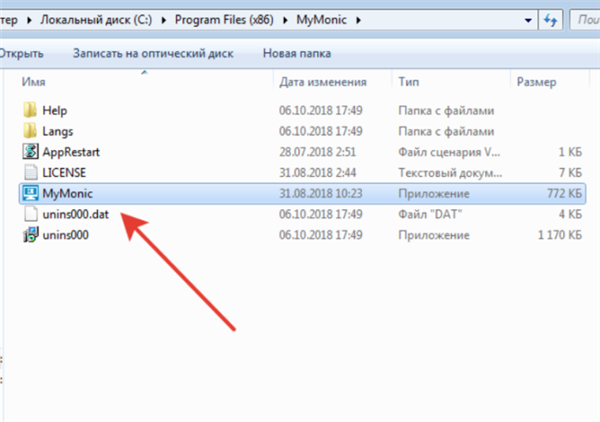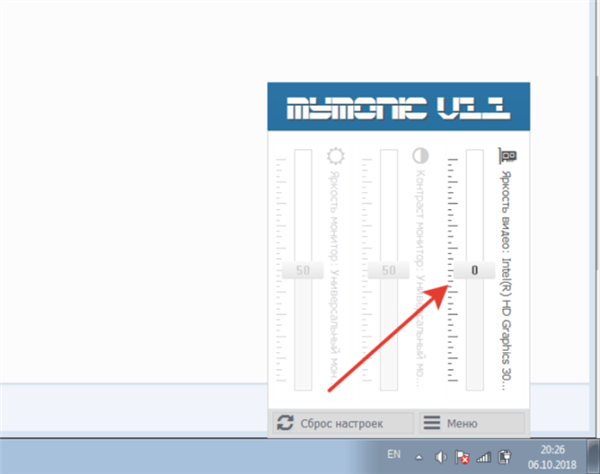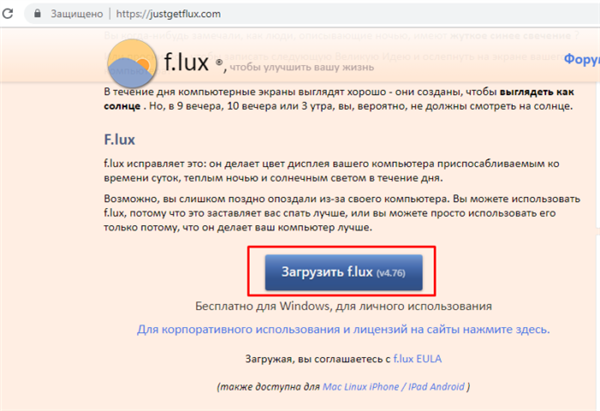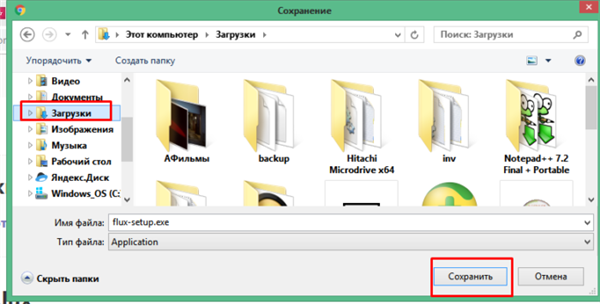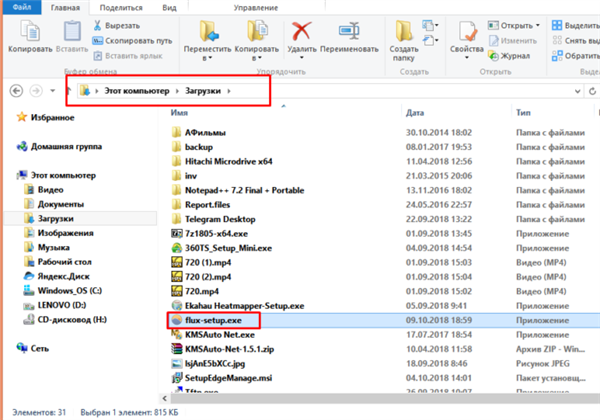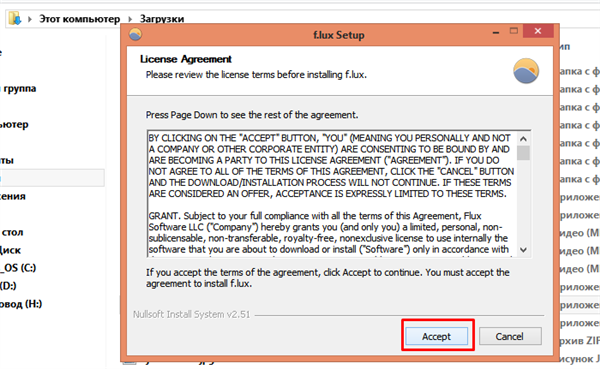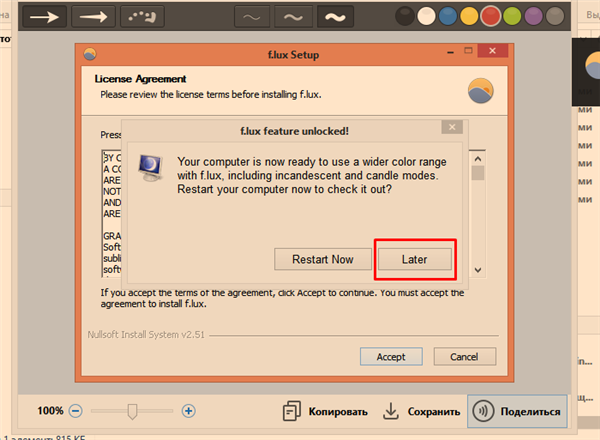Спосіб №5. Зміна яскравості з допомогою сторонніх програм
Якщо з якихось дивних причин у вас не вийшло знизити рівень яскравості ні одним з трьох вищеперелічених способів, то вам на допомогу прийдуть програми, які включають в себе потрібний вам функціонал, в даному випадку настройку яскравості.
Інтерес у цілому програмного зміни параметрів яскравості полягає в тому, що вони не залежать від системних методів, описаних вище. Тобто в поєднанні з системними налаштуваннями можна встановити таке значення яскравості, яке буде більше максимального або менше мінімального. Розглянемо деякі програми, що дозволяють це.
MyMonic
MyMonic – це програма, за допомогою якої можна регулювати яскравість монітора і відеокарти. Щоб реалізувати цю можливість, робіть усе так, як описано в інструкції:
- Скачайте програму, перейшовши за посиланням https://incod.ru/win/mymonic/.

Переходимо за посиланням, натискаємо на кнопку «Скачати: MyMonic v1.1»
Важливо! Ви можете легко знайти її, ввівши в будь-яку пошукову систему (Google, Яндекс або інші) запит з назвою цієї програми. Але проблема в тому, що її інсталятор (програма для установки) містить лише один файл з розширенням .exe. А до завантаження та встановлення файлів такого формату слід підходити з особливою обережністю – підхопити вірус таким способом простіше простого. Тому рекомендується завантажувати по посиланню вище – вона перевірена і не містить ніяких шкідливих файлів.
- Встановіть MyMonic, запустивши скачаний інсталяційний файл лівим клацанням миші. Установка відбувається автоматично, вам потрібно лише вказати шлях до папки, куди будуть встановлені програмні файли.

Запускаємо завантажений інсталяційний файл лівим клацанням мишки
- Запустіть програму. Після того, як програма встановлена, з’явиться ярлик на робочому столі, натиснувши на який, ви зможете запустити її. Якщо при установці ви прибрали відповідну галочку установки ярлика на робочому столі, то ви можете запустити програму через ту папку, яку вказували при установці.

Відкриваємо програму MyMonic
- Після запуску відкриється програмне меню зміни параметрів з повзунками. Зверніть увагу на останній повзунок, що знаходиться праворуч. Саме він відповідає за яскравість. Налаштовуйте їх як вам завгодно, рухаючи цей повзунок.

Переміщаємо останній повзунок на необхідне значення
Інші програми
Крім MyMonic існує безліч інших програм, за допомогою яких можна змінювати налаштування яскравості монітора (однак MyMonic самий зручний у користуванні серед усіх). Процес завантаження, встановлення цих програм, а також їх інтерфейс і функціонал аналогічні тим, що описані вище, бо в окремій інструкції все це не потребує. Нижче буде наведено список програм, на які слід звернути увагу.
- DimScreen;
- Monitor Plus;
- Monitor Bright;
- mControl;
- Desktop Dimmer;
- Display Tuner;
- Sunset Screen.
Примітка! Окремої згадки заслуговує додаток f.lux. Суть його полягає в тому, що воно автоматично змінює яскравість екрану залежно від часу доби, підбираючи найбільш оптимальні параметри. Якщо ви дбаєте про своїх очах, але не знаєте, який рівень яскравості вам потрібен, то дана програма створена спеціально для вас.
- Завантажити її ви можете на офіційному сайті https://justgetflux.com/, клацнувши по відповідній кнопці.

Натискаємо на кнопку «Завантажити f.lux»
- Виберіть місце для завантаження файлу, наприклад папка «Завантаження», натисніть «Зберегти».

Вибираємо папку для завантаження файлу, натискаємо «Зберегти»
- Перейдіть у папку «Завантаження», подвійним лівим клацанням мишки запустіть інсталяційний файл.

Відкриваємо папку «Завантаження», подвійним лівим клацанням мишки запускаємо інсталяційний файл
- Клікніть по кнопці «Accept».

Клікаємо по кнопці «Accept»
- Після установки і запуску вона буде працювати автоматично. Програма попросить перезавантажити комп’ютер, Ви можете вибрати пункт «Restart Now» («Перезавантажити зараз») або «Late» («Пізніше»).

Натискаємо «Later» («Пізніше») або «Restart Now» («Перезавантажити зараз»)