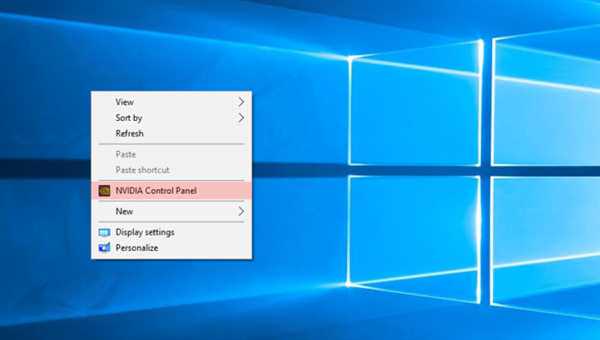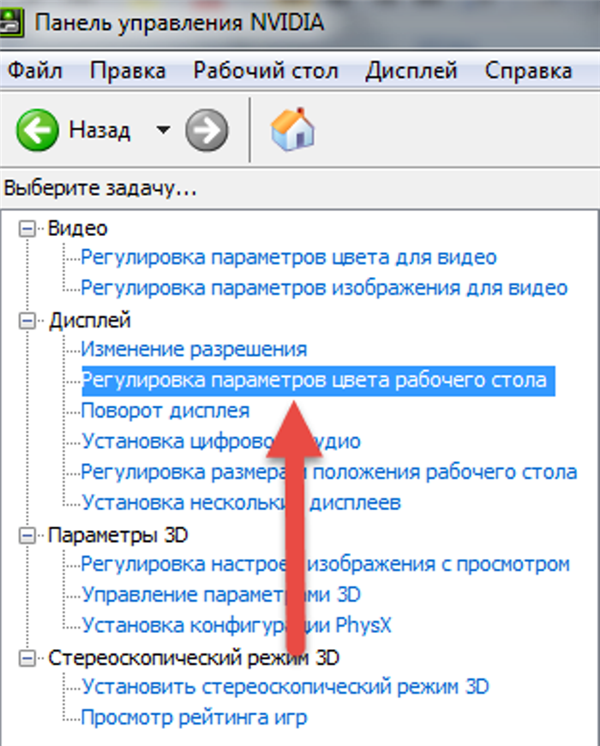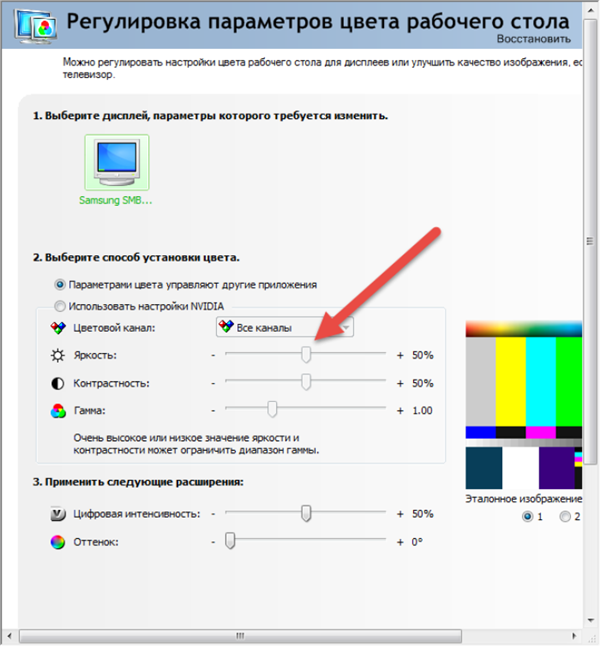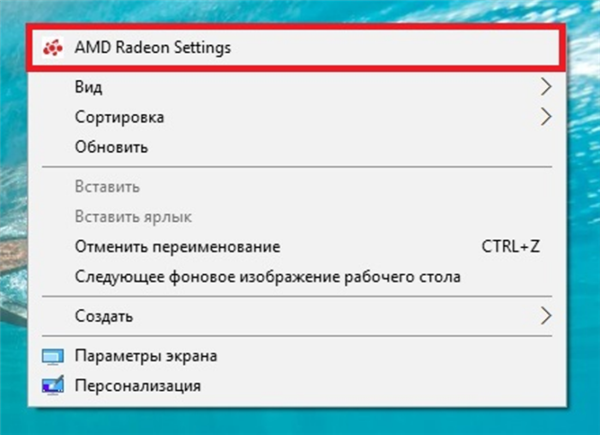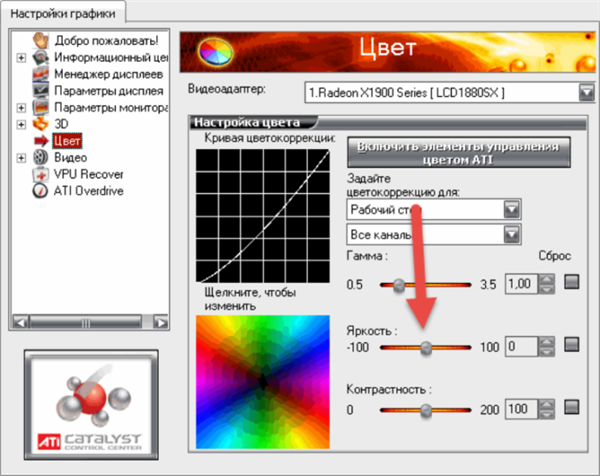Спосіб №4. Регулювання яскравості за допомогою панелі керування графічними драйверами
На даний момент на ринку відеокарт є два великих виробника: Nvidia і AMD. Разом з відеокартами ці компанії випускають програми для управління апаратним забезпеченням. З допомогою цих додатків можна налаштувати безліч графічних параметрів, в тому числі і яскравість екрану.
Панель управління NVIDIA
Щоб змінити яскравість, виконайте подальші покрокові інструкції:
- Наведіть курсор миші на те місце на робочому столі, де немає ярлика або файлу, натисніть праву клавішу миші.
- У меню, виберіть «Панель управління NVIDIA» і підтвердіть вибір лівим кліком.

Лівим кліком мишки натискаємо по рядку «Панель управління NVIDIA»
- Відкрийте список «Дисплей», натиснувши на плюсик, виберіть меню «Настройка параметрів кольору робочого столу».

Відкриваємо список «Дисплей», натиснувши на плюсик, потім вибираємо меню «Настройка параметрів
- Вам потрібен другий за рахунком список параметрів «Виберіть спосіб установки кольору». Виберіть у ньому «Яскравість» і перемістіть повзунок, поки не налаштуєте оптимальний для вас рівень.

У параметрі «Яскравість» рухаємо повзунок на необхідний рівень яскравості
Панель управління AMD
Якщо ваша відеокарта виробництва AMD, то для налаштування яскравості зробіть наступне:
- Відкрийте панель управління – вона називається «AMD Radeon Settings». Робиться це так само, як і в NVIDIA, тобто натисканням правої клавіші миші на вільній ділянці робочого столу (при натисканні на файл, папку або ярлик вибір панелі керування графічними драйверами доступний не буде).

Правим кліком мишки натискаємо на порожньому місці, потім лівим кліком по рядку «AMD Radeon Settings»
- Відкрийте вкладку «Налаштування графіки» (в деяких версіях програми це єдина вкладка), потім виберіть меню «Колір».

У вкладці «Налаштування графіки» розкриваємо параметр «Колір»
- Відкриється меню налаштувань кольору, де ви зможете підкоригувати яскравість, а також гамму, контрастність і інші графічні параметри.

З допомогою бігунків налаштовуємо відповідні параметри яскравості