Реинсталляция системи
Крок 1. На першій сторінці майстра інсталяції Вам буде запропоновано вказати мову операційної системи і мова вводу за промовчанням.
На замітку! Навіть при установці англійської версії Windows, слід вказувати російську розкладку клавіатури. Справа в тому, що англійська розкладка інтегрована в будь-яку версію, редакцію та збірку операційної системи. Якщо російська розкладка не буде вказано, як використовувана за замовчуванням, то для її подальшої установки доведеться послідовно завантажувати оновлення системи, встановлювати їх в певній послідовності, і прописувати таблиці російських символів в реєстрі.

Вказуємо мову операційної системи і мова вводу за промовчанням
Крок 2. Для продовження роботи натисніть кнопку «Встановити» («Install Now»).
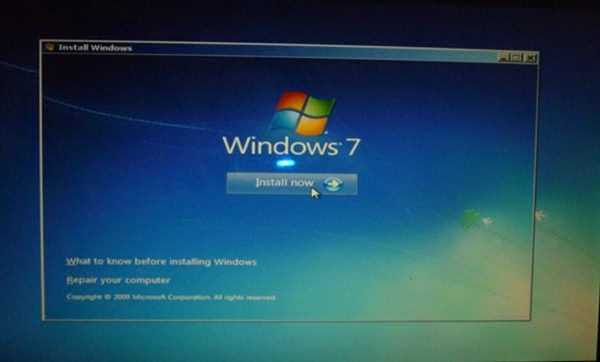
Натискаємо «Встановити» («Install Now»)
Крок 3. Уважно прочитайте ліцензійну угоду. Для того, щоб його прийняти клацанням миші відзначте опцію згоди і натисніть кнопку «Next». При відмові від прийняття угоди інсталяція припиниться.

Клацаємо «Next»
Крок 4. Для правильної перевстановлення необхідно на даному етапі скористатися опцією «Custom» – з використанням даного типу установки виробляються всі роботи по чищенню вінчестера, відновлення пошкоджених секторів і повне форматування.

Натискаємо опцію «Custom»
Крок 5. Наступне вікно майстра установки пропонує вибрати системний жорсткий диск. Перед продовженням настійно рекомендується форматувати Ваш жорсткий диск, скориставшись списком команд «Drive options (advanced)».
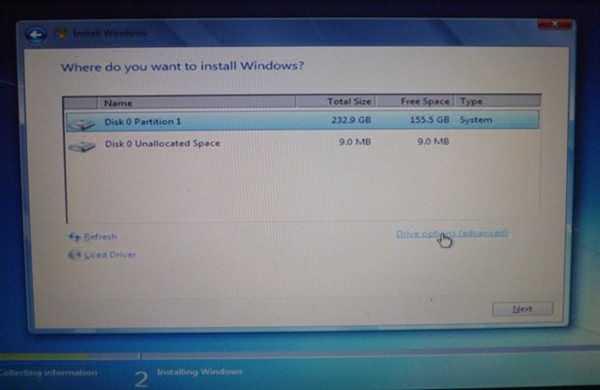
Натискаємо «Drive options (advanced)»
Крок 6. Для запуску процедури очищення клацніть по кнопці «Format».
На замітку! На відміну від Windows XP, Windows 7 не передбачена технологія «Швидкого форматування». Для повного видалення файлів і даних, без можливості їх подальшого відновлення слід відформатувати вінчестер не менше двох разів поспіль.

Натискаємо «Format» для запуску процедури очищення
Крок 7. Установник виведе запит на підтвердження процедури формату, на який слід відповісти згодою.

Натискаємо «ОК»
Крок 8. По закінченні технічних процедур необхідно вказати той логічний том вінчестера, на який Ви збираєтеся встановити операційну систему.
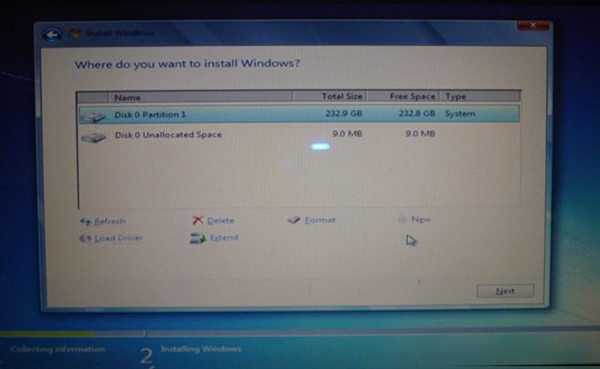
Вказуємо том вінчестера
Крок 9. Майстер інсталяції виробляє установку поетапно. Усього їх п’ять:
- Copying Windows files (перенесення копій установчих даних на Ваш вінчестер).
- Expanding Windows files (разархивация перенесених файлів).
- Installing features (інсталяція службових програм, інакше кажучи – системних служб).
- Installing updates (інсталяція оновлень, які містяться в дистрибутиві).
- Completing installation (збір і видалення тимчасових файлів, створених на перших двох етапах).

Етапи установки
Крок 10. Інсталяція супроводжується кількома автоматичними перезавантаженнями робочої станції.
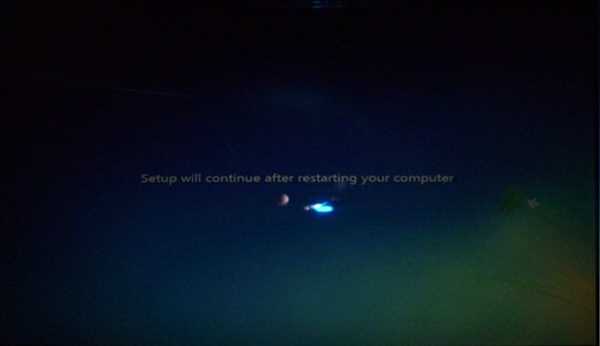
Інсталяція супроводжується кількома автоматичними перезавантаженнями робочої станції
Крок 11. Майстер налаштування починає підготовку для першого запуску операційної системи. На даному етапі Ваша участь не вимагається.
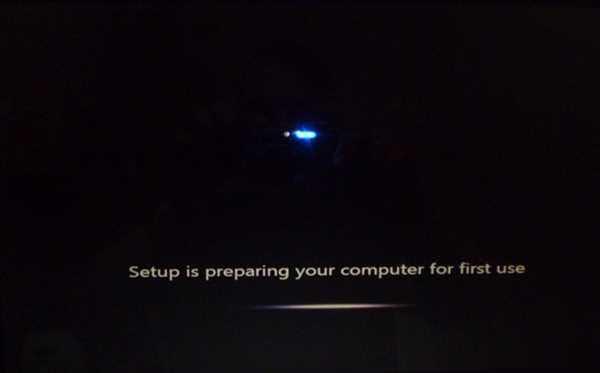
Майстер налаштування починає підготовку для першого запуску операційної системи
Крок 12. За запитом операційної системи введіть логін і ім’я ПК. Перший створений користувач має максимально можливими (адміністраторськими) правами в системі.
На замітку! Якщо персональний комп’ютер не підключений до локальної мережі підприємства (stand-alone), то ім’я можна вибрати на будь-якій мові. Для досягнення максимальної продуктивності в домені, використовуйте логіни і найменування комп’ютера на латиниці.

Вводимо логін і ім’я ПК
Крок 13. Установка пароля – опціональна.
На замітку! З урахуванням того, що перший користувач має повний доступ до всіх ресурсів комп’ютера, рекомендується встановити пароль. При роботі в доменних мережах, варто вказувати пароль на латиниці, як це рекомендувалося для логіна та імені ПК. Вимоги до довжині і символьним складу ключа встановлюються системним адміністратором підприємства. Для stand-alone машин дане зауваження неактуально.

Вказуємо пароль
Крок 14. В цілях підвищення захисту потрібна установка актуальних оновлень операційної системи, тому на даному етапі слід відзначити опцію «Use recommended setting» (інсталяція всіх доступних оновлень в автоматичному режимі). У разі, якщо Ви помилково використовували інший пункт – не засмучуйтеся, налаштування можна зробити і в межах встановленої системи.
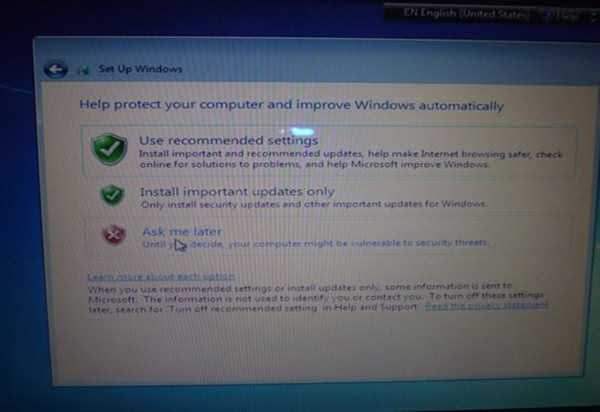
Відзначаємо опцію «Use recommended setting»
Крок 15. Вкажіть актуальні час і дату.
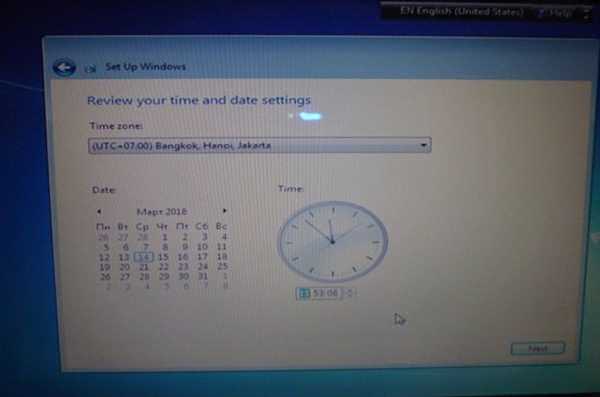
Встановлюємо час і дату
На замітку! Зазвичай ці параметри виставлені правильно спочатку. Якщо наведена дата невірна, швидше за все, села батарейка енергонезалежної пам’яті (КМОП, CMOS), і її потрібно замінити. Формат батарейки – CR2032.

Якщо параметри часу виставлені неправильно то, швидше за все, села батарейка енергонезалежній пам’яті
Крок 16. Майстер інсталяції запустить процес установки введених параметрів.

Установка введених налаштувань
Крок 17. При необхідності Ви можете встановити на систему будь мовний пакет. Для цього варто скористатися пошуком оновлень «Windows update», розташованої на панелі управління.
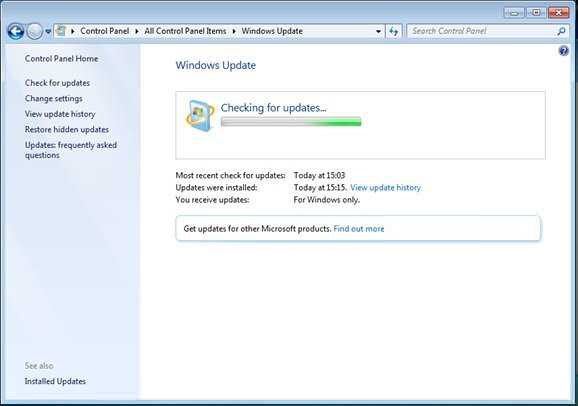
Пошук оновлень «Windows update»
Крок 18. Знайдіть у списку потрібний вам мову (для російської – пакет KB972813) і зробіть запуск майстра інсталяції. Процес проходить в автоматичному режимі.
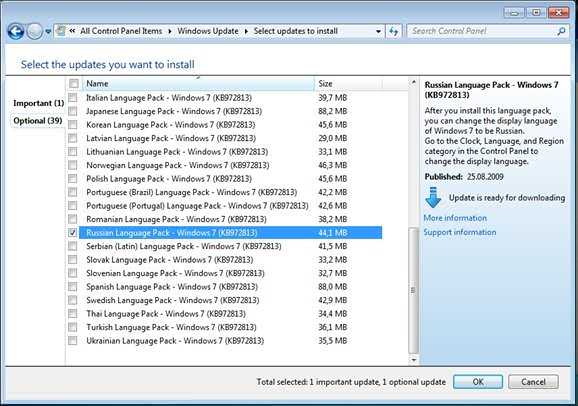
Вибираємо потрібну мову
Читайте також нову статтю — «Як завантажити Віндовс 7 з флешки».






