Графічний інтерфейс Windows 1.0 1985 року, замінив командний рядок MS-DOS, справив справжню революцію в світі. З тих пір вийшли такі версії системи, як Windows 98, XP, Vista, 7 і новітня десятка. Завдяки численним функціональним можливостям ви можете взаємодіяти з комп’ютером під час роботи, і навіть легко змінювати параметри. До останніх належать налаштування звуку, які доступні в нижньому правому куті екрану.
Однак, деякі користувачі Vista, Windows 7 і 10 скаржаться на відсутність значка звуку на панелі завдань. Як правило, вони незадоволені його раптовим зникненням, що закриває доступ до налаштування параметрів звуку, до яких відноситься рівень гучності, вхідний і вихідний канали і т. д.

Як повернути на панелі завдань значок звуку
Давайте розберемося зі способами вирішення цієї проблеми.
Чому зник значок звуку
Існує безліч причин відсутності іконки звуку на панелі завдань. Ось кілька з них:
Windows не завантажилася належним чином
Windows — операційна система з декількома компонентами. Основний з них — ядро, яке завантажується в першу чергу. Воно контролює все інше, включаючи обробку даних, наступні дії, переривання процесу і взаємодія пристроїв. Потім ідентифікується доступне обладнання і його драйвери завантажуються. Сюди відноситься звук.

Значок звуку може зникнути через неправильне завантаження Windows
Windows 7, Vista і 10 — громіздкі операційні системи, тому іноді під час їх завантаження відбуваються неполадки. Якщо вони не завдають особливої шкоди, ОС продовжує запуск. Файл, який відповідає за відображення і дозвіл взаємодії з комп’ютером, називається «Провідником». Якщо він не запускається належним чином, системний трей, що містить значок звуку на панелі завдань, може не відобразиться. У будь-якому випадку ви не зможете отримати доступ до значок звуку.
Змінені настройки
Коли справа доходить до звуку і параметрів його відображення, існують дві установки. Звук — піктограма системи. Нам необхідно визначити, включився він чи ні. У другому випадку іконка зникне з системного трея.

Значок звуку в спливаючому вікні
Наступна частина налаштувань — визначення того, як значок веде себе на панелі завдань. Існує три варіанти поведінки. Ви можете встановити параметр показу значка і повідомлень, щоб він відображався в нижньому куті екрана разом зі спливаючими вікнами, а також приховати тільки значок. Щоб отримати доступ до нього потрібно лише клацнути по стрілці на панелі завдань. Останній варіант — налаштувати відображення одних лише повідомлень. В цьому випадку ви зможете бачити повідомлення, а сам значок буде прихований від перегляду.
Відсутні драйвери або змінене обладнання
Під час запуску Windows не може завантажити звукові драйвери. Для управління налаштуваннями звуку і відображення відповідного значка система використовує файл SndVol32.exe. Він шукає звукову карту, завантажує її компоненти, а потім значок. При відсутності звукових драйверів SndVol32.exe визначає, що апаратне забезпечення не знайдено, тому значок звуку пропадає, оскільки немає параметрів управління.

Під час запуску Windows не може завантажити звукові драйвери
Той же сценарій може відбутися після оновлення Windows 7 до десятої версії або в будь-якій аналогічній ситуації. Драйвери звукової карти попередньої операційної системи можуть бути несумісні з новою. У підсумку звукова карта не виявиться і значок звуку не зможе з’явитися.
Як повернути значок звуку
Ґрунтуючись на вищезазначених причини відсутності іконки звуку, скористаємося перевіреними засобами усунення проблеми.
Спосіб 1: зміна налаштувань області сповіщень
Включення значок звуку (Windows 7)
Крок 1. Перейдіть в панель керування, скориставшись меню «Пуск».
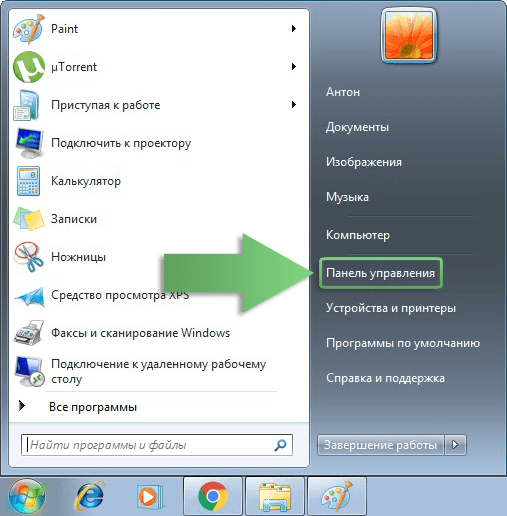
Переходимо в панель керування, скориставшись меню «Пуск»
Крок 2. Перейдіть до наступного розділу, як показано нижче.
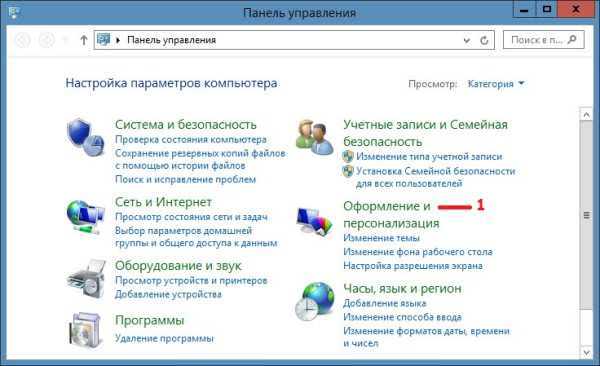
Вибираємо розділ «Оформлення та персоналізація»
Крок 3. У вікні виберіть «Налаштування значків на панелі завдань».
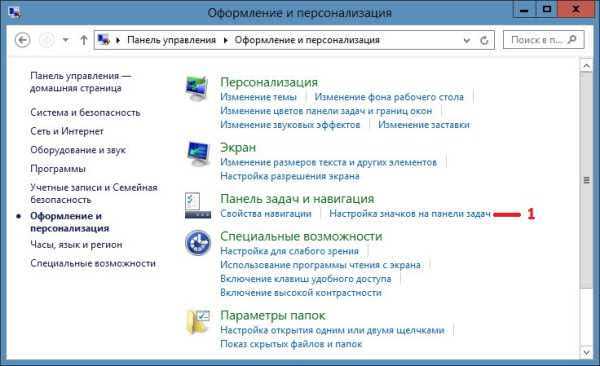
Вибираємо «Налаштування значків на панелі завдань»
На замітку! Це приведе вас до розділу значків області сповіщень. Знайдіть іконку звуку і переконайтеся, що вона знаходиться в робочому стані.
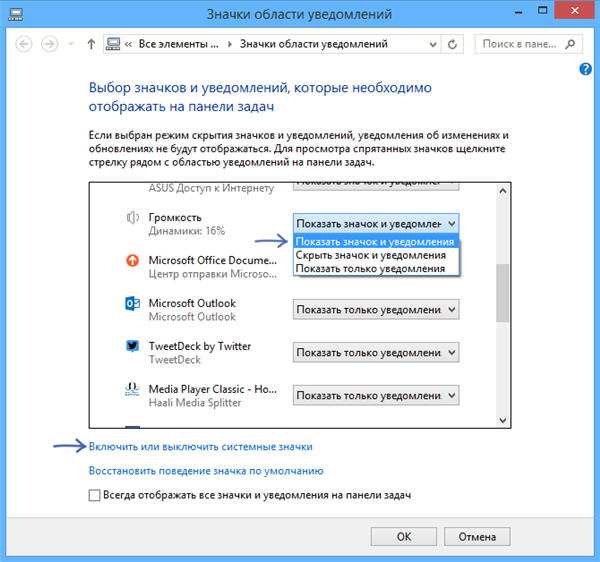
Кнопка гучності

Кнопка гучності включена
Крок 3. Натисніть «ОК».
Зміна параметрів відображення значка звуку (Windows 7)
Крок 1. Перейдіть в панель керування, скориставшись меню «Пуск».
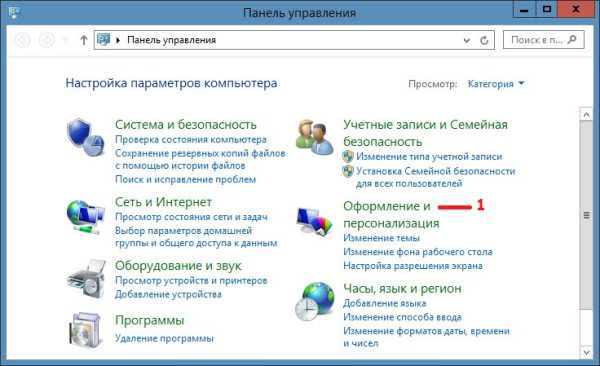
Переходимо в панель управління
Крок 2. У вікні виберіть «Налаштування значків на панелі завдань».
Крок 3. Відкриється діалогове вікно «Вибір значків і повідомлень, які необхідно відображати на панелі завдань».

Параметр «показувати значок і повідомлення» включений
Крок 4. Знайдіть іконку звуку і переконайтеся, що ввімкнено параметр «показувати значок і попередження».
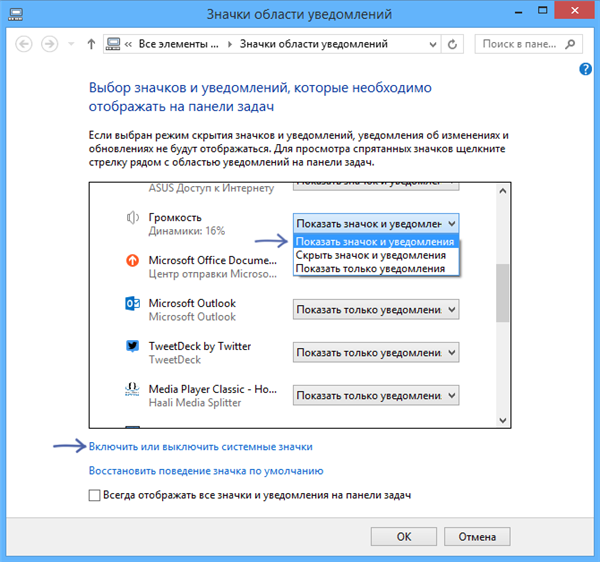
Натискаємо «Показати значок і повідомлення» і зберігаємо
Крок 5. Натисніть «ОК».
Увага! Якщо один або обидва варіанти підсвічені характерним сірим кольором (ви не можете їх змінити), значить, щось не завантажилося належним чином.
Для вирішення проблеми скористайтеся наведеними нижче методами.
Спосіб 2: перезавантаження провідника і системного трея
Якщо провідник не завантажився, тоді панель завдань і системний трей теж. Цей метод дозволяє перезавантажити Windows Explorer і, можливо, на цей раз проблема буде вирішена.
Крок 1. Одночасно натискайте клавіші Windows і R. Так ви запустите команду «Виконати». Потім введіть taskmgr.exe натисніть «ОК».
Крок 2. За допомогою лівої кнопки миші виберіть «explorer.exe».
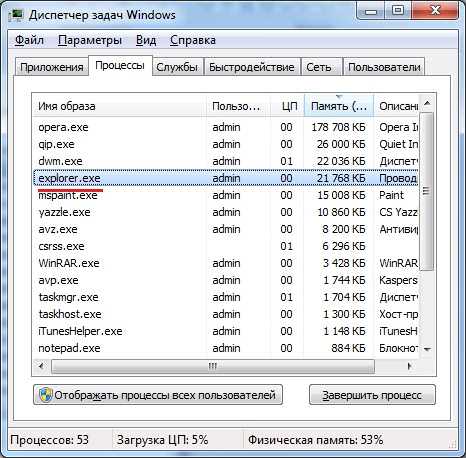
Виділяємо «explorer.exe»
Крок 3. Далі натисніть «Завершити процес» або «Зняти завдання». Значки на робочому столі, нижня панель і відкриті вікна зникнуть.
Крок 4. Виберіть «Файл»>«Нова задача».
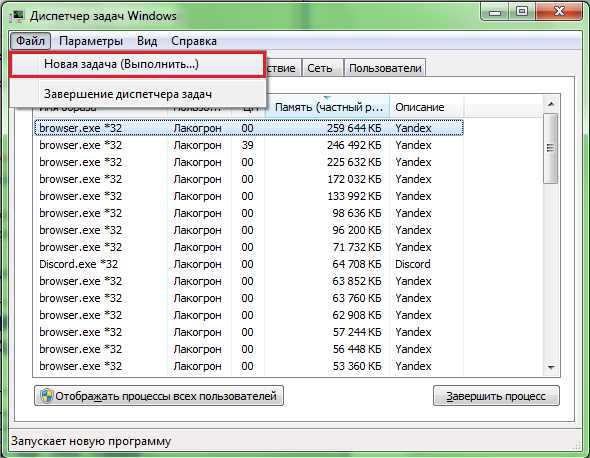
Натискаємо «Файл» і «Нова задача»
Крок 5. У полі «Відкрити» введіть «systray.exe».
Крок 6. Натисніть «ОК».
Крок 7. Знову виберіть «Файл»>«Нова задача»
Крок 8. У полі «Відкрити» введіть «explorer.exe».
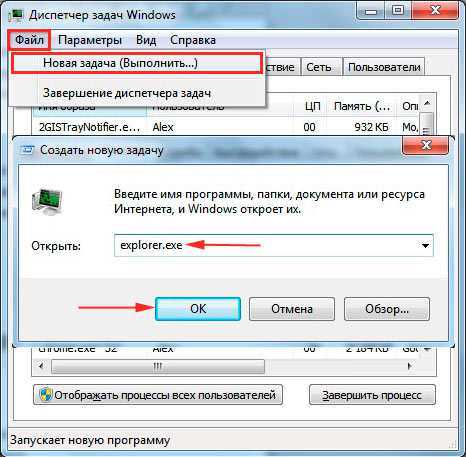
У полі «Відкрити» вводимо «explorer.exe»
Крок 9. Ще раз натисніть «OK».
Спосіб 3: переустановка звукових драйверів
Якщо драйвери пристроїв, сумісні з оновленою операційною системою, тоді цей метод вирішить проблему та відображено піктограму звуку.
Крок 1. Натисніть Windows + R.
Крок 2. Щоб відкрити «Диспетчер пристроїв» введіть hdwwiz.cpl і натисніть Enter.
Крок 3. В розділі «Звукові, відео та ігрові пристрої» відобразиться невідомий компонент. Клацніть по ньому правою кнопкою миші і виберіть пункт «Оновити драйвери».
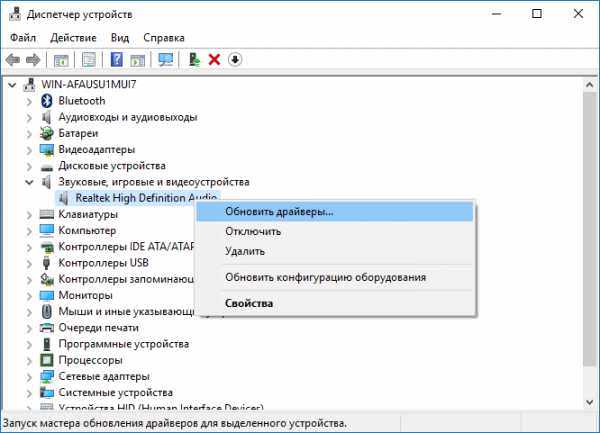
Оновлюємо драйвери
Крок 4. Потім натисніть «Автоматичний пошук оновлених драйверів». Якщо правильний драйвер не знайдений, перейдіть на сайт виробника і пошукайте його там.
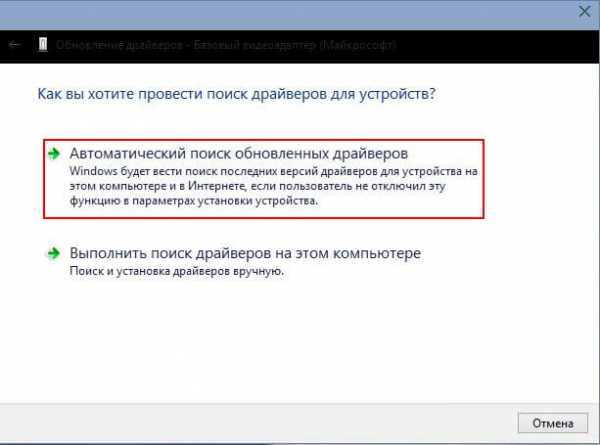
Натискаємо «Автоматичний пошук оновлених драйверів»
Крок 5. По можливості перезавантажте комп’ютер.
Спосіб 4: перезавантаження комп’ютера
Якщо під час завантаження Windows щось упустила, тоді перезапуск майже напевно виправить проблему. Така ситуація характерна для Windows Vista. Просто зробіть наступне:
Крок 1. Натисніть кнопку «Пуск».
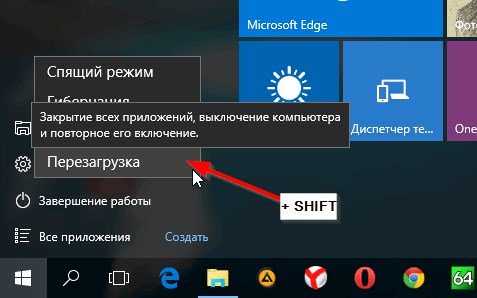
Натискаємо «Пуск» і «Перезавантаження»
Крок 2. У параметрах виключення виберіть «Перезавантаження» (для Windows 8/10). При цьому утримуючи затиснутою клавішу SHIFT.
Дізнайтеся з нової статті — «Як включити динаміки на комп’ютері в Віндовс 7».






