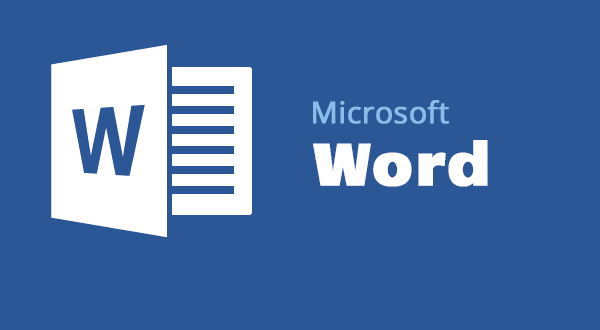Microsoft Word — це текстовий редактор, який може бути частиною пакету Microsoft Office або програми, встановленої на вашому комп’ютері окремо. Програма може використовуватися для запису листів і різних типів документів, які можуть містити в собі графіку і зображення. У цьому керівництві пояснюється, як відкрити Microsoft Word, пуск, створити і зберегти новий документ з використанням операційної системи Windows 7.
Не варто боятися, що щось може не вийти або піти не так. Ця програма створювалася для користувачів, і вона продумана до дрібниць, щоб вам було максимально зручно використовувати її. І звичайно ж у кожному справі головне тренування, не бійтеся робити помилки. Якщо ви випадково натиснули не туди, у лівому верхньому куті завжди є вигнута стрілка, яка дозволяє скасувати останню дію. Зробити це можна також використовуючи поєднання клавіш Ctrl + Z.
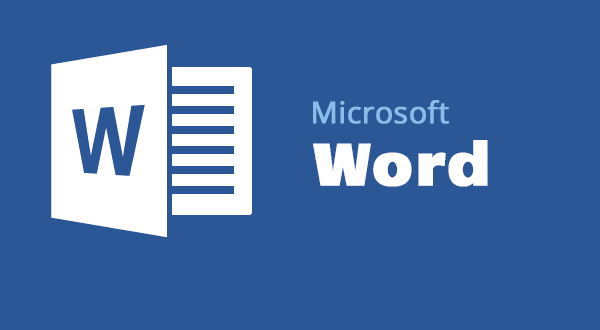
Як працювати в Word для чайників
Остання порада перед початком докладних інструкцій з використання текстового редактора від Windows — не забувайте зберігати файл. Це особливо важливо при роботі з об’ємними текстами або серйозної документацією. Буває всяке: можуть відключити електрику, ноутбук може розрядитися і вимкнутися, так і від поломок ніхто не застрахований. Втрачати важливі файли і потім витрачати години на їх відновлення — не найприємніше заняття. Все, що вам потрібно — час від часу натискати на дискету в лівому верхньому кутку.