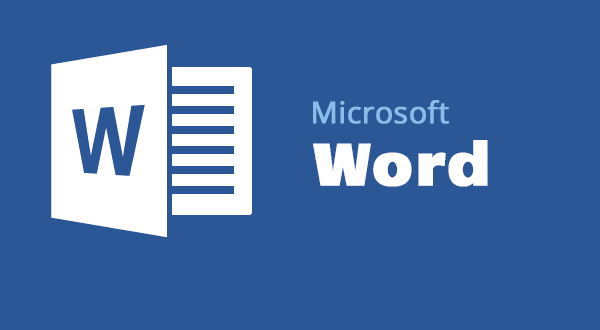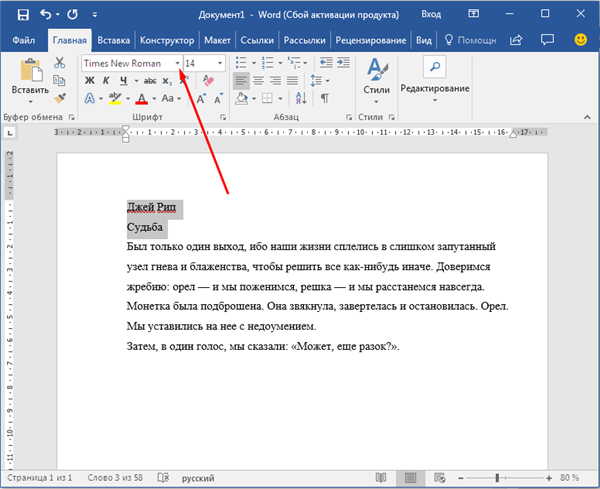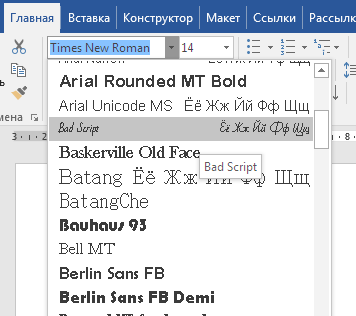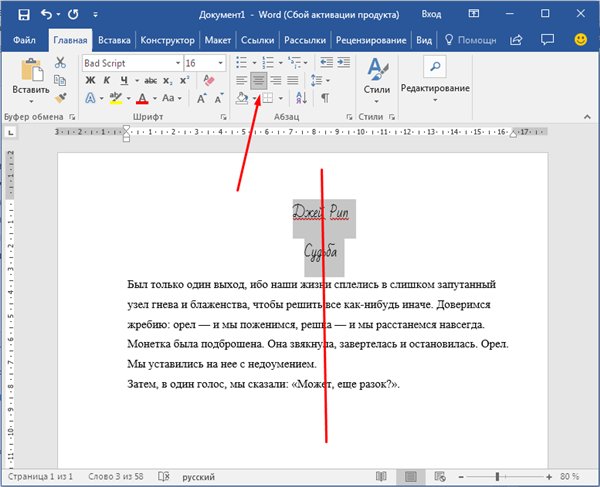Міняємо розмір і шрифт
Такі дії можуть допомогти зробити текст більш цікавим і привабливим. Текст може бути змінений по-різному.
- Крок 1. Для початку фрагмент тексту потрібно виділити, ви вже вмієте це робити.
- Крок 2. Щоб змінити вигляд шрифту, клацніть стрілку поруч зі стилем шрифту на панелі інструментів.

Міняємо вид шрифту
- Крок 3. Виберіть стиль шрифту з розкривного списку.

Вибираємо стиль шрифту
- Крок 4. Поруч з полем стилю шрифту знаходиться поле, що містить число і стрілку. Воно змінює розмір шрифту. Натисніть на стрілку. Виберіть розмір так само як і стиль із розкривного списку опцій. Отже, вибравши шрифт Bad Scrit і розмір — 16, ми отримаємо наступне.

Приклад шрифту Bad Scrit і розміру -16
Вирівнювання тексту
Іноді створюваний документ може вимагати різне розташування абзаців. За замовчуванням текст вирівнюється по лівому краю. Однак текст може вирівнюватися і по правому краю або по центру.
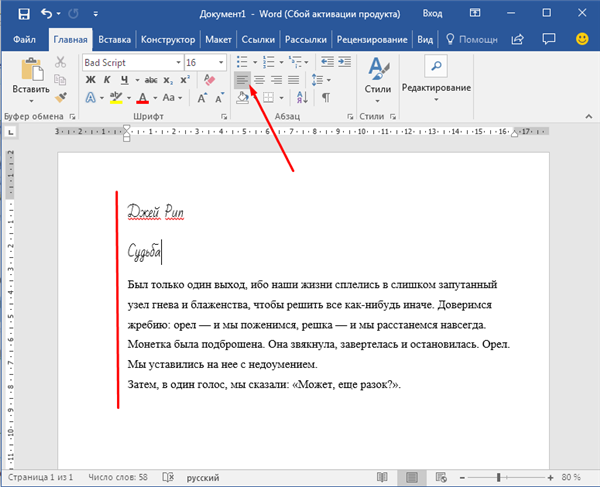
Вирівнювання тексту по лівому краю
На замітку! Виділити весь текст Ctrl + A.
- Крок 1. Щоб змінити макет вашого тексту, виділіть текст, будь-яким зручним для вас способом.
- Крок 2. Щоб вирівняти його по центру, клацніть значок «Вирівняти» на стрічці форматування у верхній частині документа.

Вирівнювання тексту по центру
- Крок 3. Щоб вирівняти текст по правому краю, клацніть значок в цьому ряду.
- Крок 4. Щоб «обґрунтувати» текст так, щоб він був вирівняний як праворуч, так і ліворуч, клацніть значок «Вирівнювання по ширині».
Змінити вибраний текст можна, використовуючи комбінацію клавіш, що іноді буває простіше:
- По центру — виділіть текст, натисніть клавішу Ctrl + E.
- По правому краю Ctrl + R.
- По ширині — Ctrl + J.
- По лівому краю Ctrl + L.
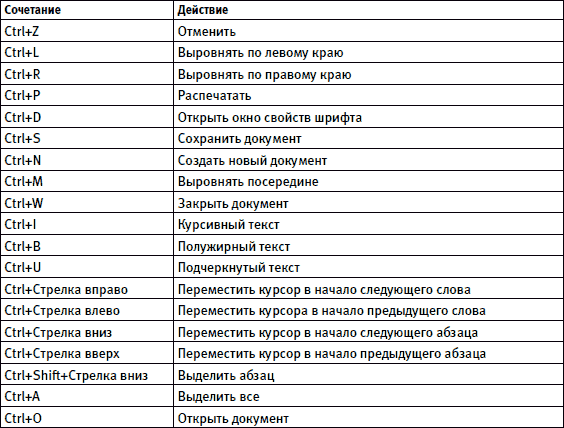
Гарячі клавіші word