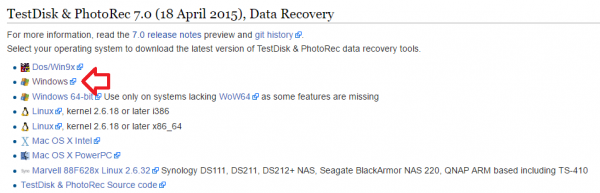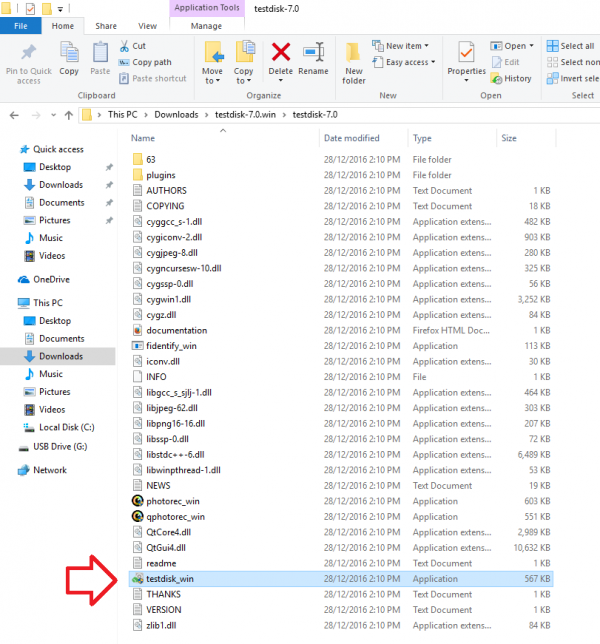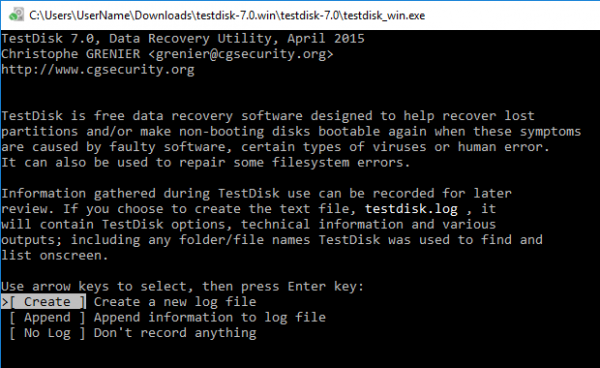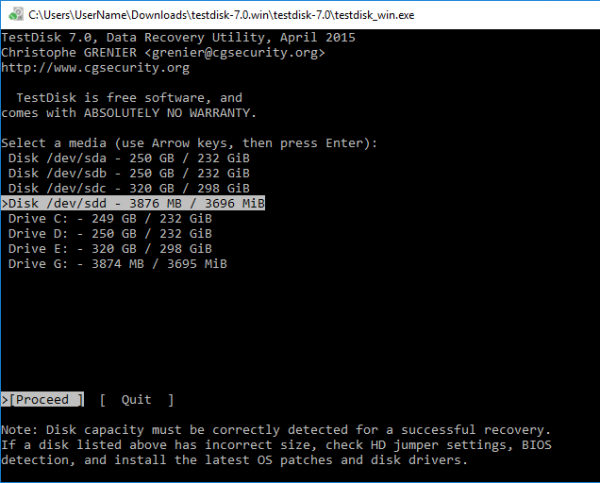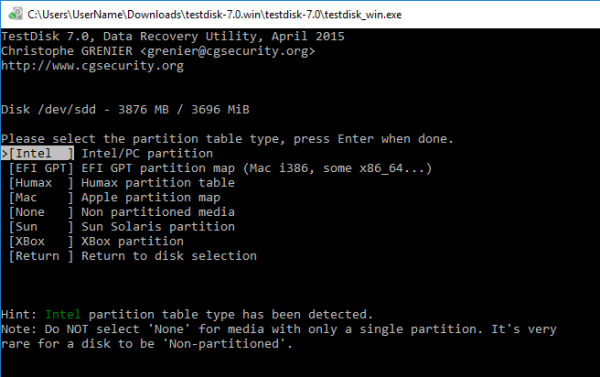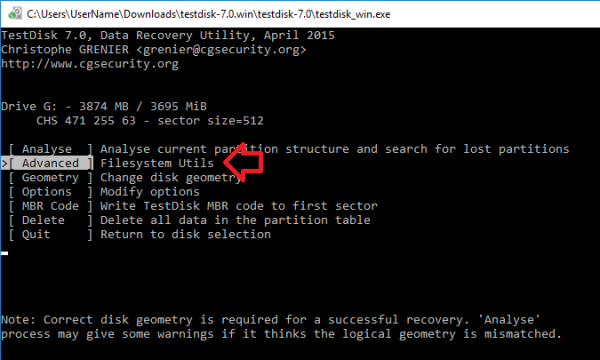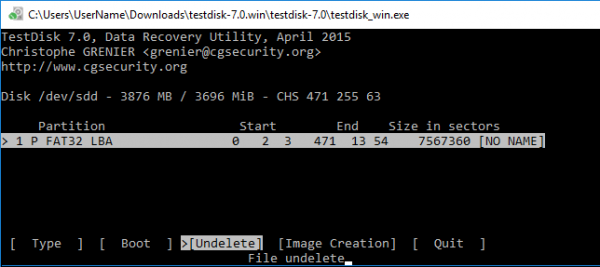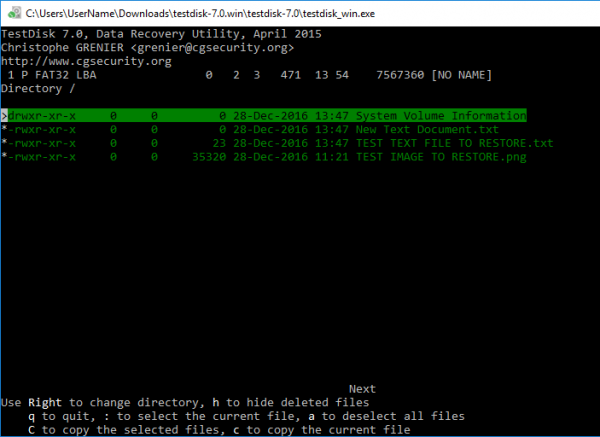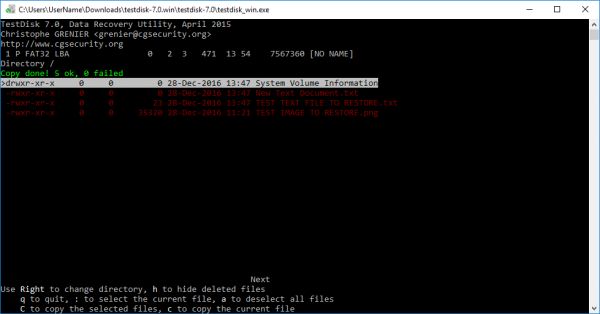Як відновити видалені файли з флешки, використовуючи TestDisk
Наступні кроки показують, як реанімувати важливі дані з USB-накопичувача за допомогою утиліти TestDisk.
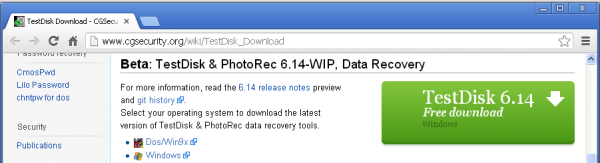
Утиліта TestDisk
У цьому прикладі ми будемо відновлювати текстовий файл і зображення.
Важливо! Цей спосіб не спрацює на відформатованої флешці. Відновлення може піти не так, як треба. Можливо, ви реанімуєте файл(и) лише частково (в результаті отримаєте пошкоджений примірник) або не можна відновити взагалі. За будь-якої надії на відновлення видалених даних ви повинні негайно зупинити процес на USB-накопичувачі. Це означає, що не можна запускати TestDisk з флешки, інакше всі файли будуть втрачені остаточно. Швидше за все, пристрій використовує формат розділів FAT32. Якщо ви не зможете відновити імена видалених файлів, тоді вони будуть пойменовані випадковим чином. Це пов’язано з тим, що FAT32 зберігає назви окремо.
- Скачайте TestDisk. Розпакуйте zip-файл.

Викачуємо TestDisk
- Перегляньте витягнуті папки і запустіть «testdisk_win». Відкриється чорне вікно командного рядка.

Запускаємо «testdisk_win»
- При появі запиту натисніть клавішу введення. Так ви створите новий системний журнал.

При появі запиту натискаємо клавішу вводу
- Тепер програма перевірить диски, підключені до комп’ютера.
- Використовуючи клавіші зі стрілками виберіть накопичувач, з якого потрібно відновити віддалений файл(и), і натисніть Enter.

Вибираємо накопичувач, з якого потрібно відновити видалений файл, натискаємо Enter
- Знайдіть тип розділу. Швидше за все, це буде «Intel». Натисніть Enter

Знаходимо «Intel», натискаємо «Enter»
- Виберіть «Advanced» і знову натисніть клавішу введення.

Вибираємо «Advanced» і натискаємо клавішу вводу
- Використовуючи стрілки вгору і вниз, відшукайте розділ, на якому зберігаються файли.
- З допомогою тих самих клавіш виберіть параметр «Undelete». Натисніть «Enter».

Вибираємо параметр «Undelete», натискаємо «Enter»
- У вікні будуть перераховані відновлювані дані. Щоб реанімувати всі з них натисніть «а».
- Затисніть Shift+C.

Затискаємо Shift+C
- Щоб зберегти каталог за замовчуванням, натисніть C.
- Тепер вікно прочитає «Копіювання завершено!», і, сподіваємося, жодних проблем не виникне.

Процес Копіювання завершено!»
Відновлені файли ви знайдете в тій же папці, що і testdisk_win.
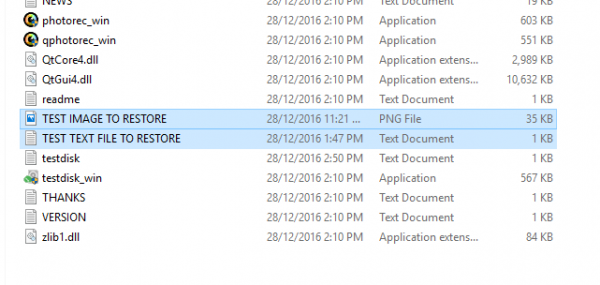
Знаходимо відновлені файли там же, де і testdisk_win
Читайте корисну інформацію в статті — «Як відновити пошкоджені файли на флешці».