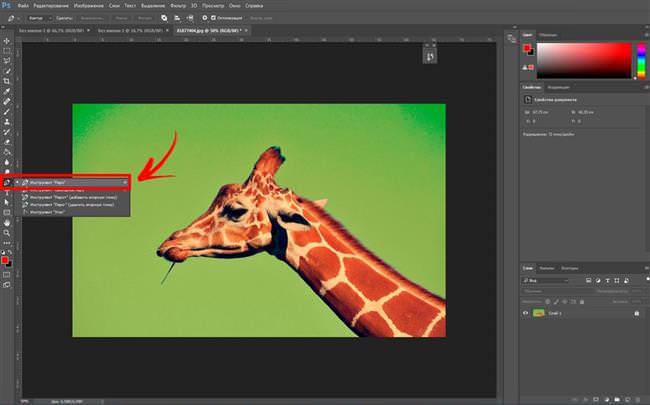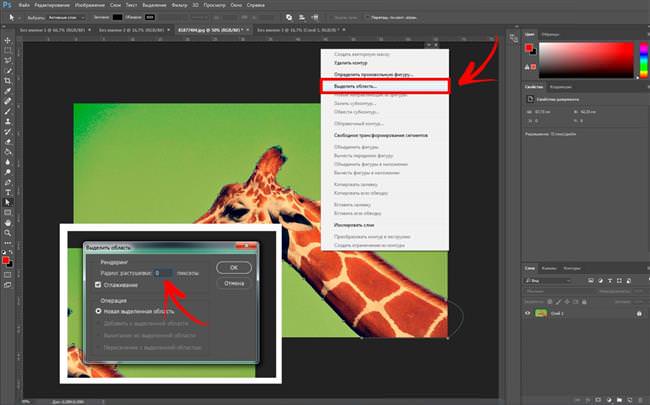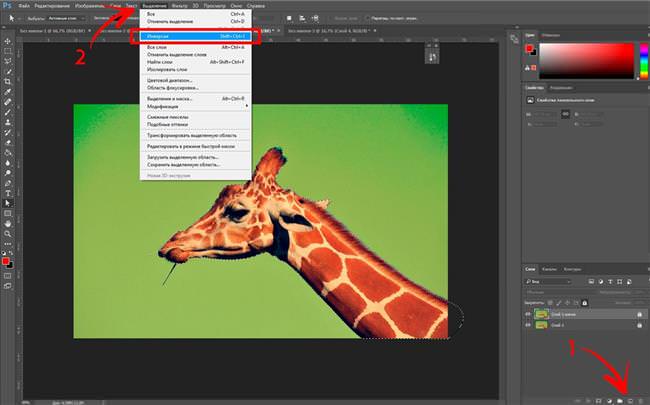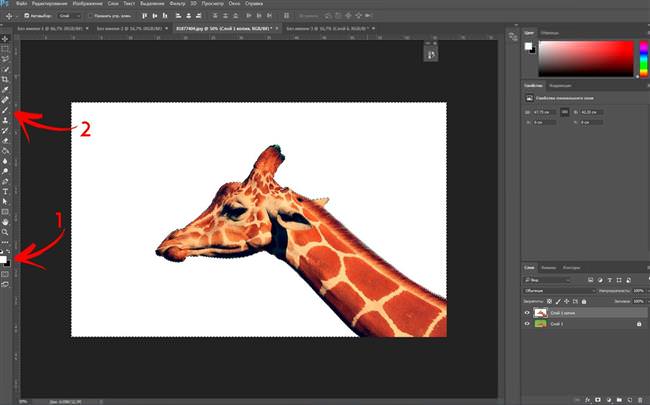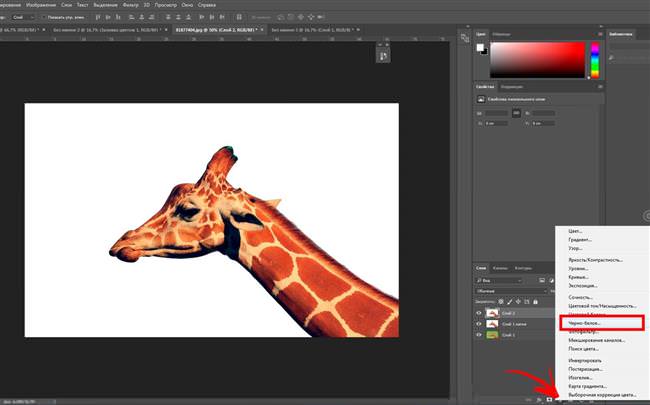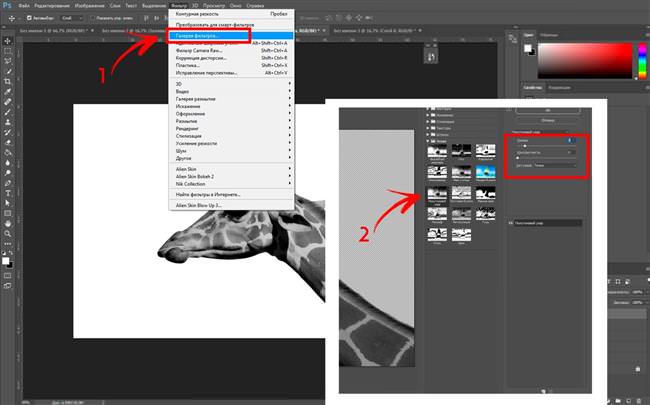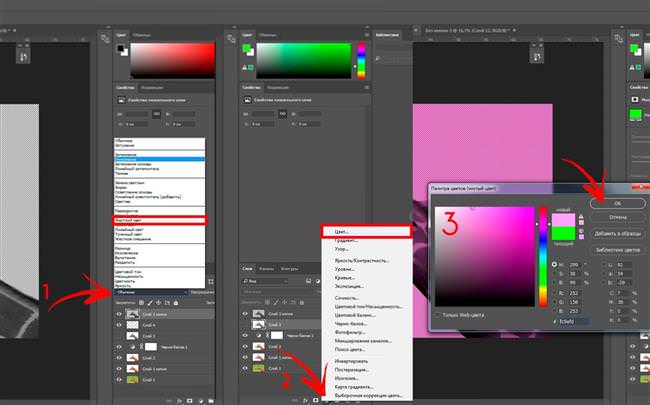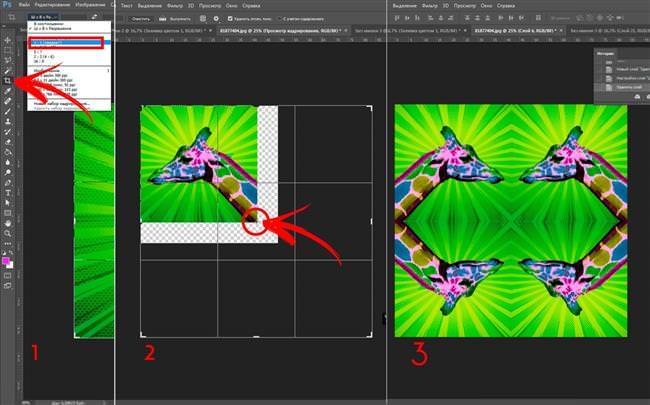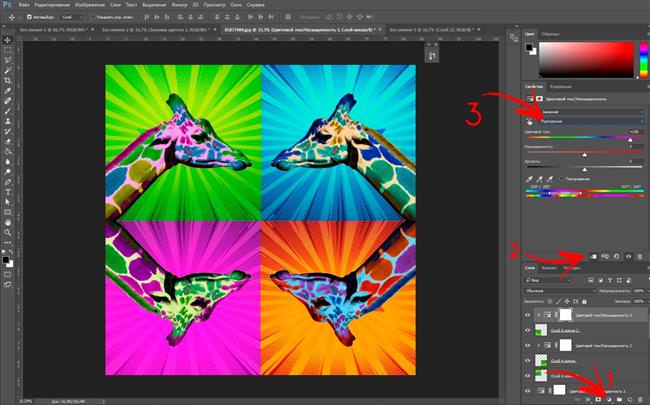В еру цифрових технологій, все більше і більше людей намагаються привернути увагу за допомогою хитромудрої картинки. Це раніше Photoshop володіли лише професіонали, зараз же цей фото інструмент доступний у вивченні більшості користувачів комп’ютера. Найпростішим способом здивувати, є не тільки детальна ретуш портрета, але і використання різних артов і ефектів.

Стиль Енді Уорхола
Одним з найбільш поширених і простих стилів фото обробки, є поп-арт ― приголомшливі ефекти авангардного мистецтва, які прийшли до нас з 1950 року. Освоїти техніку не складе труднощів навіть людині слабо володіє спеціальними програмами, досить слідувати докладної інструкції зі створення поп-арт в Фотошопі:
- Для початку необхідно підібрати правильний знімок. Бажано використовувати фотографію гарної якості і без зайвих деталей фону.
- Відкриваємо файл у програмі Photoshop і приступаємо до вирізання головного об’єкта. Стилістика поп-арту не має на увазі під собою ідеальне виконання, тому не варто опрацьовувати кожен волосок, досить обвести фігуру по контуру інструментом «Перо«.

- Після коригувань по вузлам, якщо такі потрібні, необхідно клацнути правою кнопкою миші і вибрати «Виділити область«, а в спливаючій панелі задати значення радіуса розтушовування. У нашому випадку він дорівнює нулю.

- Створивши новий шар, слід зробити інверсію виділеної області, перейшовши на вкладку «Виділення».

- Наступним кроком, буде зафарбовування всього фону (виділений). Для цього необхідно вибрати білий колір і пройтися пензлем по всій області малюнка.

- За допомогою нового коригуючого шару необхідно змінити фотографію. Якщо зображення занадто темне або навпаки, світле, то ситуацію можна змінити подвигав повзунками за кольорами.

- Монохромний малюнку необхідно додати характерний для стилю поп-арт пуантилізм, перейшовши у галереї фільтрів. У вікні, є ефект «Напівтоновий візерунок«, який необхідний для правильного результату.

- Наступним пунктом буде заливка основного кольору зображення. Вибирається фон за бажанням, але кольори повинні бути яскравими і в якійсь мірі отруйними для сприйняття. Це головне правило стилю. Зручніше за все робити це за допомогою коригувального шару, що дозволить відразу бачити результат, а не після натискання кнопки «OK».

- Тепер, перед останнім шаром, потрібно створити новий, для фарбування яскравих плям на зображенні. Робити це можна різними способами:
- зафарбовувати по черзі різними кольорами;
- виділяти необхідні зони і потім заливати.
Як красиво отретушировать фотографію в Photoshop
У нашому випадку використовувалася «Чарівна паличка«, застосовувана до останнього шару, а після виділення фарбується попередній — новий шар.
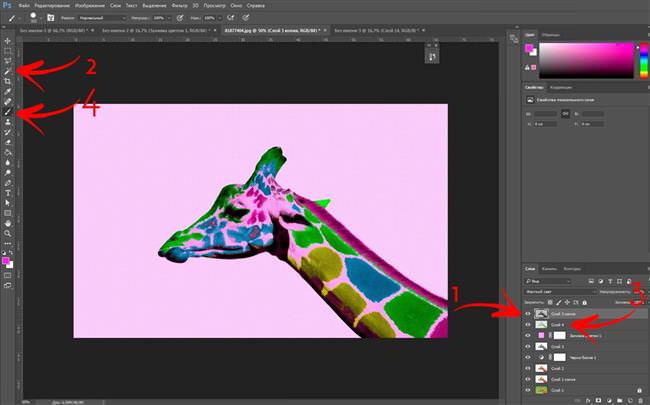
- Закінчивши роботу з об’єктом варто прикрасити зображення фірмовими елементами стилю. Необхідно знайти в пошуковій системі фон хорошої якості і вставити в робочий файл, а потім вирізати фігуру за допомогою простої дії: знайти серед шарів той, де проводилася заливка фону і клікнути «Чарівною паличкою» з білої області, після чого повернутися до знайденому в інтернеті фону, і натиснути на значок «Маска«.

- На цьому кроці можна зупинитися, а можна зробити зображення більш впізнаваним. Для цього необхідно обрізати картинку до співвідношення квадрата і провести злиття всіх шарів із збереженням (Shift+ctrl+alt+E). А після натиснути на інструмент «рамка» ще раз і потягнути кут так, щоб центр нового формату виявився на рівні кута самої фотографії. В кінці цього кроку слід розташувати копії зображень за власним задумом, затиснувши клавішу ALT перетягувати будь-який об’єкт.

- Щоб змінити кольорову гаму кожного малюнка, не обов’язково повторювати всі дії чотири рази. Досить створити коригуючий шар над кожним окремим зображенням, закріпивши його на дію лише з одним об’єктом. Далі, у всіх квітів в окремому віконці пересувати верхній повзунок «тон» в різні боки.