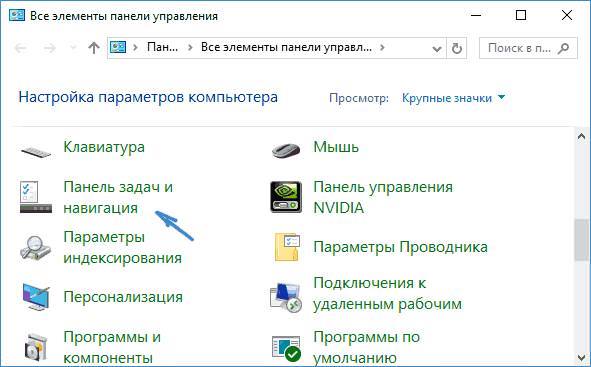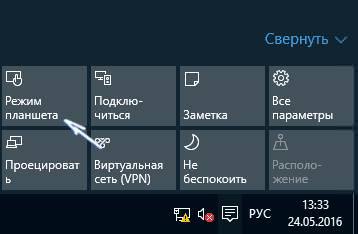Іноді користувачі десятки стикаються з тим, що у них пропадає панель завдань, при цьому, ніякі параметри, що відповідають за її відображення, не змінювалися. Про те, що робити в даному випадку буде написано в статті. Однак, якщо сама панель є, а значки на ній відсутні, то це може говорити про те, що користувач включений режим планшета, при цьому часто буває так, що в цьому режимі не відображаються значки, за це відповідає окрема опція.
Параметри та налаштування панелі завдань
Насамперед варто перевірити саму просту і очевидну причину зникнення панелі. Для початку користувачеві потрібно натиснути Win+R і вбити у вікні control. Після чого відбудеться відкриття панелі управління. В ній потрібно відшукати розділ «Панель завдань і навігація», після чого натиснути на нього.
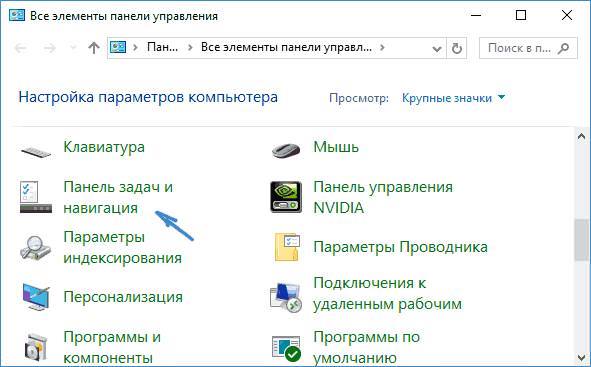
Користувачу варто уважно ознайомитися з усіма пунктами меню. Можливо вона була перенесена в іншу частину екрана, або ж хтось поставив відмітку на автоматичне приховування.
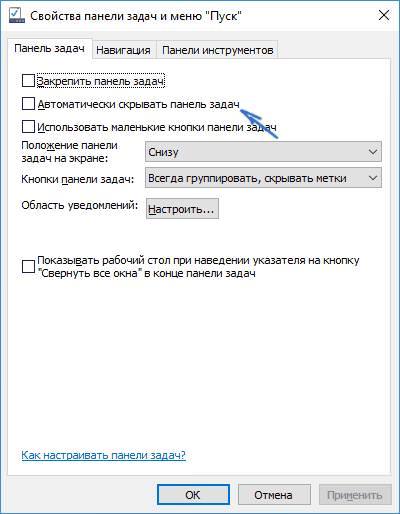
Можна перемістити панель в інше місце, якщо вона там з’явилася, то повернути опції назад.
Перезапускаємо провідник
Проте зазвичай її зникнення пояснюється простим збоєм. Для його усунення користувачеві потрібно буде потрапити в диспетчер завдань. Для цього можна натиснути Ctrl+Alt+Del. У разі якщо не всі потрібні пункти присутні, то слід натиснути Докладніше в нижній частині вікна.
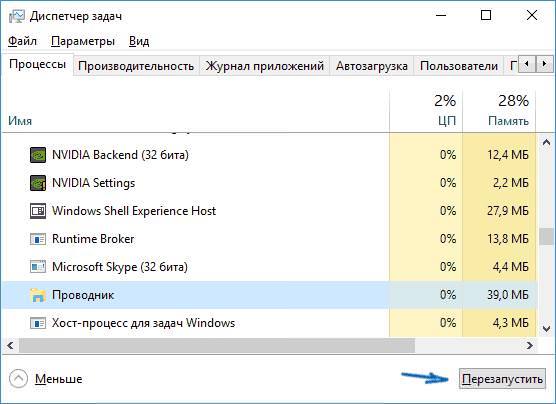
Далі слід вибрати провідник і перезавантажити його, використовуючи відповідну кнопку в нижньому правому куті. У більшості випадків подібні маніпуляції дозволяють з легкістю вирішити проблему, якщо цього не сталося, то доведеться скористатися іншим методом.
Використання декількох моніторів
У разі, коли у користувача до комп’ютера підключено кілька моніторів, він може не спостерігати панель завдань на всіх, крім першого. Для перевірки варто натиснути комбінацію клавіш Win+P і вибрати будь-який розділ, крім повторюваного.
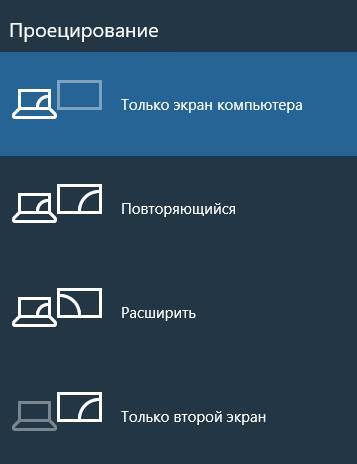
Не змінюється мову на комп’ютері або ноутбуці
Інші можливі причини
Якщо жоден з попередніх методів не надав потрібного впливу, вам слід ознайомитися з наступними порадами.
- Причиною такої помилки можуть стати різні додатки, які займаються оформленням і прикрасою робочого столу. Під час своєї роботи вони з легкістю можуть блокувати деякі функції. Якщо такі утиліти встановлені, то для перевірки їх варто відключити, а краще, на час взагалі видалити.
- Варто провести повну перевірку системних даних на пошкодження.
- Варто перевірити драйвера відеокарти і її саму. У разі, якщо вона несправна, то на екрані іноді можуть виникати смуги, будуть змінюватись кольори або ж з’являться інші різноманітні «артефакти». Якщо цього немає, то можна просто видалити драйвер, а після зробити його чисту установку.
- Також все-таки варто перевірити не включений режим планшета. Зробити це можна через повідомлення або ж через Систему у панелі керування.