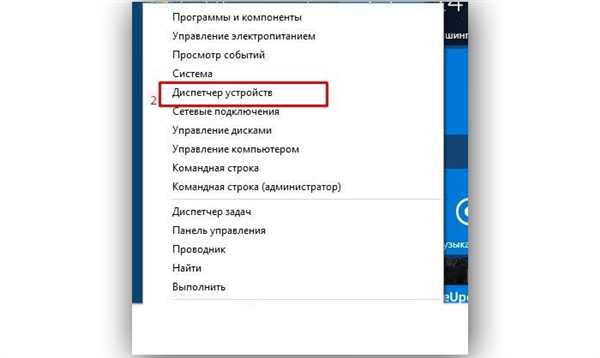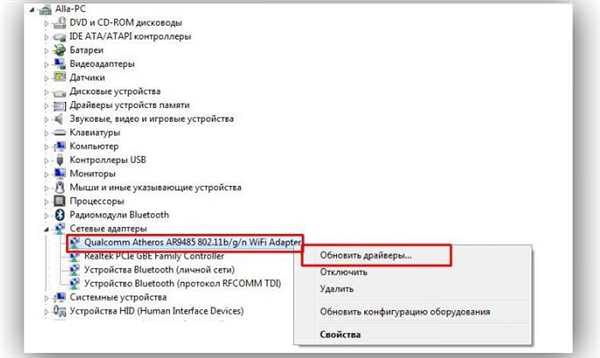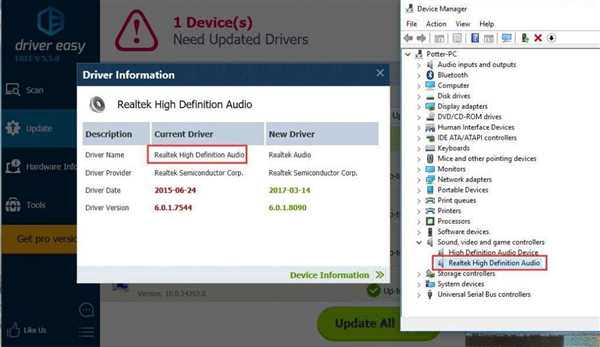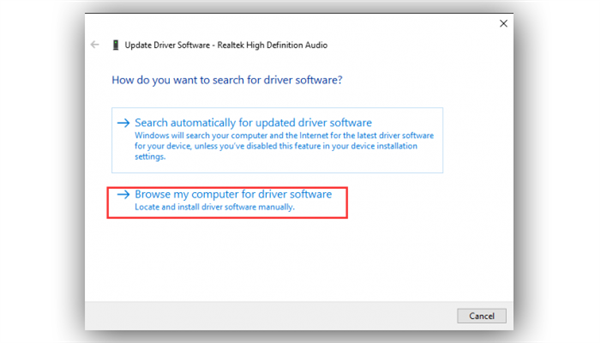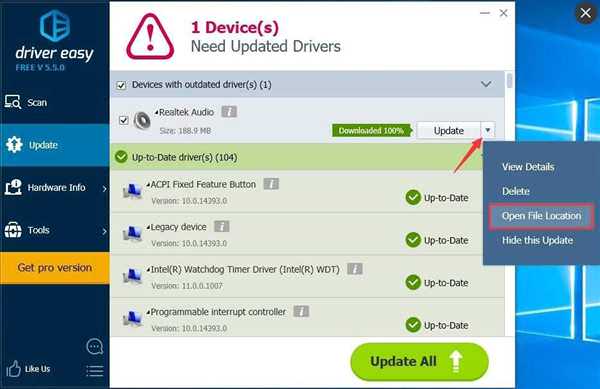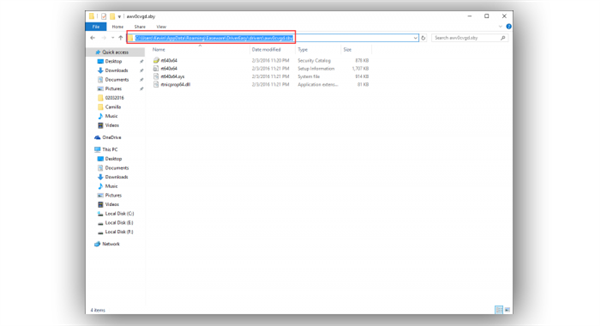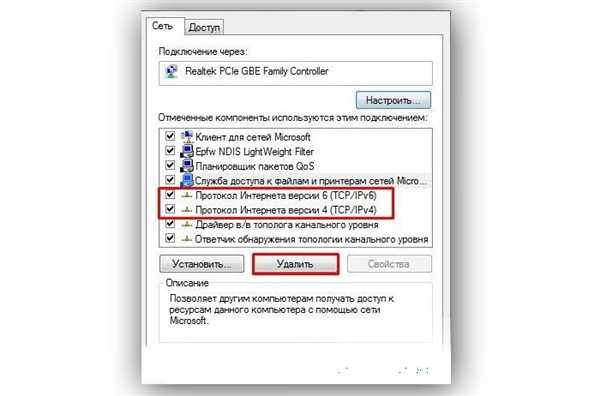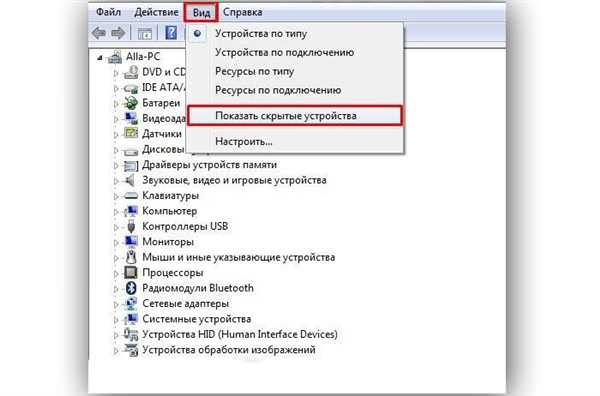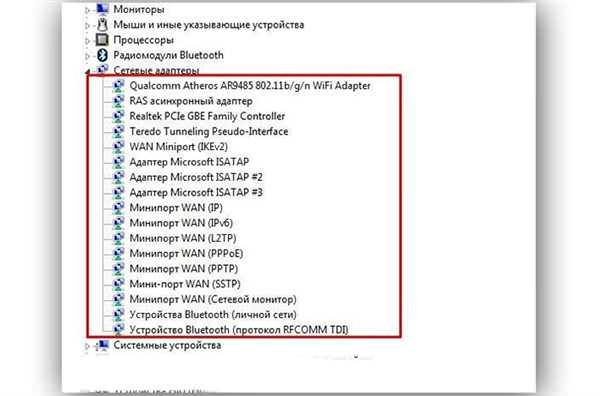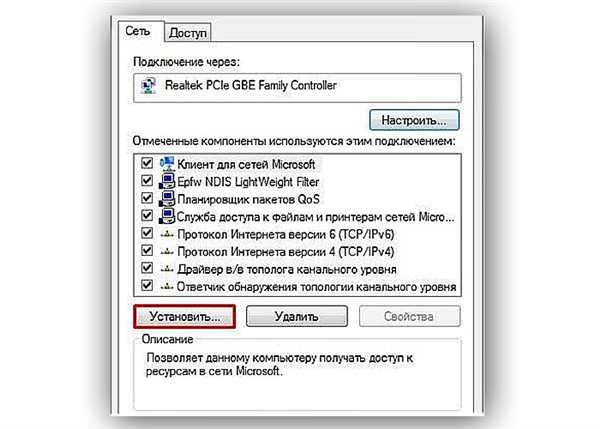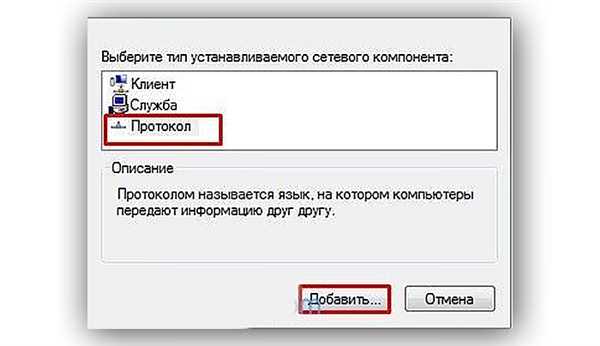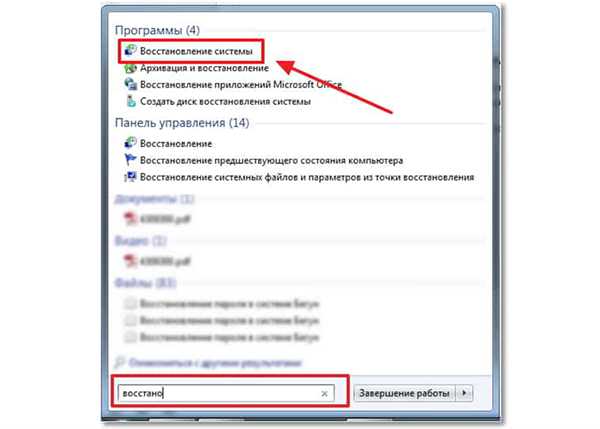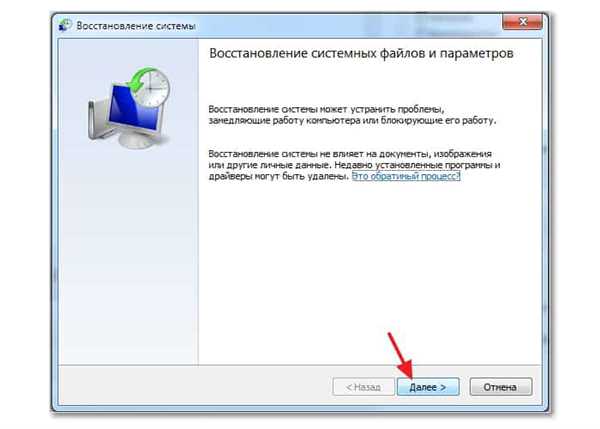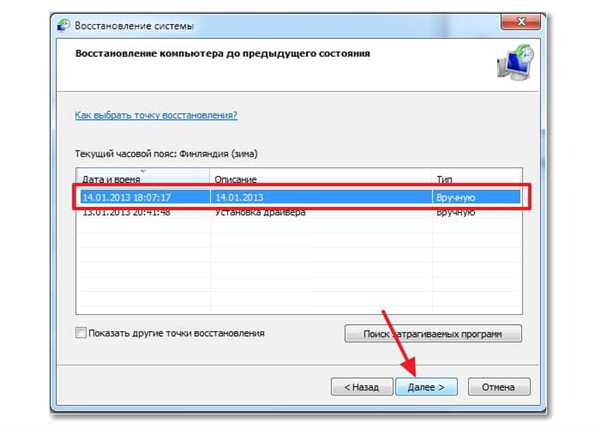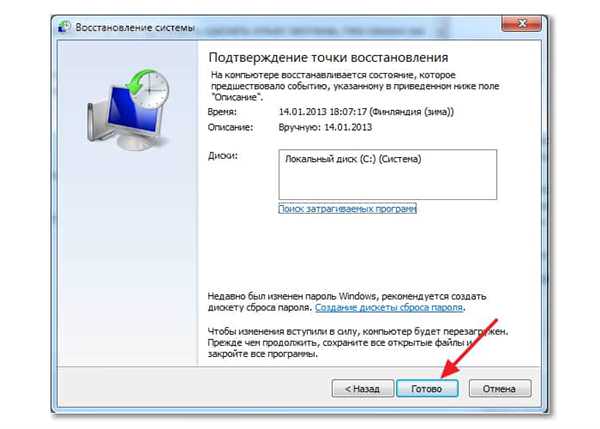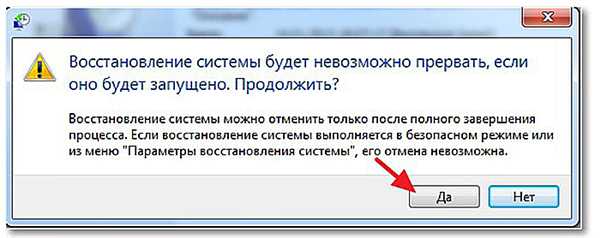Незалежно від того, скільки користувач проводить часу в інтернеті, без будь-яких передумов, не маючи на те логічної причини, може виникнути неприємна «Помилка №720». Практично кожен юзер стикався з даною проблемою, але далеко не все в силах самостійно її виправити без необхідних знань і навичок. Якщо Вам потрібно власноруч позбутися від такої неприємності, то спершу необхідно буде розібратися в причині її виникнення.

Помилка 720 при підключенні до інтернету
Передумови
Сама по собі «Помилка №720» говорить про те, що немає можливості здійснення підключення. Крім того, вона є помилкою у роботі «PPP-протоколу». «PPP» застосовується для встановлення зв’язку прямого типу між двома різними вузлами мережі. Для підключення до використовуваного інтернету на ПК в найпоширенішому випадку використовується підвид даного протоколу PPPoE». «№720» інформує про те, що стався збій в налаштуваннях протоколу управління або вони зовсім відсутні.
Примітка! Також варто відзначити, що настільки часта проблема виникає незалежно від версії операційної системи від корпорації «Microsoft», чи це «XP», «Seven», або «10».

Помилка при підключенні до інтернету
Також поширеною причиною виникнення цієї помилки може бути зараження девайса вірусами. В такому випадку необхідно буде провести повне сканування операційної системи, щоб виявити і ліквідувати шкідливе програмне забезпечення. Після цього юзеру обов’язково потрібно виставити всі налаштування заново.
Крім того, по закінченню проведення перевірки та лікування антивірусними програмами можуть збитися параметри самого мережного підключення, піти зовсім протоколи.
Текст виникла помилки
Якщо власник ПК зіткнувся з подібною проблемою, то йому ОС видасть наступну інформацію:
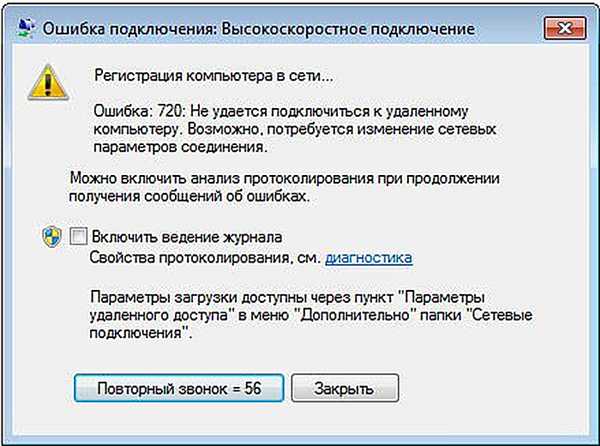
Текст виникла помилки
Подібні проблеми з’являються у багатьох користувачів, включаючи тих, хто використовує модеми від компаній «Білайн» або ж «МТС», або спеціальні мережеві дроти.
Всі можливі способи усунення
Перший варіант ліквідації помилки «720» передбачає оновлення мережевих драйверів, які раніше були встановлені на пристрій. Можливо, якийсь збій в системі призвів до їх видалення, або вони просто-напросто виявилися незадіяними. Для того, щоб провести успішне оновлення, потрібно:
- Натискаємо «Пуск» правою кнопкою мишки і в отобразившемся перед нами списку вибираємо рядок «Диспетчер пристроїв».

Натискаємо «Пуск» правою кнопкою мишки і в отобразившемся перед нами списку вибираємо рядок «Диспетчер пристроїв»
- Перед користувачем з’явиться нове інформаційне вікно, в якому необхідно буде обрати підрозділ «Мережеві адаптери». У списку вибираємо бажаний пристрій і тиснемо «Оновити драйвери…».

Вибираємо підрозділ «Мережеві адаптери» і в списку вибираємо бажаний пристрій і тиснемо «Оновити драйвери…»
- З’явиться нова область, в якій можна вибрати або «Автоматичний процес» або «Вручну».
- «Автоматизований пошук та встановлення» в більшості випадків не призводить до бажаного результату, тому рекомендується вдатися до ручного налаштування.
- Для спрощення процесу необхідно завантажити програму «Easy Driver». Встановивши і відкривши програму, виберіть необхідний драйвер.

Встановлюємо «Easy Driver», відкриваємо програму і вибираємо потрібний драйвер
- Відобразиться вікно «Диспетчер пристроїв», в якому потрібно вибрати потрібний пристрій і вибрати «оновлення драйверів». Потім вибираємо графу «Огляд мого комп’ютера» і власне саму іконку «Огляд…».

В «Диспетчері пристроїв» вибираємо потрібний пристрій і вибираємо «Оновлення драйверів»
- Перейдемо до вікна із встановленою раніше програмою. Тут потрібно в активованому необхідному драйвері натиснути на іконку перевернутого трикутника і вибрати «Відкрити місцезнаходження файлу».

Вибираємо «Відкрити місцезнаходження файлу»
- Після запуску «Провідника», скопіюйте шлях до файлу і вставити у вікно ручного оновлення і натисніть «Далі». Запуститься процес установки.

Після запуску «Провідника», копирем шлях до файлу, вставляємо у вікно ручного оновлення і натискаємо «Далі»
- Для повноцінного завершення проведеної операції, і вступу змін в дію потрібно здійснити перезапуск девайса.
Ручне видалення та перевстановлення протоколів
Якщо оновлення програмного забезпечення для мережевого адаптера не принесло ніяких результатів, то юзеру потрібно застосувати наступний метод: повне видалення і повторна ручна установка самого протоколу. Для виконання цього слід:
- На спеціальній нижній панелі операційної системи запускаємо «Центр управління мережами….».
- У вікні, що з’явиться перед користувачем, вибираємо «Мережеві підключення», а в них вже «Підключення по локальній мережі», в якому потрібен перехід до властивостям.

Вибираємо «Мережеві підключення», а в них вже «Підключення по локальній мережі», в якому потрібен перехід до властивостей
- У вікні, де показано списки елементів, знайти пункт «Протокол інтернету (TCP/IP)». На нього необхідно натиснути правою кнопкою і запустити процес видалення. Слідуємо вказівки майстра видалення.

У пункті «Протокол інтернету (TCP,IP)» запускаємо процес видалення
- Виробляємо повний перезапуск ОС. При повному завантаженні може з’явитися повідомлення про запуск на активування протоколу. Цю дію слід скасувати натисканням іконки «Ні».
- Комбінуємо натискання клавіш «Win» і «X», після чого відкриваємо «Диспетчер пристроїв».
- Зверніть увагу на вкладку «Вид». У ній буде потрібно встановити значення «Показувати приховані пристрої».

У вкладці «Вид» встановлюємо значення «Показувати приховані пристрої»
- Попереднє дію призведе до появи нових елементів у списку наявних мережевих адаптерів.

Нові елементи у списку наявних мережевих адаптерів
- Знаходимо «Минипорт WAN(IP)», натискаємо на нього і вибираємо «Видалити».
- Потім, після завершення цих дій, юзеру доведеться вручну задіяти «протокол». Переходимо в основні властивості наявного підключення (локального), скориставшись алгоритмом, наведеним раніше. Активуємо іконку «Встановити…».

Активуємо іконку «Встановити…»
- У отобразившемся вікні тиснемо «Протокол» і «Додати».

Тиснемо «Протокол» і «Додати»
- У «Протоколі мережі» необхідно використовувати «Протокол TCP/IP». Натискаємо «Закрити».
- Виробляємо перезавантаження персонального комп’ютера, попередньо відключивши використовується модем або дріт.
Третій можливий варіант усунення помилки
Наступним варіантом для стовідсоткового усунення помилки може послужити відновлення системи до попереднього стану, тобто до того моменту, коли підключення до інтернету не супроводжувалося помилкою. Для цього:
- Відкриваємо «Пуск» і активуємо рядок «Пошук», натиснувши на неї мишею. Прописуємо слово «Відновлення», що призведе до видачі запиту «Відновлення системи», запускаємо отобразившуюся програму.

Запускаємо «Відновлення системи»
- У вікні тиснемо «Далі».

Тиснемо «Далі»
- Перед користувачем з’являється весь список так званих «Точок відновлення», відкат до яких можливий на даний момент. Вибираємо найбільш відповідний варіант з поданих і натискаємо «Далі».

Вибираємо найбільш відповідний варіант з поданих і натискаємо «Далі»
- Підтверджуємо обрану точку.

Підтверджуємо обрану точку
- При появі ще одного з попереджень вибираємо пункт «Так».

Вибираємо пункт «Так»
- Після правильного проведення всіх дій з’явиться спеціальна область з інформацією про статус відновлення. Потім персональний комп’ютер користувача перезавантажиться і повідомить про успішне проведення процедури.

Відновлення системи успішно завершено
Примітка! Всі перераховані вище способи усунення помилки «№720» можна не застосовувати, якщо після виникнення неполадки перезавантажити комп’ютер. У деяких випадках це дозволяє швидко виправити поломку, не вдаючись до більш тривалим способів. Однак якщо рестарт не допоміг, потрібно обов’язково використовувати один з вищезгаданих методів вирішення проблеми.
Сама проблема є не такою складною, як може здатися на перший погляд. Досвідчені користувачі знають, що вирішити її можна просто, а от у новачків це викликає труднощі. Чітко слідуючи алгоритмами вирішення помилки, будь користувачів без праці зможе усунути помилку 720.