Як повернути значок звуку
Ґрунтуючись на вищезазначених причини відсутності іконки звуку, скористаємося перевіреними засобами усунення проблеми.
Спосіб 1: зміна налаштувань області сповіщень
Включення значок звуку (Windows 7)
Крок 1. Перейдіть в панель керування, скориставшись меню «Пуск».
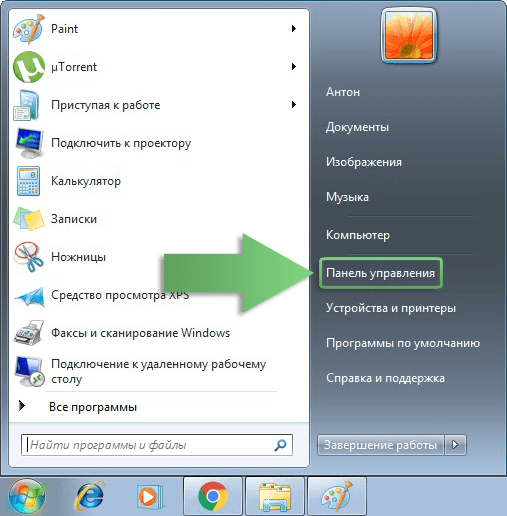
Переходимо в панель керування, скориставшись меню «Пуск»
Крок 2. Перейдіть до наступного розділу, як показано нижче.
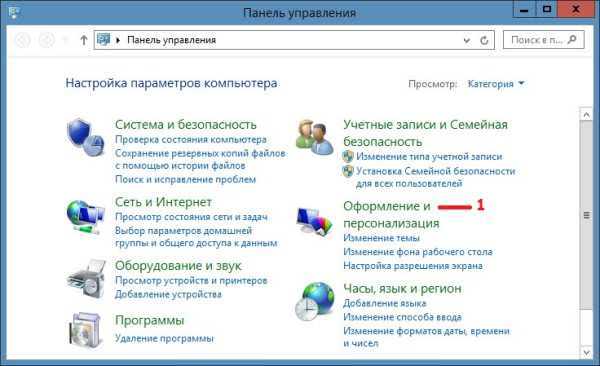
Вибираємо розділ «Оформлення та персоналізація»
Крок 3. У вікні виберіть «Налаштування значків на панелі завдань».
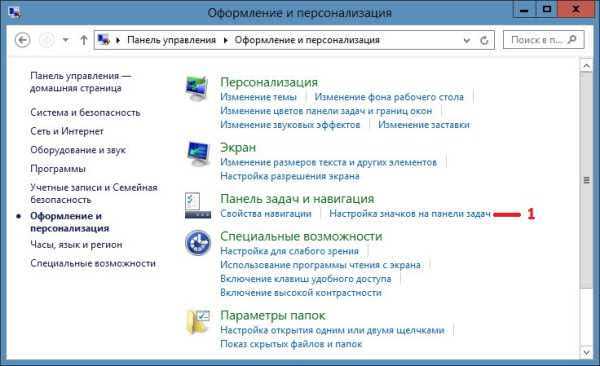
Вибираємо «Налаштування значків на панелі завдань»
На замітку! Це приведе вас до розділу значків області сповіщень. Знайдіть іконку звуку і переконайтеся, що вона знаходиться в робочому стані.
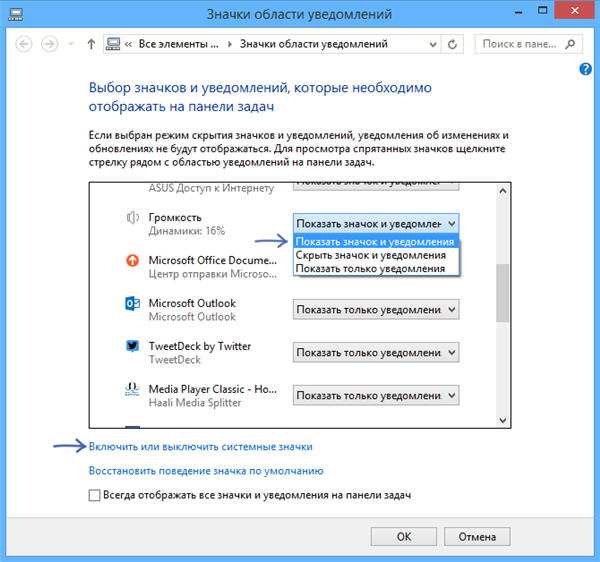
Кнопка гучності

Кнопка гучності включена
Крок 3. Натисніть «ОК».
Зміна параметрів відображення значка звуку (Windows 7)
Крок 1. Перейдіть в панель керування, скориставшись меню «Пуск».
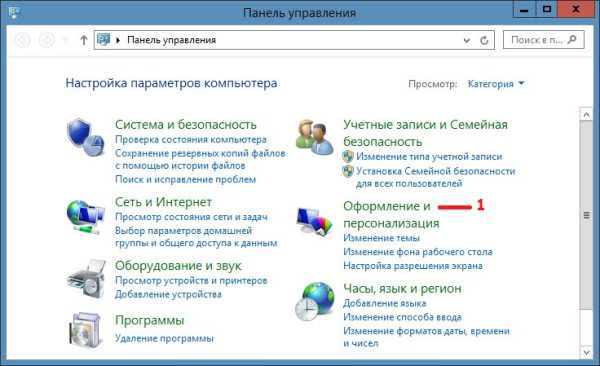
Переходимо в панель управління
Крок 2. У вікні виберіть «Налаштування значків на панелі завдань».
Крок 3. Відкриється діалогове вікно «Вибір значків і повідомлень, які необхідно відображати на панелі завдань».

Параметр «показувати значок і повідомлення» включений
Крок 4. Знайдіть іконку звуку і переконайтеся, що ввімкнено параметр «показувати значок і попередження».
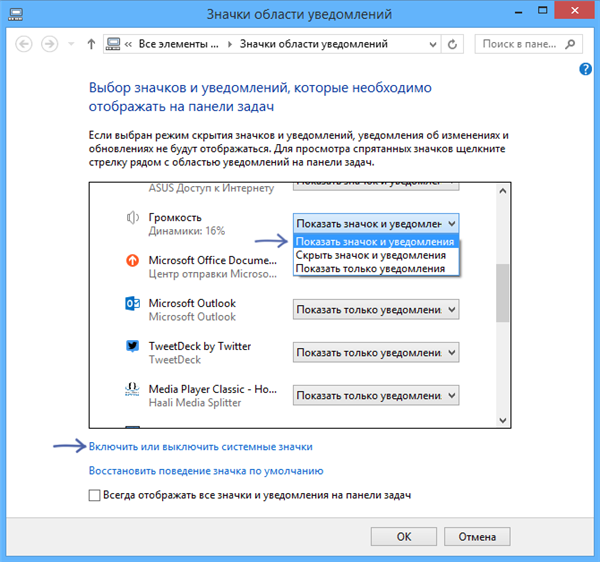
Натискаємо «Показати значок і повідомлення» і зберігаємо
Крок 5. Натисніть «ОК».
Увага! Якщо один або обидва варіанти підсвічені характерним сірим кольором (ви не можете їх змінити), значить, щось не завантажилося належним чином.
Для вирішення проблеми скористайтеся наведеними нижче методами.
Спосіб 2: перезавантаження провідника і системного трея
Якщо провідник не завантажився, тоді панель завдань і системний трей теж. Цей метод дозволяє перезавантажити Windows Explorer і, можливо, на цей раз проблема буде вирішена.
Крок 1. Одночасно натискайте клавіші Windows і R. Так ви запустите команду «Виконати». Потім введіть taskmgr.exe натисніть «ОК».
Крок 2. За допомогою лівої кнопки миші виберіть «explorer.exe».
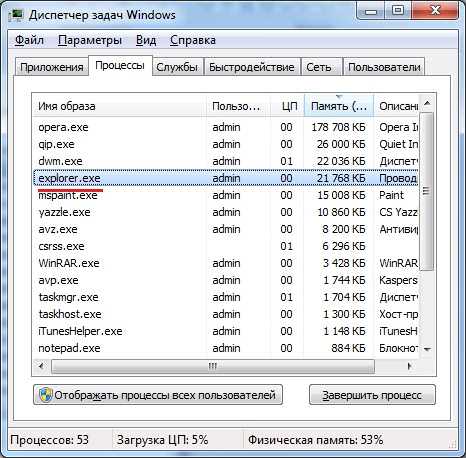
Виділяємо «explorer.exe»
Крок 3. Далі натисніть «Завершити процес» або «Зняти завдання». Значки на робочому столі, нижня панель і відкриті вікна зникнуть.
Крок 4. Виберіть «Файл»>«Нова задача».
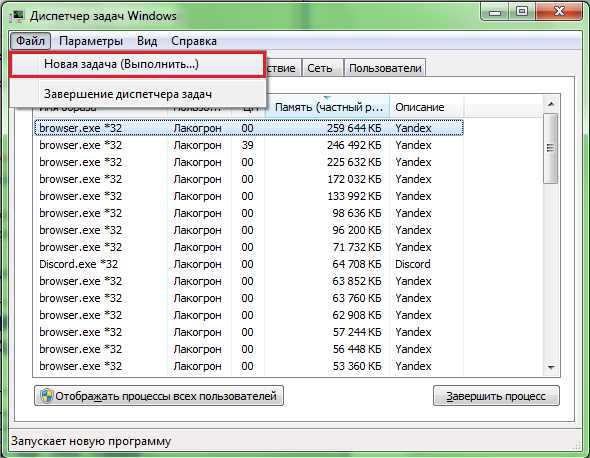
Натискаємо «Файл» і «Нова задача»
Крок 5. У полі «Відкрити» введіть «systray.exe».
Крок 6. Натисніть «ОК».
Крок 7. Знову виберіть «Файл»>«Нова задача»
Крок 8. У полі «Відкрити» введіть «explorer.exe».
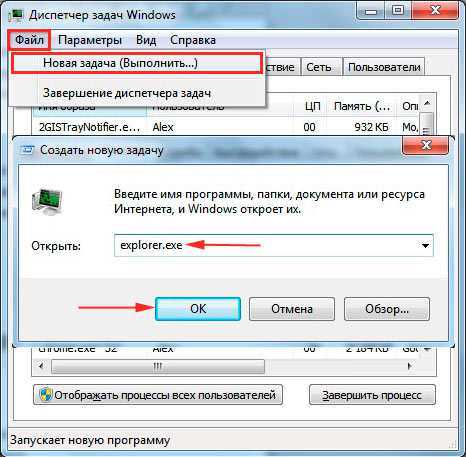
У полі «Відкрити» вводимо «explorer.exe»
Крок 9. Ще раз натисніть «OK».
Спосіб 3: переустановка звукових драйверів
Якщо драйвери пристроїв, сумісні з оновленою операційною системою, тоді цей метод вирішить проблему та відображено піктограму звуку.
Крок 1. Натисніть Windows + R.
Крок 2. Щоб відкрити «Диспетчер пристроїв» введіть hdwwiz.cpl і натисніть Enter.
Крок 3. В розділі «Звукові, відео та ігрові пристрої» відобразиться невідомий компонент. Клацніть по ньому правою кнопкою миші і виберіть пункт «Оновити драйвери».
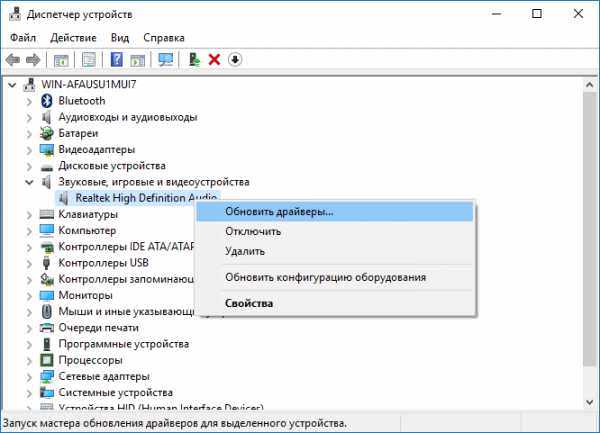
Оновлюємо драйвери
Крок 4. Потім натисніть «Автоматичний пошук оновлених драйверів». Якщо правильний драйвер не знайдений, перейдіть на сайт виробника і пошукайте його там.
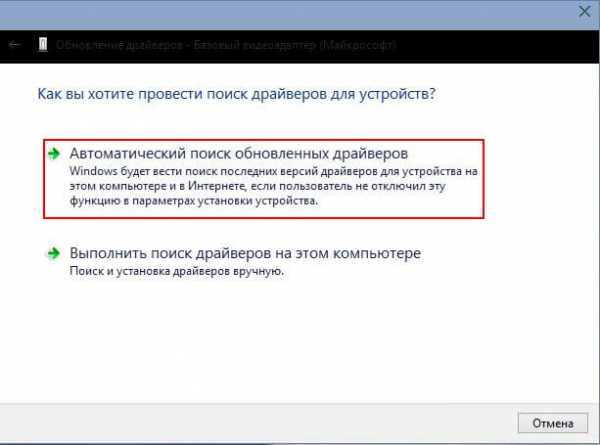
Натискаємо «Автоматичний пошук оновлених драйверів»
Крок 5. По можливості перезавантажте комп’ютер.
Спосіб 4: перезавантаження комп’ютера
Якщо під час завантаження Windows щось упустила, тоді перезапуск майже напевно виправить проблему. Така ситуація характерна для Windows Vista. Просто зробіть наступне:
Крок 1. Натисніть кнопку «Пуск».
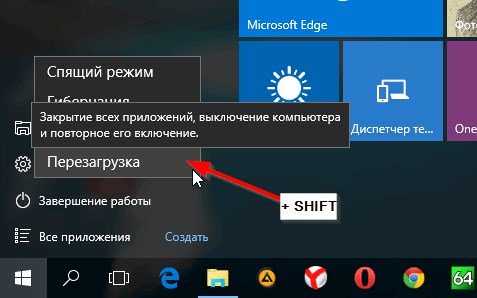
Натискаємо «Пуск» і «Перезавантаження»
Крок 2. У параметрах виключення виберіть «Перезавантаження» (для Windows 8/10). При цьому утримуючи затиснутою клавішу SHIFT.
Дізнайтеся з нової статті — «Як включити динаміки на комп’ютері в Віндовс 7».






