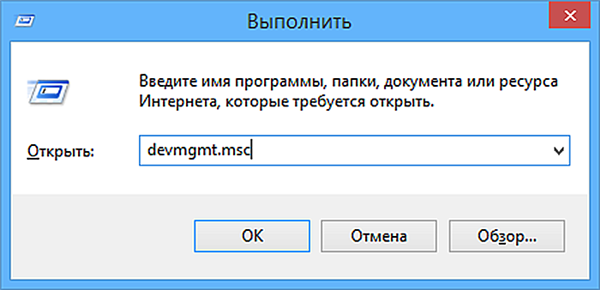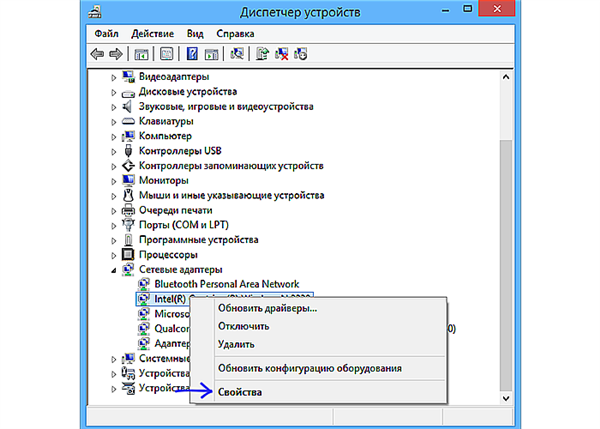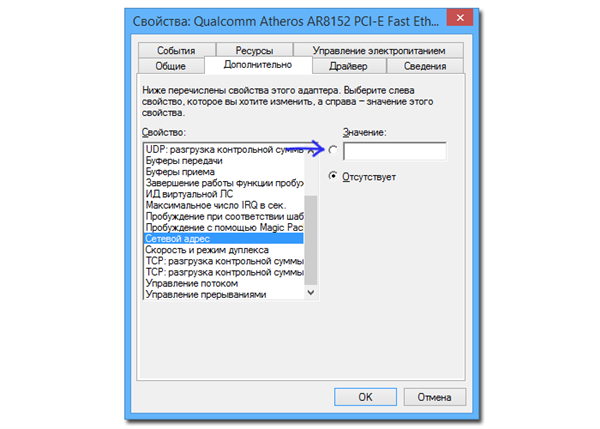Поміняти через «Диспетчер пристроїв»
Важливо знати, що вводити адресу необхідно без «0» на самому початку. Закінчення він повинен мати «2», «6» або «А». Можна й не вдаватися до даних дій, але тоді буде ймовірність, що нижчевикладений спосіб не спрацює.
- Спочатку користувачеві необхідно натиснути комбінацію клавіш «Win» і «R», як при перегляді своєї адреси. З’явиться вікно «Виконати», де в графі «Відкрити» необхідно прописати «devmgmt.msc», а потім клікнути на «Ок», або клавішу «Enter».

У графі «Відкрити» прописуємо «devmgmt.msc», а потім натискаємо «Ок»
- В даному вікні буде матися блок «Мережеві адаптери», який потрібно відшукати, клікнути мишкою і з випав списку вибрати Wi-Fi адаптер. На нього необхідно натиснути ПКМ, з випав списку відшукати пункт «Властивості».

Натискаємо «Властивості»
- Відкриються властивості 7 тематичними вкладками. Потрібно знайти вкладку «Додатково», у лівому стовпчику «Властивості» ближче до кінця списку користувач відшукає «Мережевий адресу». Галочку біля «Відсутній» потрібно перенести на «Значення» і ввести в це поле потрібний MAC-адресу з урахуванням вищевикладених рекомендацій.

Переміщаємо крапку на «Значення» і вводимо в цьому полі потрібний MAC-адресу
- Клікнувши на «Ок», рекомендується перезавантажити систему. Також можна на час відключити мережний адаптер, а потім знову включити.
Примітка! Важливо пам’ятати, що при написанні адреси не можна використовувати двокрапки, коми, крапки чи тире.
Якщо користувач не знайшов у вкладці «Додатково» пункт «Мережевий адресу», то вищевикладений спосіб йому не підходить. Варто повторити спробу вже в редакторі реєстру

.