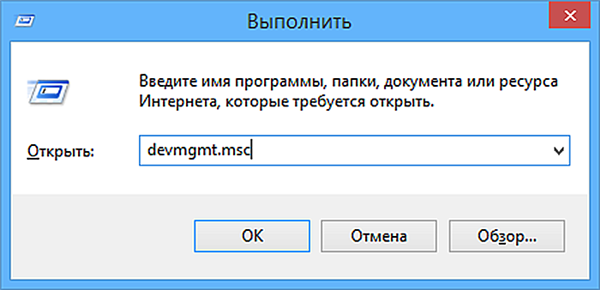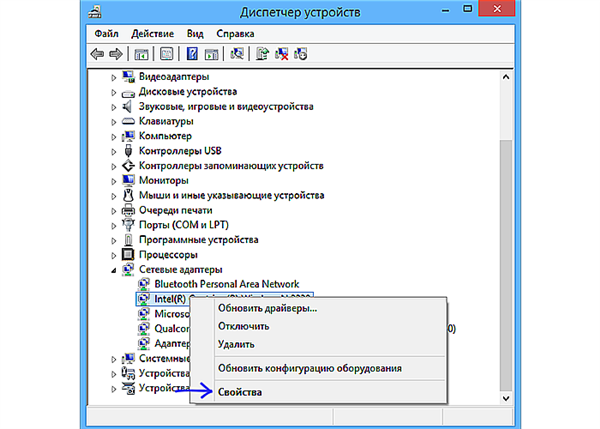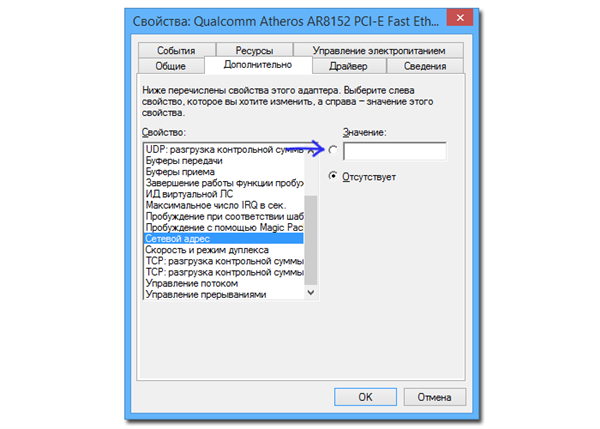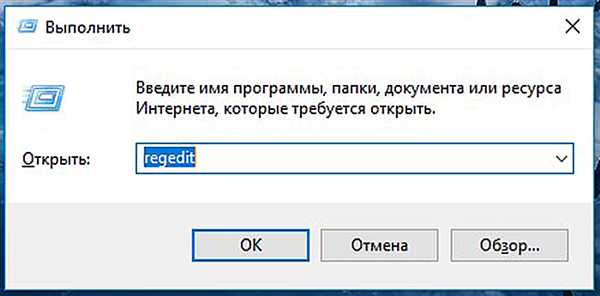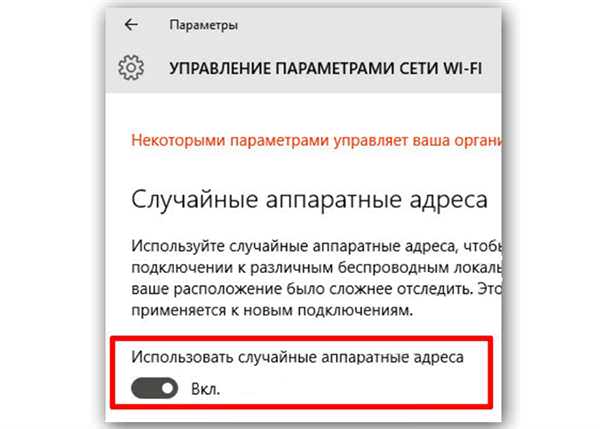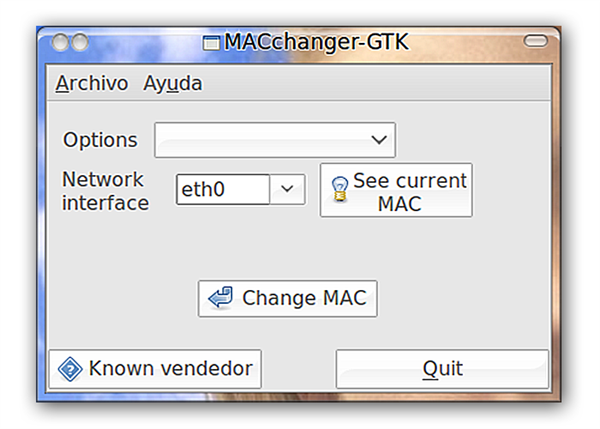У кожного користувача може виникнути ситуація, коли потрібно дізнатися MAC-адресу комп’ютера та його змінити. Він являє собою ідентифікатор мережевого пристрою. Його призначають ще під час виробництва кожного адаптера або роутера. У цю ж групу потрапляють і маршрутизатори.

Як поміняти мак-адресу комп’ютера
Для чого потрібен і навіщо міняти
У першу чергу даний адреса потрібен для того, щоб мережа працювала швидко і без збоїв. Користувачеві Самому ця інформація може знадобитися для правильного налаштування роутера або іншого пристрою. Все частіше зустрічається практика, коли настройка неможлива без цього знання, так як провайдер використовує прив’язку тільки за цією адресою.
Примітка! З цієї ж причини і потрібно його зміна. Користувач може придбати нове обладнання, будь то ноутбук або ПК, а провайдер працює за старою схемою, використовуючи колишні адресні прив’язки. Це і є найпоширенішою причиною його зміни.
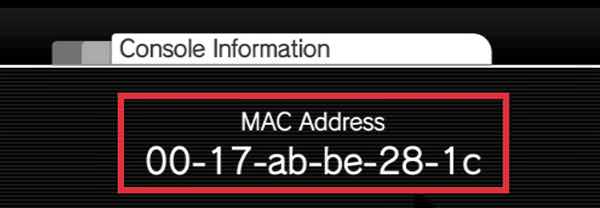
Як дізнатися свій МАС-адресу
На форумах і сайтах дугіх не вщухають суперечки щодо того, чи варто вдаватися до зміни цієї адреси. Частина фахівців твердить, що це не представляється можливим, так як MAC-адресу дається під час виробництва. Однак міняти апаратну характеристику і не потрібно (хоча це реально при використанні спеціального обладнання), досить змінити програмний рівень. У більшості випадків нижчеописаних дій буде достатньо, так як внесені зміни превалюють над початковою апаратної характеристикою.
Як дізнатися свій МАС-адресу
Насамперед необхідно дізнатися свій MAC-адресу, перш ніж приступати до його зміни. Цей спосіб підходить для тих, хто користується Windows 7, 8, 8.1.
- Необхідно відшукати на своїй клавіатурі клавіші Win» і «R», натиснути їх одночасно, тим самим відкриваючи «Командний рядок» з допомогою введення «cmd». Відкриється чорне вікно, куди потрібно написати «ipconfig /all», після чого натиснути клавішу Enter.

У «Командний рядок» вводимо команду для збору інформації
- На скріншоті вище можна побачити список, який означає список всіх наявних пристроїв користувача ПК. Важливо знати, що система може зчитувати не тільки реальні пристрої, але ще і ті, які є у віртуальному просторі. У кожному розділі є рядок «Фізична адреса», що і означає MAC-адресу.
Даний спосіб є загальноприйнятим, до нього вдається більшість користувач. Але для тих, хто віддає перевагу працювати на Windows XP або 10, є інший спосіб отримання даної інформації. Більш того, він підходить для власників всіх операційних систем.
Необхідно тим же чином викликати «Командний рядок», але прописати іншу команду, а саме «getmac /v /fo list». З’явиться та сама інформація з незначними змінами в інтерфейсі.
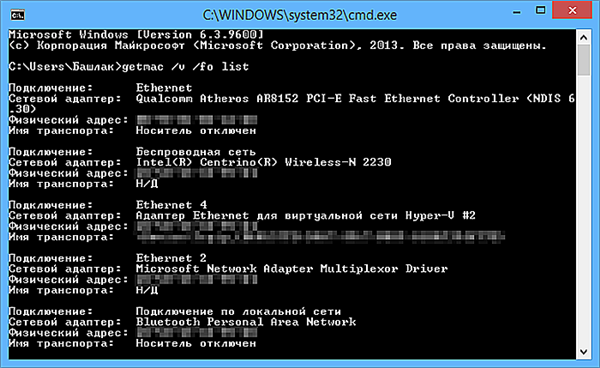
Для Windows XP або Windows 10 вводимо другу команду, для збору інформації
Поміняти через «Диспетчер пристроїв»
Важливо знати, що вводити адресу необхідно без «0» на самому початку. Закінчення він повинен мати «2», «6» або «А». Можна й не вдаватися до даних дій, але тоді буде ймовірність, що нижчевикладений спосіб не спрацює.
- Спочатку користувачеві необхідно натиснути комбінацію клавіш «Win» і «R», як при перегляді своєї адреси. З’явиться вікно «Виконати», де в графі «Відкрити» необхідно прописати «devmgmt.msc», а потім клікнути на «Ок», або клавішу «Enter».

У графі «Відкрити» прописуємо «devmgmt.msc», а потім натискаємо «Ок»
- В даному вікні буде матися блок «Мережеві адаптери», який потрібно відшукати, клікнути мишкою і з випав списку вибрати Wi-Fi адаптер. На нього необхідно натиснути ПКМ, з випав списку відшукати пункт «Властивості».

Натискаємо «Властивості»
- Відкриються властивості 7 тематичними вкладками. Потрібно знайти вкладку «Додатково», у лівому стовпчику «Властивості» ближче до кінця списку користувач відшукає «Мережевий адресу». Галочку біля «Відсутній» потрібно перенести на «Значення» і ввести в це поле потрібний MAC-адресу з урахуванням вищевикладених рекомендацій.

Переміщаємо крапку на «Значення» і вводимо в цьому полі потрібний MAC-адресу
- Клікнувши на «Ок», рекомендується перезавантажити систему. Також можна на час відключити мережний адаптер, а потім знову включити.
Примітка! Важливо пам’ятати, що при написанні адреси не можна використовувати двокрапки, коми, крапки чи тире.
Якщо користувач не знайшов у вкладці «Додатково» пункт «Мережевий адресу», то вищевикладений спосіб йому не підходить. Варто повторити спробу вже в редакторі реєстру

.
Змінити за допомогою редактора реєстру
Даний спосіб найбільш актуальний для тих, хто користується Windows XP, 7 і 8. Він також не займе багато часу, при цьому дасть делаемый результат.
- Як і в попередньому випадку, користувачеві необхідно потрапити у вікно «Виконати», натискаючи клавіші Win» і «R». У рядку відкрити потрібно прописати «regedit», після чого відкриється редактор реєстру.

- Щоб відшукати потрібну папку, спочатку потрібно відшукати розділ «HKEY_LOCAL_MACHINE», який складається з безлічі папок. В даному випадку знадобиться системна папка «SYSTEM» і «ControlClass». Цей розділ також досить об’ємний і складається з, здавалося б, однакових папок. Потрібно відшукати ту, яка називається {4d36e972-e325-11ce}. Знайшовши її, можна виявити ще один список, який відповідає за всі наявні мережеві пристрої. Користувачеві потрібно відшукати той, чий МАК-адресу вимагає зміни. Звертати увагу при перегляді потрібно на «DriverDesk».

У розділі HKEY_LOCAL_MACHINE» шукаємо «DriverDesk»
- Як тільки користувач знайшов папку, на неї потрібно натиснути ПКМ, після чого у випадаючому списку з’явиться пункт «Створити». При створенні необхідно обрати підпункт «Рядкове значення». Відкриється вікно «Зміна параметра». Потрібно вказати потрібне значення і задати ім’я. Можна використовувати «NetworkAddress».

Використовуємо «NetworkAddress»
- При введенні також важливо не використовувати ніяких знаків, крім заголовних букв та цифр. Щоб отримати бажаний результат, необхідно перезавантажити комп’ютер після натискання в реєстрі кнопки «Ок».
Як змінити користувачам ОС Windows 10
Для користувачів ОС Віндовс 10 розроблена своя інструкція зміни МАК-адреси. З її допомогою можна швидко досягти бажаного результату.
- Необхідно знайти у правому нижньому куті значок Wi-Fi, який називається «Доступ до інтернету» або «Мережа».

Знаходимо в правому нижньому куті значок Wi-Fi
- Він покаже список можливих підключень до інтернету і ім’я користувача мережі. Потрібно зайти у вкладку «параметри мережі». У деяких юзерів даний розділ називається «Параметри мережі та інтернет».

Заходимо у вкладку «параметри мережі»
- Тепер користувач перейшов в налаштування, для зміни мак-адреси буде потрібно правий стовпчик, який називається «Бездротова мережа». Його можна відшукати в розділі «Wi-Fi». У вкладці «Додаткові параметри» є пункт «Керування параметрами», куди і потрібно натиснути.

У вкладці «Додаткові параметри» натискаємо на пункт «Керування параметрами»
- Тепер достатньо лише знайти опцію «Використовувати випадкові апаратні адреси», змінити показник «Вимк» на «Вкл», після чого MAC-адресу зміниться.

В опції «Використовувати випадкові апаратні адреси», змінюємо показник «Вимк» на «Вкл»
З цього часу щомісяця система буде його міняти у випадковому порядку.
Як змінити адресу за допомогою програми
Примітка! Цей спосіб підійде для тих, хто не хоче втрачати більше 30 секунд на виконання цього завдання. У швидкій зміні допоможе програма «MACChanger».
- Скачавши дана невелика і корисний додаток на свій комп’ютер, з’явиться ось таке вікно:

Головне меню програми MACChanger
- Кнопка «See current MAC» миттєво визначить наявний МАК-адресу необхідного пристрою (його можна вибрати у випадаючому списку).
- Опція «Options» показує всі наявні варіанти зміни адреси. Користувач може вибрати будь-який з них, після чого натиснути на кнопку «Change MAC». У підсумку весь процес не займе і 30 секунд, адреса буде успішно змінено.
Можна й не вдаватися до даних дій. Достатньо зателефонувати провайдеру та дізнатися, чи використовує він МАК-адресу. Цілком ймовірно, що вищеописані дії проробляти не доведеться за непотрібністю.