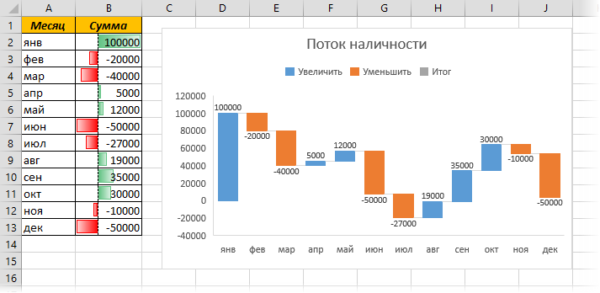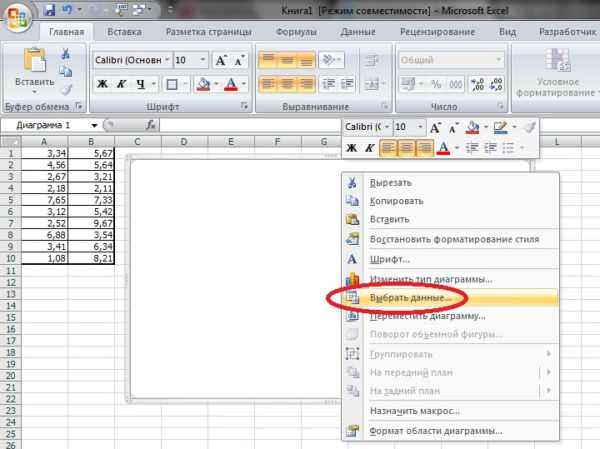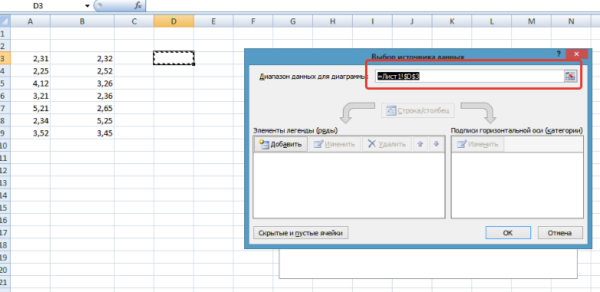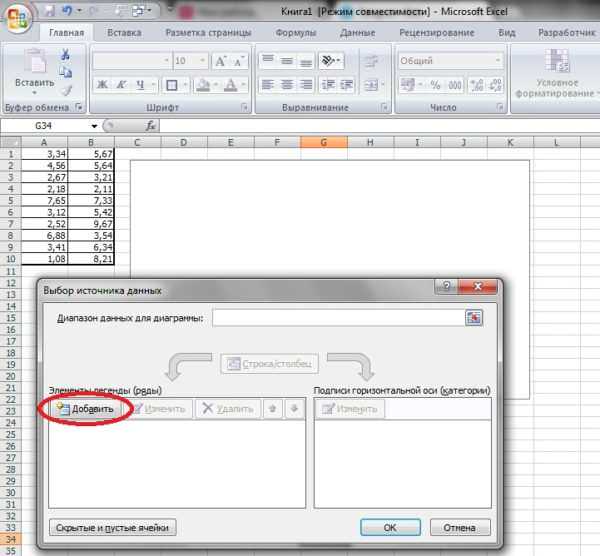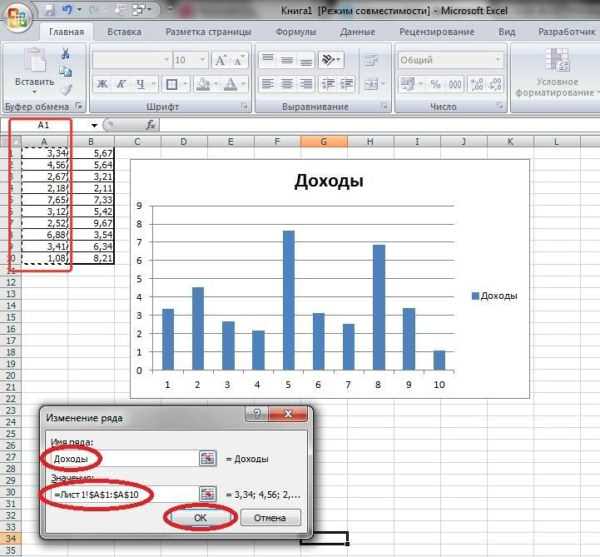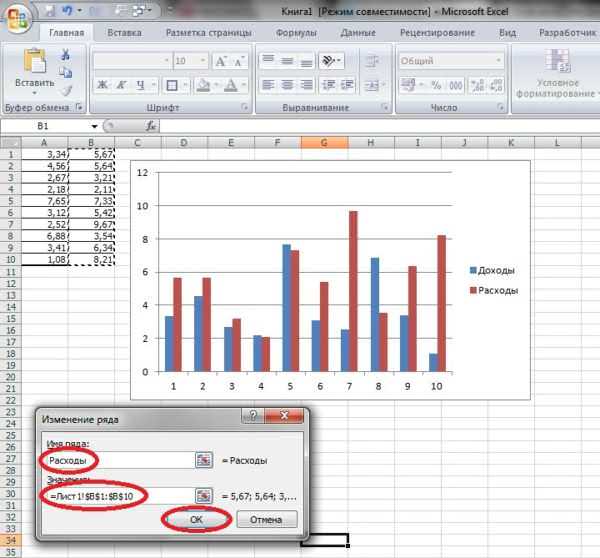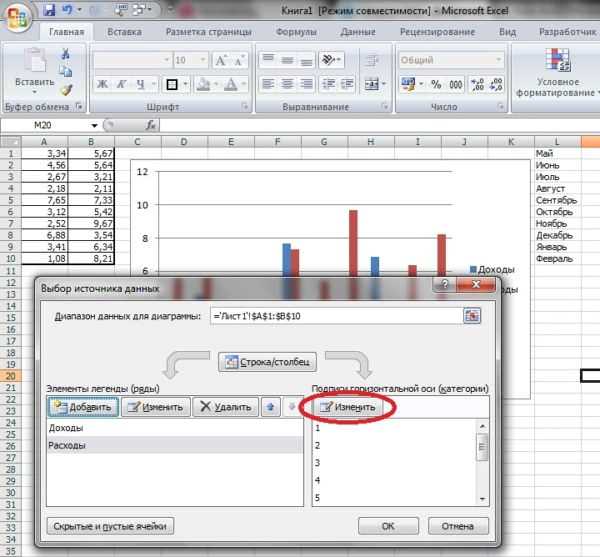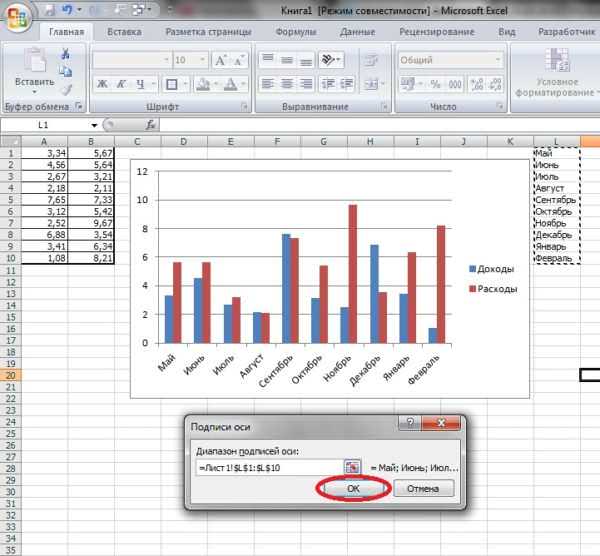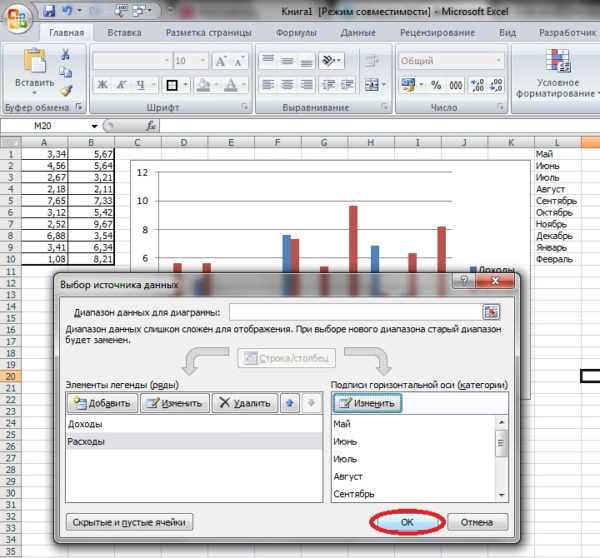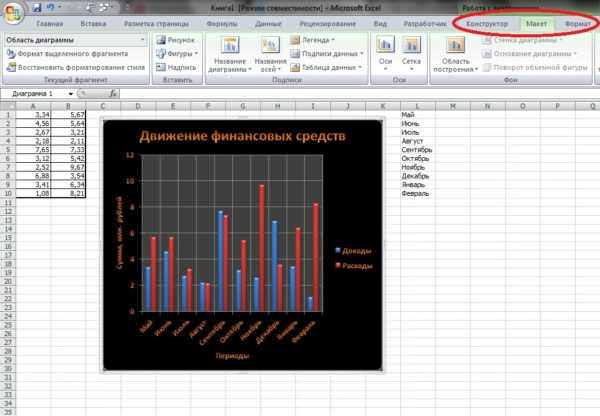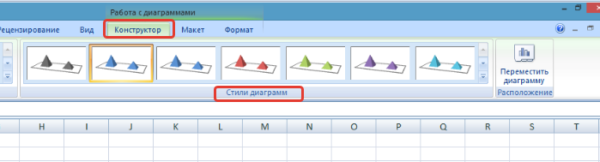Побудова гістограми з двома рядами даних
Перед тим, як приступати до редагування гістограми, слід ввести вихідні дані. Їх краще розташувати стовпцями.

Підготовлені дані для діаграми краще розташувати стовпцями
Після того, як з заповненням стовпчиків буде покінчено, можна зробити наступне:
- Клікніть правою кнопкою миші по області побудови діаграми. У контекстному меню виберіть пункт «Вибрати».

Натискаємо правою кнопкою миші по області побудови діаграми, в меню вибираємо «Вибрати дані»
- Очистіть поле «Діапазон даних для діаграми» (там можуть бути старі дані або запропоновані за замовчуванням), після чого натисніть на кнопку «Додати» над лівим робочим вікном («Елементи легенди»).

Видаляємо у полі «Діапазон даних для діаграми» значення

Натискаємо на кнопку «Додати» над лівим робочим вікном, під пунктом «Елементи легенди»
- Відкриється вікно «Зміна ряду». У його верхній рядок введіть назву першого масиву даних. Потім очистіть другу рядок (за замовчуванням там стоїть одиниця) і виберіть перший стовпець на аркуші. Посилання на нього буде додано в другу рядок вікна. Натисніть «ОК».

В поле «Ім’я» вводимо назву першого масиву даних, а в поле «Значення» вибираємо перший стовпець на аркуші, натискаємо «ОК»
- Знову натисніть на кнопку «Додати». Відкриється вікно «Зміна ряду». У його верхній рядок введіть назву другого масиву даних. Потім очистіть другу рядок (за замовчуванням там стоїть одиниця) і виберіть другого стовпця на робочому аркуші. Посилання на нього буде додано в другу рядок вікна. Натисніть «ОК».

В поле «Ім’я» вводимо назву другого масиву даних, у друге поле вибираємо другого стовпця на робочому аркуші, натискаємо «ОК»
- У разі необхідності, змініть підпису горизонтальній осі. Для цього натисніть на кнопку «Змінити» над правим робочим вікном. Ми виходимо з того, що дані горизонтальної осі додано на робочий лист.

Натискаємо на кнопку «Змінити»
- Відкриється вікно «Підпис осі» з єдиною рядком. Встановивши в ній курсор, виділіть потрібні клітинки. Підписи тут же додадуться на гістограму. Натисніть «ОК».

Встановивши в полі «Діапазон підписів осі» курсор, виділяємо необхідні комірки, натискаємо «ОК»
- Перевірте коректність введеної інформації у вікні Вибір джерела даних» і знову натисніть кнопку «ОК».

Перевіряємо всі введені дані, натискаємо «ОК»
- Перейдіть на вкладку «Робота з діаграмами». У ній Ви знайдете три додаткових меню:

Переходимо на вкладку «Робота з діаграмами»
- у меню «Конструктор» можна змінити стиль діаграми (спробуйте використовувати іншу тему);

У меню «Конструктор» можемо змінити стиль діаграми
- меню «Макет» допоможе додати заголовок, підписати вісі і виконати просте форматування області побудови;

Меню «Макет» допоможе додати заголовок, підписати вісі та інші параметри
- у меню «Формат» можна змінити шрифти і розмір діаграми, виконати інші базові операції.

У меню «Формат» можна змінити шрифти і розмір діаграми та інші параметри
На цьому побудова гістограми закінчено. У такому вигляді її можна додати в презентацію PowerPoint, на веб-ресурс, в текстовий документ і т. д.