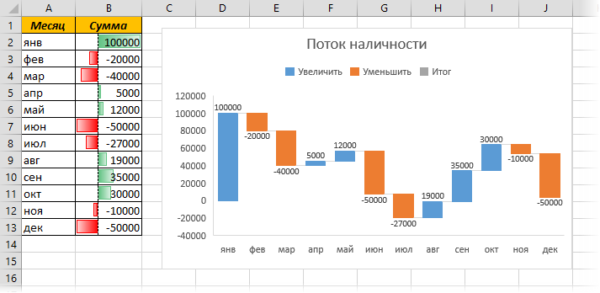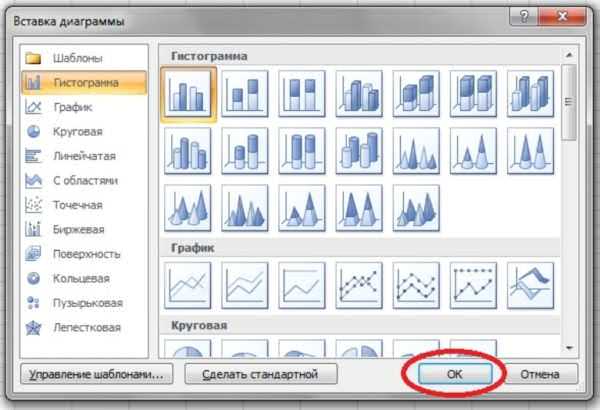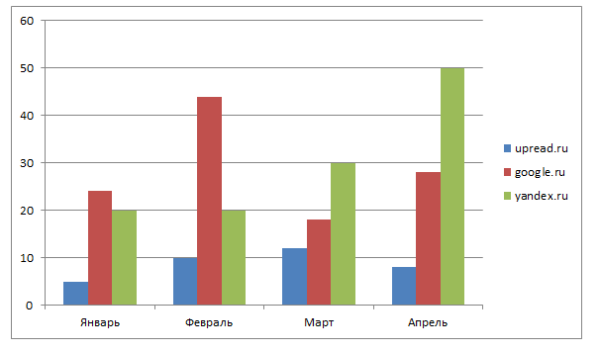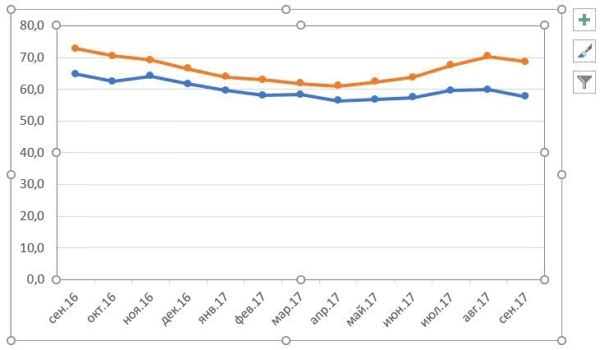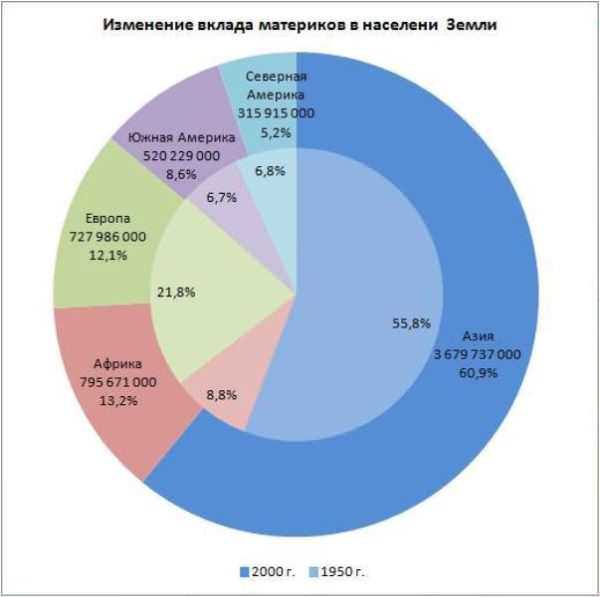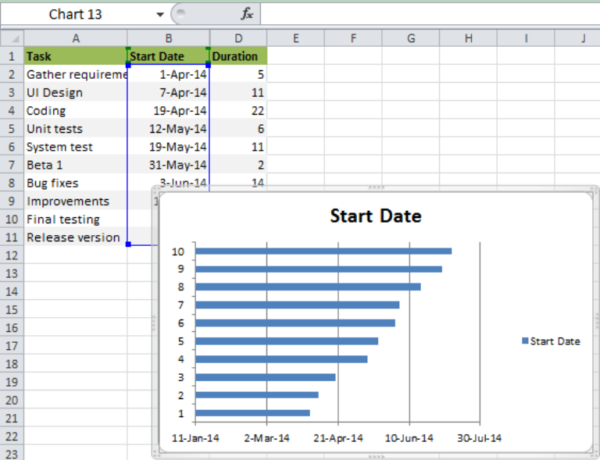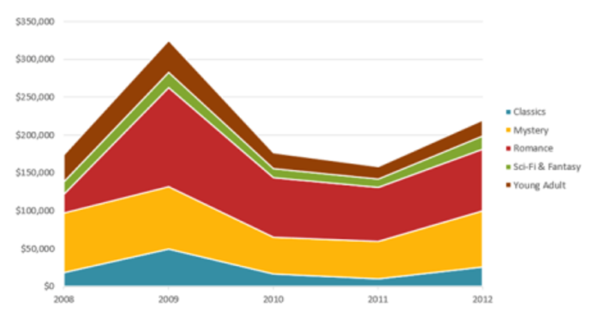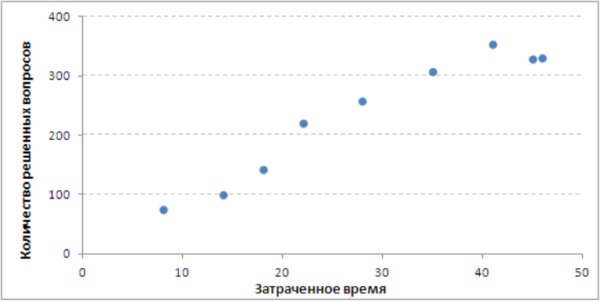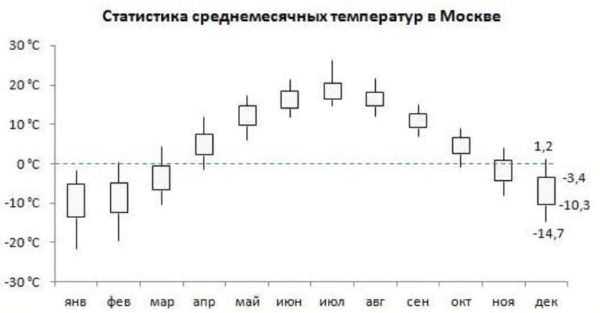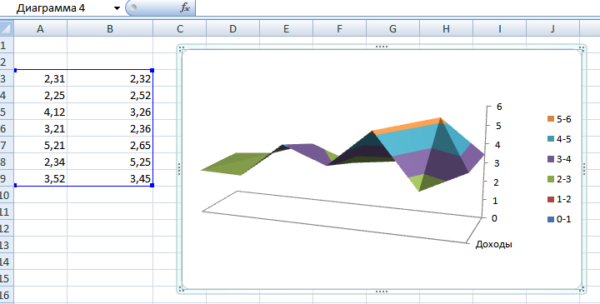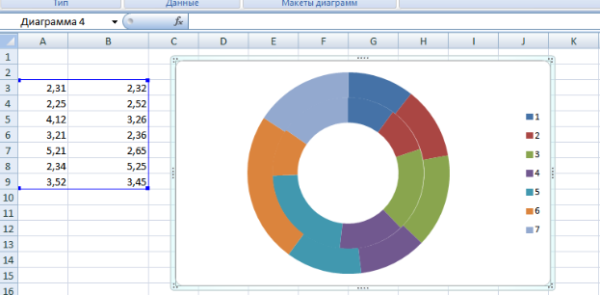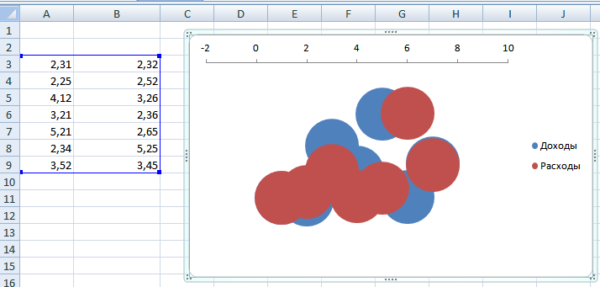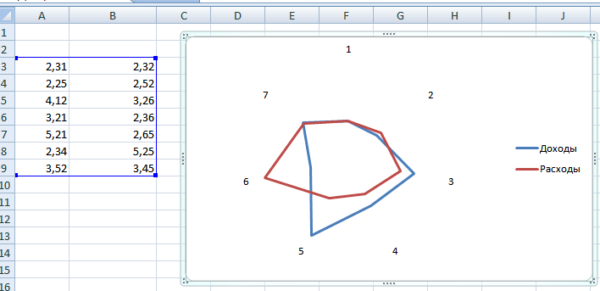Мова цифр занадто сухий і складний, тому він мало підходить для відображення наочної інформації про хід процесів, зміну показників у часі або зв’язку один з одним. Виправити це допомагають графічні об’єкти: діаграми, гістограми, графіки. У програмній оболонці MS Excel можна створювати об’єкти різного типу, редагувати області даних, змінювати геометричні параметри малюнка і його колірні схеми. Запрошуємо дізнатися більше про можливості програми.
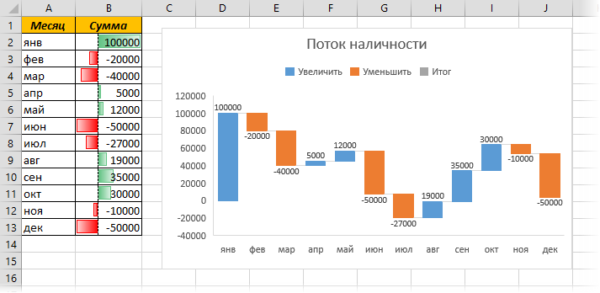
Як побудувати графік і діаграму в Excel?
Види діаграм
Для кожного виду інформації важливо підібрати найбільш наочний спосіб графічного відображення. Повний список доступних для побудови графічних об’єктів Ви побачите, виконавши наступну послідовність дій в Excel:
- На верхній панелі інструментів, виберіть вкладку «Вставка». Як бачите, у підпункті «Діаграми» запропоновані найпопулярніші види графічних об’єктів. Можна вибрати один з них, а можна викликати розширене меню.

На верхній панелі інструментів вибираємо вкладку «Вставка»
- Щоб переглянути повний перелік доступних об’єктів, викличте розширене меню, клацнувши на значок в правому нижньому кутку підпункту.

Натискаємо на значок в правому нижньому кутку підпункту
- Відкриється нове вікно «Вставка діаграми», в якому буде представлено понад 40 різновидів графічних об’єктів, об’єднаних в укрупнені групи. Після того, як Ви виберіть підходящий об’єкт, залишиться лише натиснути «ОК», і він додасться на робочий аркуш документа.

У вікні вибираємо один з варіантів діаграму, клацнувши на нього лівою кнопкою миші натискаємо «ОК»
Розглянемо групи діаграм, запропоновані у спливаючому вікні, і подумаємо, для яких випадків вони краще всього підійдуть:
- гістограма відображає ряд або кілька рядів чисел, пов’язаних один з одним і залежать від загального показника, наприклад, доходів і витрат за розрахунковий період;

Гістограма
- графік – найбільш наочно свідчить про зростанні або зниженні функції, використовується для візуалізації математичних виразів, фінансової звітності, біржових котирувань і т. п.;

Графік
- кругова діаграма – показують частку приватного загалом, зручна для візуалізації процентних співвідношень;

Кругова діаграма
- гістограма – являє собою, по суті, обернутий на 90 градусів гістограму, використовується, коли змінено пріоритетність осей;

Гістограма
- з областями – графік, що відображає не тільки лінію, але і весь сегмент, обмежений цією лінією і осями координат, отримав широке застосування в бухгалтерських документах;

Діаграма з областями
- точкова – вказує на розташування не пов’язаних між собою ніякої залежністю величин на загальній координатної сітки;

Точкова діаграма
- біржова – назва говорить сама за себе, це класичні «свічки», що використовуються у біржовій діяльності;

Біржова діаграма
- поверхня – використовується в математичних візуалізаціях тривимірних функцій;

Діаграма «Поверхня»
- кільцева – нагадує кругову і використовується для тих же цілей;

Кільцева діаграма
- бульбашкова – відображає не тільки розташування показника на сітці координат, але і його «вагомість», значимість для загальної цілі, знайшла широке застосування в промисловій, транспортній, екологічній середовищі;

Бульбашкова діаграма
- пелюсткова – складна діаграма з безліччю осей для відображення залежних один від одного інформаційних поверхонь, найчастіше застосовується в психології, політології, соціології.

Пелюсткова діаграма
Вибравши вид діаграми і додавши її на робочий аркуш, можна приступати до заповнення областей даних. Розглянемо найпоширеніші види діаграм.