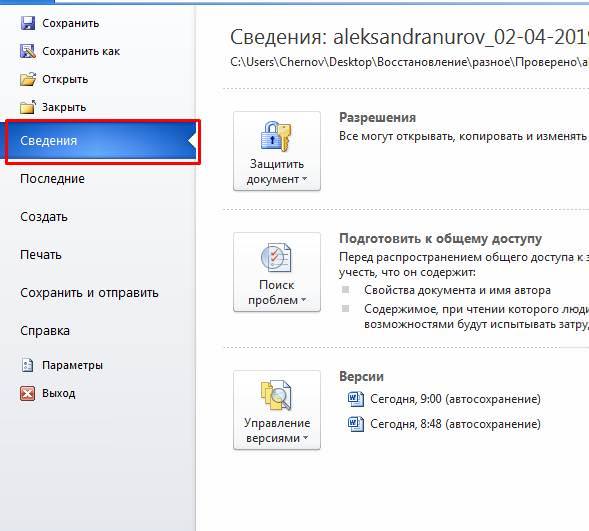Що таке електронний підпис, де і як вона використовується? На такі питання має знати відповідь будь-яка ділова людина, яка має справи з цінними і важливими паперами. Підписати будь-який документ електронним підписом можна, використовуючи інструменти Word або інші додатки Microsoft Office, а також спеціальну утиліту Кріптоарм.
Що таке електронний підпис
Електронний підпис або ЕП (як зазначено в ФЗ №63) – це спеціальний вид електронного шифрування, який допомагає відзначати і ідентифікувати електронні документи та листи. Частіше поняття електронна печатка скорочують до ЕЦП, що означає електронний цифровий підпис.
Така печатка необхідна для того, щоб підтвердити причетність будь-якої особи до документа і захистити його від змін. Згідно федеральним законам Російської федерації така друк прирівнюється до тієї, що залишається від руки. А все ЕЦП поділяють на два типи:
- Проста, яка має юридичну значимість після нотаріального угоди сторін.
- Некваліфікована, підтверджує авторство і захищає документ від змін, а також має повну юридичну силу.
Незалежно від типу, її треба вміти ставити, як за допомогою інструментів Microsoft Office, так і з допомогою Кріптоарм, які використовуються найчастіше.