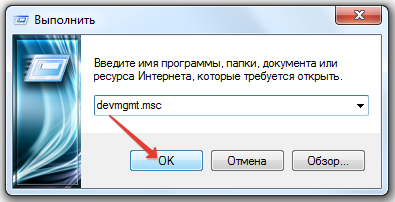Підключення веб-камери без
Можливий варіант, коли веб-камера поставляється без драйверів і програмного забезпечення. Зазвичай у такому варіанті можна придбати камеру китайського виробника.
При підключенні веб-камери з’явиться повідомлення «Знайдено нове обладнання».

Повідомлення «Знайдено нове обладнання»
Може з’явиться повідомлення про готовність веб-камери до роботи. У цьому випадку подальших кроків по її підключенню робити не потрібно.

Повідомлення про готовність веб-камери до роботи
Також може з’явитися повідомлення про неможливість встановлення веб-камери, якщо операційна система не знайшла потрібних для неї драйверів.

Повідомлення про неможливість встановлення веб-камери
У цьому випадку необхідно знайти драйвер відеокамери за допомогою спеціального майстра.
Установка драйвера за допомогою майстра
- Натиснути на клавіатурі клавішу Ctrl і, утримуючи її, натиснути клавішу «R». У вікні «Виконати» набрати devmgmt.msc, натиснувши «ОК».

Вводимо devmgmt.msc і натискаємо «ОК»
- Запуститься «Диспетчер пристроїв», в якому під знаком питання буде розташовуватися «Невідомий пристрій». Натиснути на ньому правою кнопкою миші, вибравши в меню «Оновити драйвери».

Натискаємо на «Невідомий пристрій» і вибираємо в меню «Оновити драйвери»
- У вікні клацнути на «Автоматичний пошук оновлених драйверів». Після знаходження та встановлення системою потрібного драйвера невідомого пристрою в диспетчері зникне. Можливо, потрібно буде перезавантажити ПК.

Клацаємо на «Автоматичний пошук оновлених драйверів»
Установка через ID пристрою
Якщо системі виявити драйвер не вдасться, необхідно знайти драйвер в Інтернет вручну через ID встановленого обладнання.
Крок 1. У диспетчері пристроїв клацнути правою кнопкою миші на «Невідомий пристрій» і вибрати «Властивості».
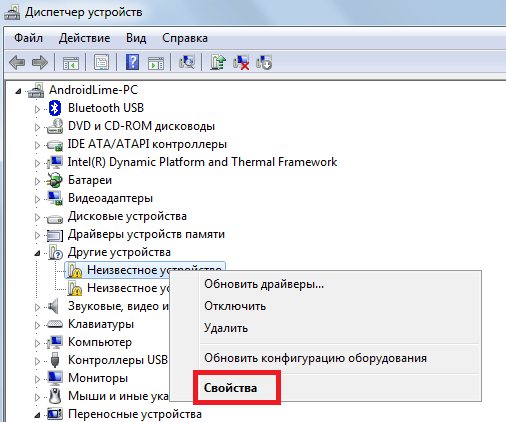
Клацаємо правою кнопкою миші на «Невідомий пристрій» і вибираємо «Властивості»
Крок 2. У наступному вікні перейти на закладку «Відомості» і в списку вибрати «ІД обладнання». Внизу в полі «Значення» з’явиться код ID встановленого обладнання.
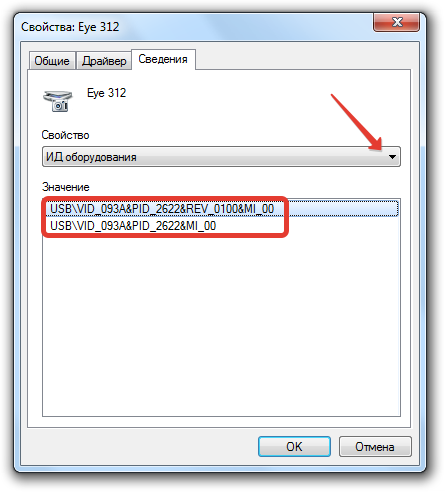
Вибираємо код ID встановленого обладнання
Крок 3. Виділити верхню сходинку з кодом мишею і натиснути на клавіатурі комбінацію «Ctrl+C», скопіювавши її.
Крок 4. Перейти по посиланню: https://devid.drp.su/?l=ru і вставити скопійовану інформацію в пошуковий рядок поєднанням клавіш «Ctrl+V». Вибрати тип операційної системи та її розрядність, встановивши прапорець на x64 або x86. Натиснути «Знайти драйвери».

Покрокова інструкція як знайти драйвери
Крок 5. З’явиться відповідний драйвер для скачування. Натиснути кнопку «Скачати».
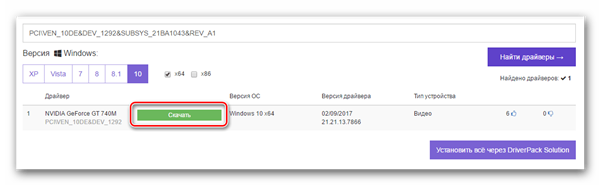
Натискаємо кнопку «Завантажити»
Крок 6. Після скачування файлу, запустити його кнопкою миші. З’явиться установче вікно DriverPack Solution. Натиснути «Встановити вручну».
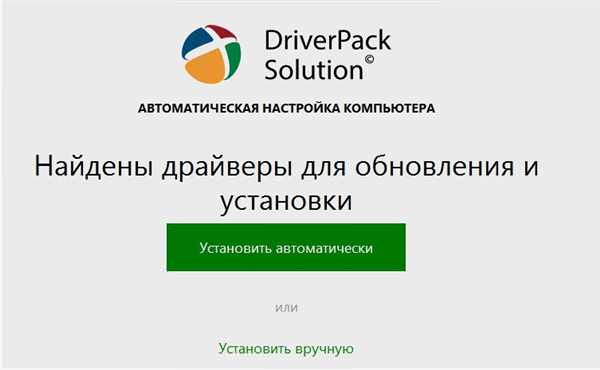
Натискаємо «Встановити вручну»
Крок 7. Запуститься Майстер установки драйверів пристроїв». Натиснути «Далі».
Крок 8. Після установки драйвера відеокамери натиснути «Закрити» («Готово»).

Після установки драйвера відеокамери натискаємо «Закрити»
У диспетчері пристроїв з’явиться встановлена веб-камера.
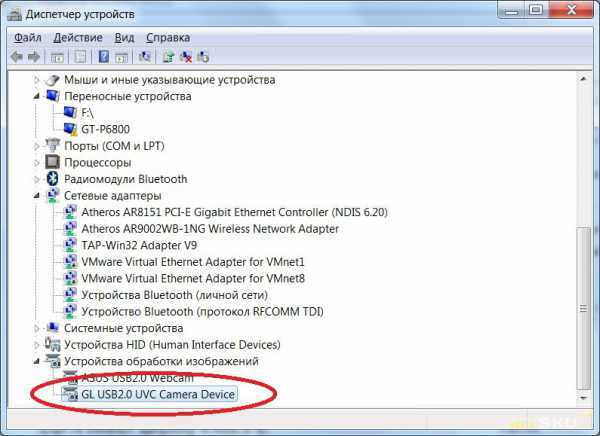
Встановлена веб-камера в диспетчері пристроїв