Установка і настройка програмного забезпечення
Крок 1. Вставити компакт-диск, що йде разом з веб-камерою, що в привід CD (DVD), переконавшись, що логотип компанії-виробника знаходиться вгорі диска.

Вставляємо компакт-диск, що йде разом з веб-камерою, що в привід CD (DVD)
Оскільки більшість сучасних комп’ютерів MAC не поставляються з CD-приводами, необхідно використовувати окремий CD-привід, підключений через USB-роз’єм.

Для комп’ютерів MAC використовується окремий CD-привід, підключений через USB-роз’єм
Крок 2. Після того, як компакт-диск вставлений в CD/DVD-привід, необхідно почекати, поки запуститься вікно інсталяції програмного забезпечення.
На замітку! Якщо запуску програми установки не сталося, запустити значок «Комп’ютер» на робочому столі подвійним клацанням миші.
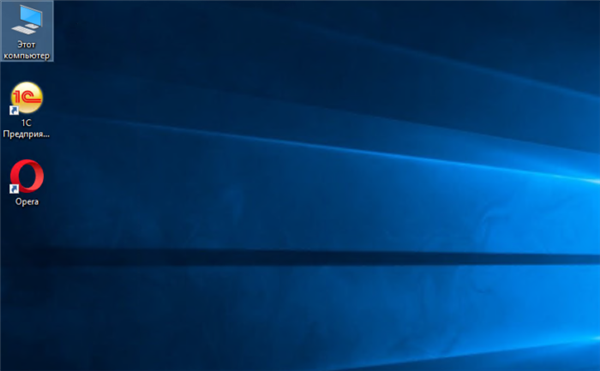
Подвійним клацанням лівою кнопкою мишки відкриваємо «мій комп’ютер» або «Комп’ютер»
Крок 3. Клацнути на значку приводу CD/DVD зі вставленим диском, відкривши його папку.
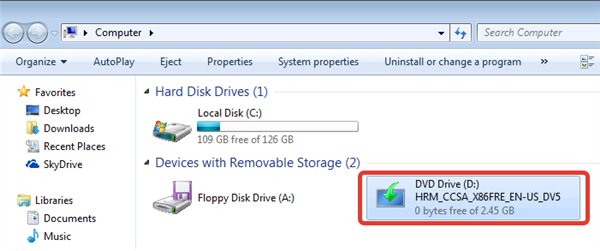
Клацаємо двічі по значку приводу CD-DVD зі вставленим диском, відкривши його папку
Крок 4. Запустити файл інсталяції програмного забезпечення Setup.exe, два рази клацнувши по ньому мишею.
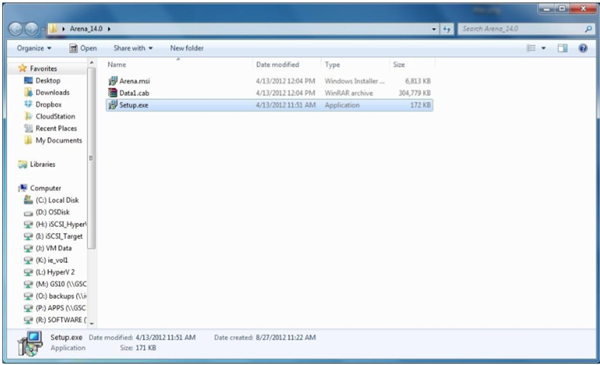
Запускаємо файл установки програмного забезпечення Setup.exe
Важливо! Якщо компакт-диск з веб-камерою не поставляється, або CD/DVD-приводу немає в наявності, пропустити ці кроки.
Скачування з сайту
Знайти та завантажити програмне забезпечення конкретної веб-камери можна в розділі «Download» («Завантаження») на веб-сайті її виробника.
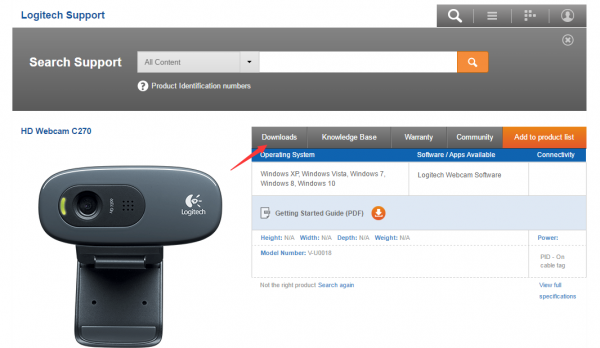
Завантажити програмне забезпечення веб-камери можна в розділі «Download» на веб-сайті її виробника
Крок 1. Перед встановленням програмного забезпечення необхідно вибрати операційну систему, в якій буде встановлено ПЗ та натиснути «Download».
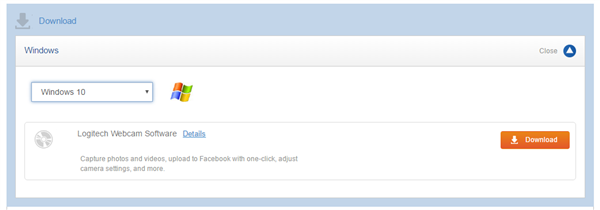
Вибираємо операційну систему і натискаємо «Завантажити»
Крок 2. Після завантаження інсталяційного файлу запустити його клацанням миші. Відкриється вікно встановлення.
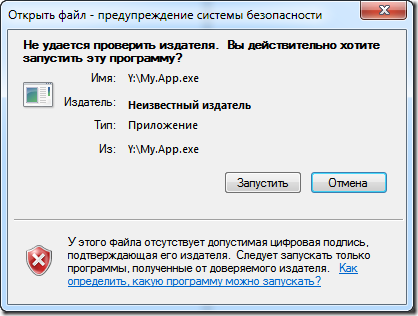
Запускаємо інсталяційний файл
Налаштування ПО (приклад)
Крок 1. Вибрати мову та натиснути «Вперед».
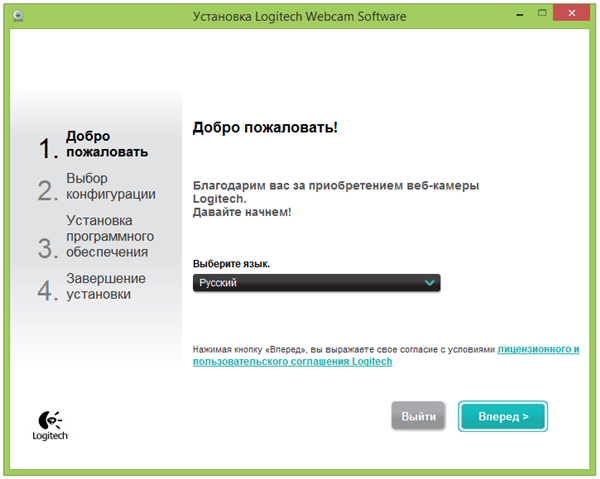
Вибираємо мову і тиснемо «Вперед»
Крок 2. Якщо веб-камера підключена, натиснути «Вперед», якщо ні, підключити її до комп’ютера і натиснути «Вперед».
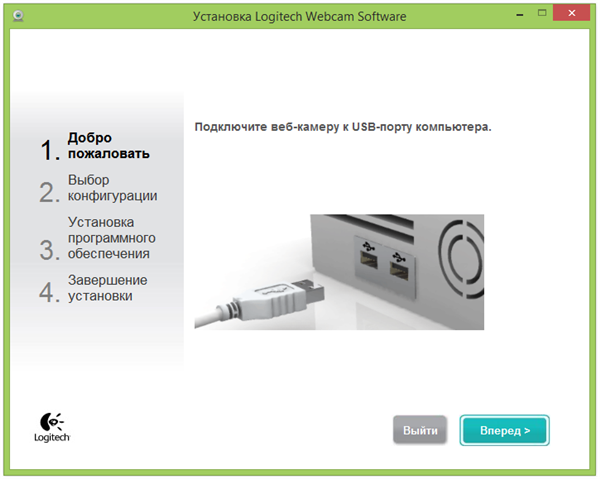
Натискаємо «Вперед»
Крок 3. Вибрати програмне забезпечення і місце його установки (рекомендується залишити «За замовчуванням»). Натиснути «Вперед».
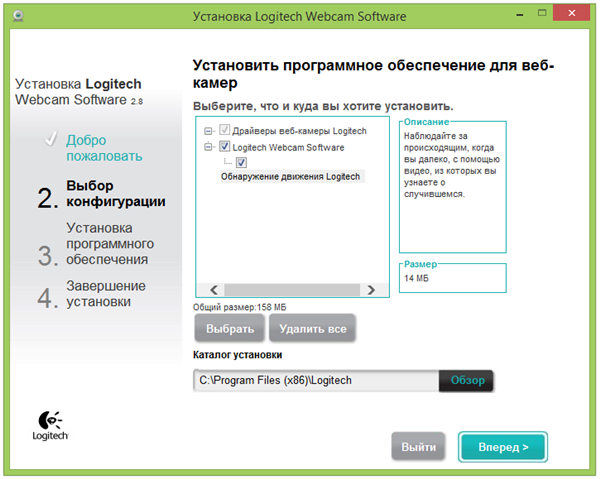
Вибираємо програмне забезпечення і місце його установки
Крок 4. Після встановлення потрібних файлів перевірити настройки камери, зображення має запуститися в центральному вікні. При необхідності відрегулювати веб-камеру, щоб вона дивилася на обличчя з бажаного кута.
Перевірити звук веб-камери. При проговорені слів в веб-камеру, можна помітити сплески шкали активності поруч з секцією «Аудіо» (або аналогічної) у вікні веб-камери. Натиснути «Вперед».
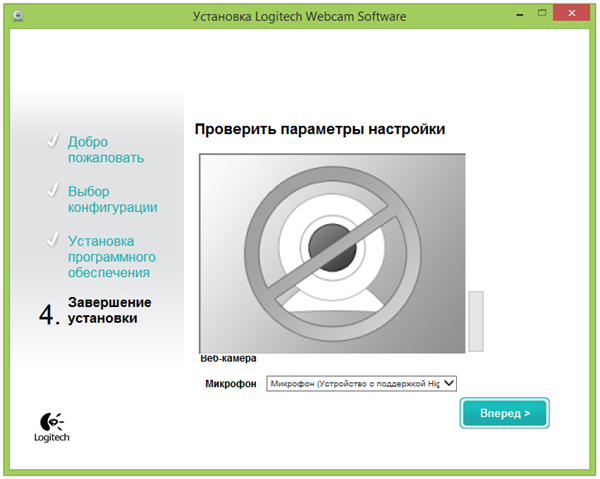
Перевіряємо параметри
Довідка! Якщо активності мікрофон веб-камери не видно, ймовірно, він не працює і може знадобитися включити його з допомогою налаштувань веб-камери або операційної системи.
Крок 5. Для виходу з процесу установки натиснути «Перевірити мою веб-камеру».
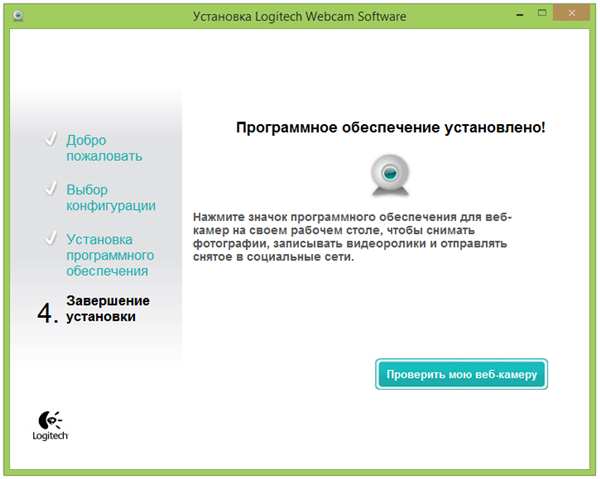
Натискаємо «Перевірити мою веб-камеру»
Крок 6. Запуститься програмне забезпечення відеокамери. У його вікні зазвичай є розділ налаштувань, часто у вигляді значка шестерні. Можна клацнути по значку, щоб переглянути та змінити налаштування камери, включаючи контраст, яскравість, параметри звуку і т. д.
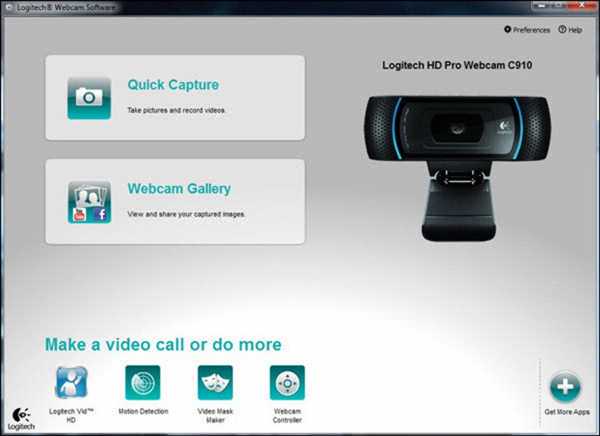
Змінюємо налаштування камери
Довідка! Якщо програма веб-камери не відкривалася автоматично після завершення установки, необхідно знайти її значок на комп’ютері і запустити його вручну клацанням миші.
Крок 7. Після проведення всіх налаштувань веб-камери натиснути «Зберегти».
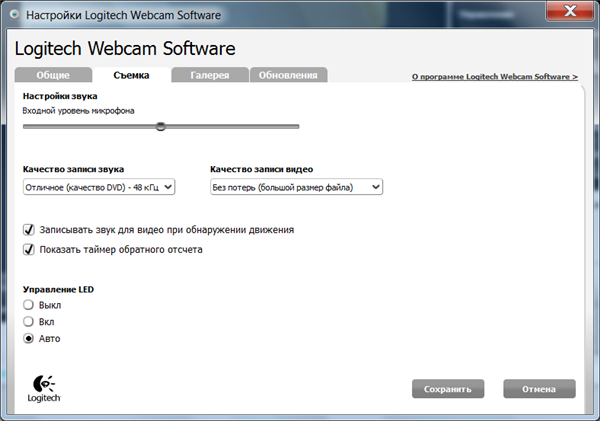
Зберігаємо налаштування
Деякі налаштування веб-камери також можна зробити при переведенні її в робочий режим.
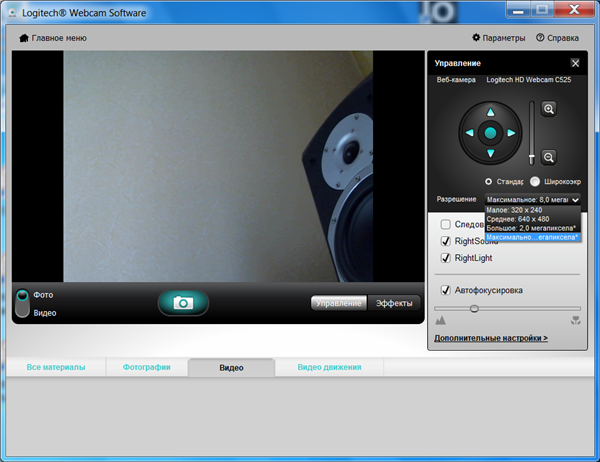
Налаштування веб-камери при переведенні її в робочий режим






