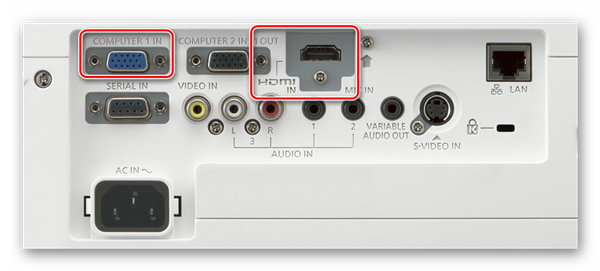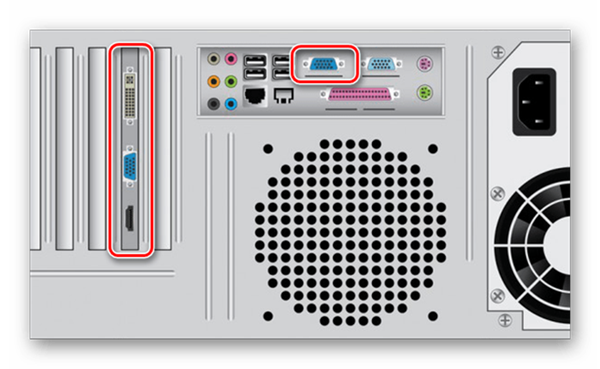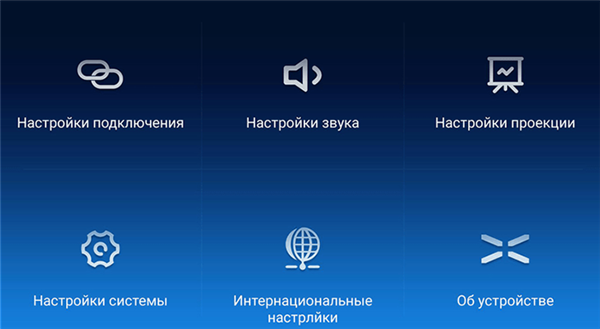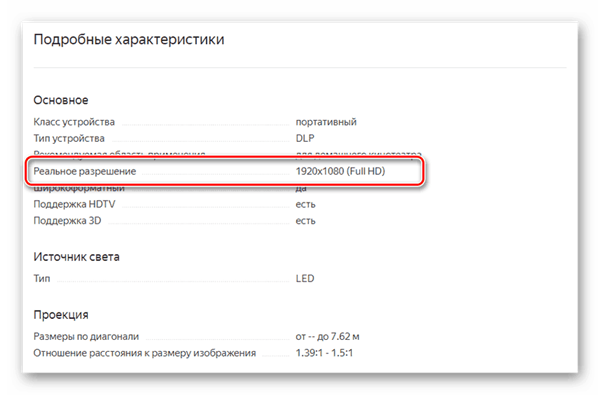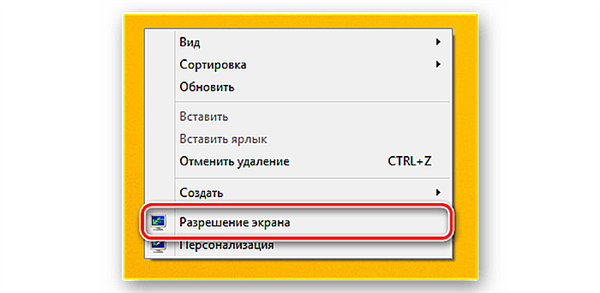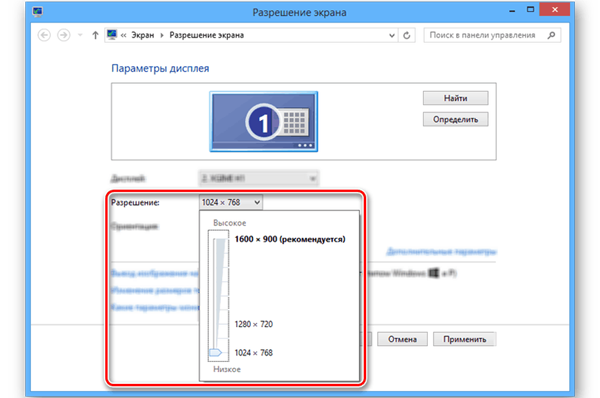Проектор є таким пристроєм, основне завдання якого полягає в проектуванні зображення від лептопа або ПК на спеціальні екрани, плазму або інтерактивні дошки. Дану техніку найчастіше використовують під час проведення лекцій, конференцій, презентацій, щоб продемонструвати мультимедійний контент. Підключення проектора до лептопу займає мінімум часу і не представляє особливої праці. Щоб сам процес пройшов максимально швидко, необхідно ознайомитися з покрокової інструкцією з підключення.

Як підключити проектор до ноутбука
Особливості підключення проектора до ноутбука
Саме підключення є досить-таки простий завданням, але якщо людина цим взагалі не займався, частина налаштувань і параметрів можуть викликати в нього труднощі. Саме тому важливо детально вивчити відповідну інструкцію.
Дротове підключення
- Спочатку варто уважно оглянути корпус проектора і лептопа для пошуку VGA, HDMI або DVI роз’єми. Буде ідеально, якщо ці два пристрої оснащені ідентичним роз’ємом.

Різновид роз’ємів
Примітка! Як показує практика, найбільш оптимальний HDMI, оскільки він здатний забезпечити високоякісну картинку.
- У спеціалізованому магазині рекомендується купівля кабелю, дві сторони якого відрізняються ідентичними коннекторами.

Купуємо кабель з ідентичними коннекторами
- Якщо проектор і ноутбук оснащено тільки одним типом роз’єму, доведеться додатково докупити оптимальний перехідник.

Оптимальний перехідник
- Одну частину коннектора нового кабелю слід приєднати на задній панелі проектора в роз’єм «Computer IN».

Одну частину коннектора нового кабелю під’єднуємо на задній панелі проектора в роз’єм «Computer IN»
- Те ж саме потрібно зробити в лептопі комп’ютері і перевірити, щоб дроти не бовталися і були приєднані надійно. Якщо використовується VGA-кабель, в обов’язковому порядку потрібно закріплення коннектора допомогою звичайних фіксаторів.

VGA-кабель закріплюємо за допомогою звичайних фіксаторів
- По завершенні проводового підключення рекомендується включити харчування на всій використовуваній техніці, після чого перейти до її налаштування.
Настроювання устаткування
Раніше вже говорилося про те, що проекторна налаштування часто відбувається на видеосигнальную передачу. Як перевірити, чи вдало відбулося підключення? Все просто: після початку роботи проектор почне відображення картинки з ноутбука.
- Частина моделей вищеописаною техніки включають в себе пульт управління, на якому є кнопка «Source». Якщо натиснути на неї, почнеться пошук сигналу, а після його виявлення зображення з ключового монітора буде дубльовано на стінку.

Натискаємо на кнопку «Source»
- У певних випадках проекторний ПДУ може включати в себе декілька кнопок, що відповідають різним інтерфейсів підключення.

Пульт може містити декілька кнопок, що відповідають різним інтерфейсів підключення
- Є і проектори, мають своє меню з налаштуваннями. В даному випадку встановлення параметрів має здійснюватися після вивчення технічної документації, яка є частиною комплекту.

Проектори, мають своє меню налаштувань
Зміна екранного дозволу
Необхідно подивитися, з яким дозволом здатний нормально функціонувати проектор. Бюджетні варіанти підтримують 800×600 або 1024×768, а ось більш дорогі справляються з 1920×1080
- Ознайомившись з налаштуваннями дозволу на лептопі, потрібно встановлення ідентичного значення.

Вивчаємо характеристики екранного дозволу
- Після натискання правим клацанням миші в будь-якій області робочого столу відкриється нове меню, в якому слід знайти пункт «Дозвіл екрану» і перейти до нього.

Переходимо в «Дозвіл екрану»
- Відкриється нове вікно, в «Дозволі» потрібно встановлення значення, придатного для техніки. В іншому випадку проектор стисне або сильно розтягне картинку, а це викличе серйозні викривлення.

Встановлюємо відповідний дозвіл для проектора
Користувачі останньої версії Windows не зможуть знайти в контекстному меню вищеописаного розділу, тому їм потрібно виконувати налаштування дозволу у налаштуваннях екранних

.
Необхідно відкрити «Пуск» і відвідати розділ «Параметри». Перейти у вкладку «Система», після чого з’явиться розділ «Екран». Далі слід зайти в додаткові параметри.
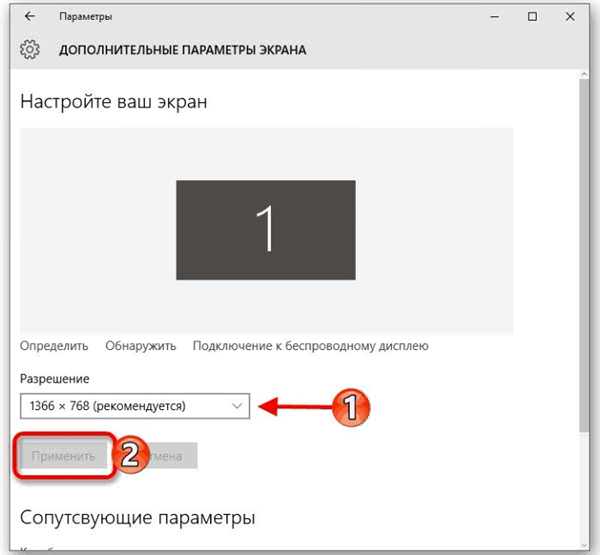
В «Параметрах» у вікні «Система» вибираємо «Екран»
Після встановлення оптимальних параметрів конфігурації зберігаються.
Після виконання всіх цих маніпуляцій на стіні з’явиться нормальний і чітке зображення. Наступний етап підключення полягає у виборі відображення режиму демонстрації.
Зміни режиму відображення
Для зміни принципів функціонування техніки потрібно натискання клавіатурі відразу двох клавіш Win+P.
Потім з’явиться кілька пунктів:
- комп’ютер. Сама техніка відключиться, картинка залишиться виключно на основному моніторі;
- дублювати. Проектор виконує копіювання картинки з головного монітора;
- розширити. Зображення стає ідентичним для ноутбука та обладнання. В даному випадку основний екран буде розташовуватися ліворуч;
- тільки другий екран. Картинка залишається лише на стіні проектора.
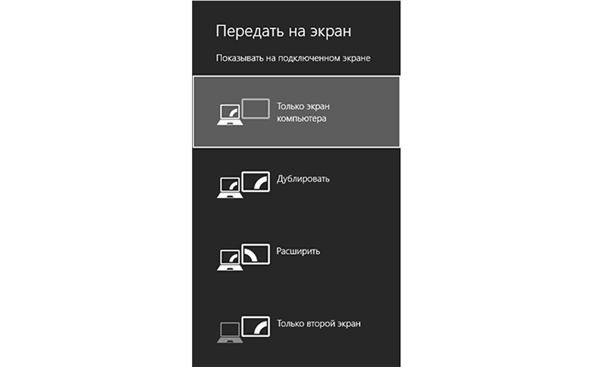
Для зміни функціонування техніки натискаємо Win+P
При користуванні лептопом на клавіатурі є кнопка Fn. З її допомогою можна миттєво перемикати варіант відображення.
У разі правильного виконання цих дій не складе труднощів досягти позитивного результату, здійснивши успішне підключення та налаштування проектора.
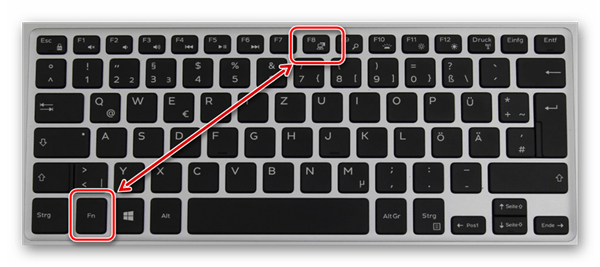
Щоб перемикати відображення на екрані, натискаємо кнопку Fn
Як працювати з Power Point?
Зазвичай проектор використовується для демонстрації слайдів через програму PowerPoint. В даному випадку для правильного налаштування відображення потрібно виконати ще кілька дій, а саме, визначитися з дисплеєм для відображення. Поки що публіці видно лише слайди на проекторі, а на екрані монітора доступна інша інформація, наприклад, текст реферату.
- Перед вибором екрану потрібно виконання підключення і зміна параметрів проектора.
- Коли техніку підготують до роботи, необхідно у самій програмі знайти розділ «Показ слайдів» і в меню «Показати презентацію на» вибрати свій мультимедійний проектор.
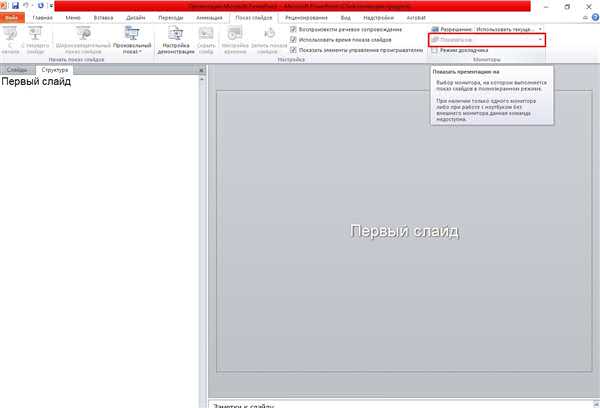
Знаходимо розділ «Показ слайдів» і в меню «Показати презентацію на» вибираємо свій мультимедійний проектор