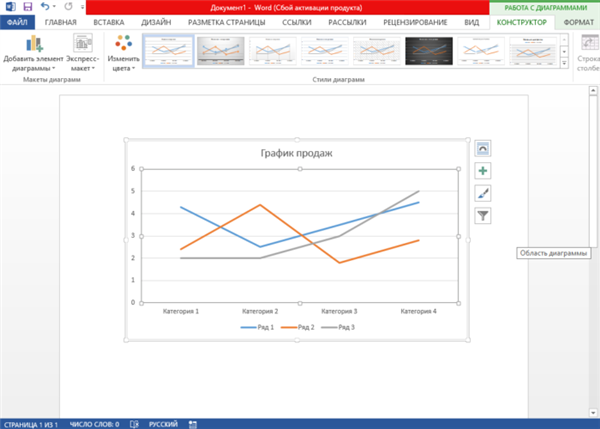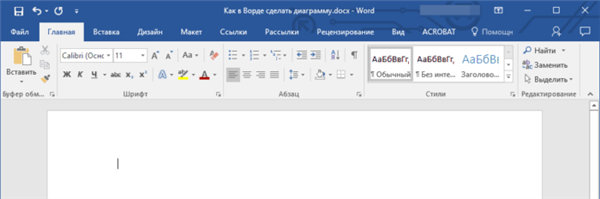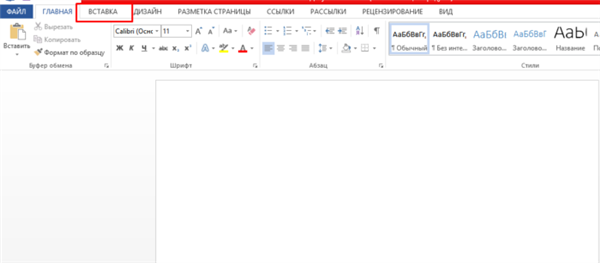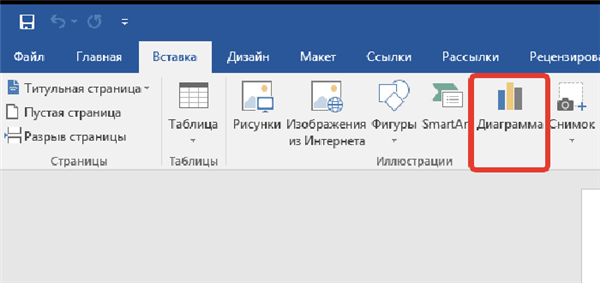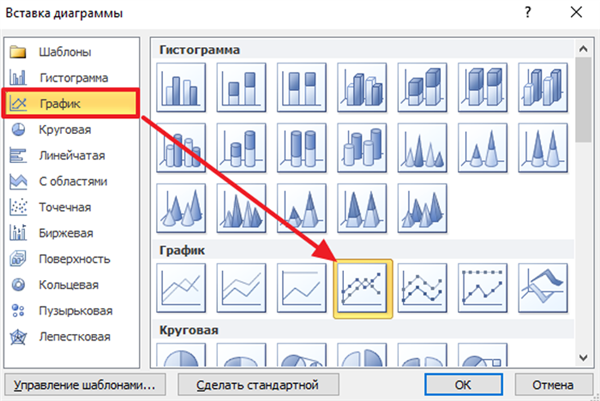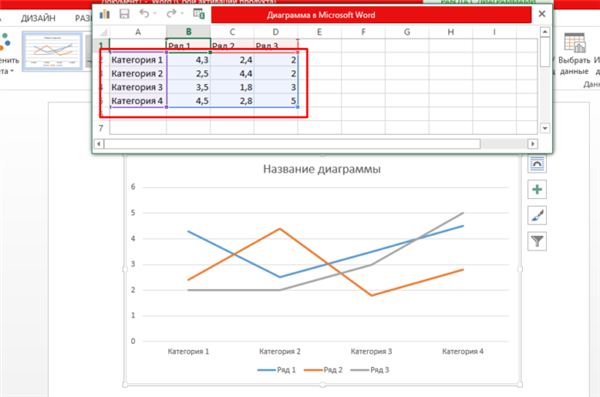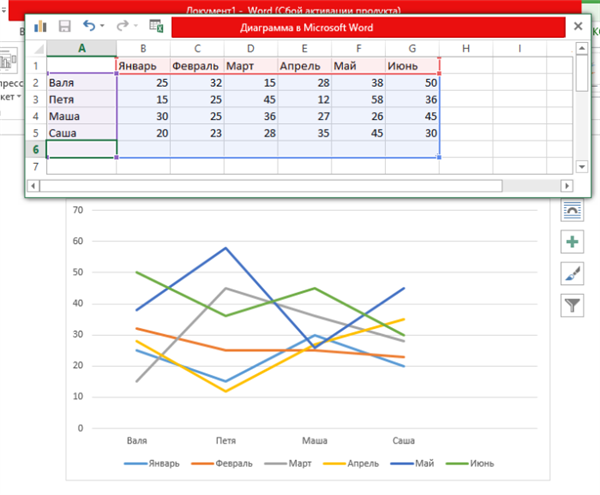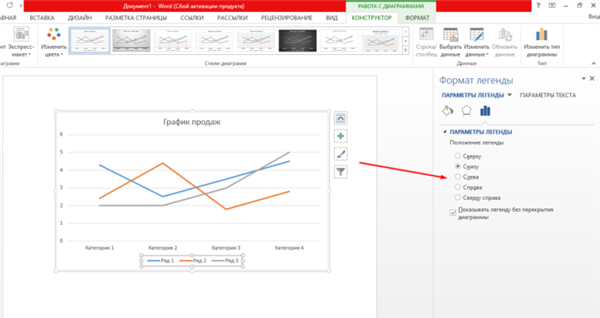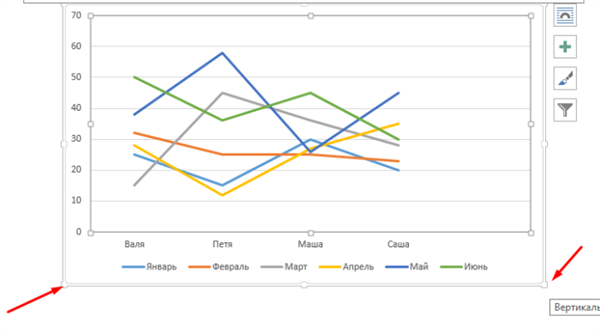Візуалізація інформації значно підвищує її сприйняття. Редактор Word від відомої корпорації Microsoft володіє всіма необхідними інструментами для створення графіків. Створення графічних даних безпосередньо залежить від версії використовуваного редактора.
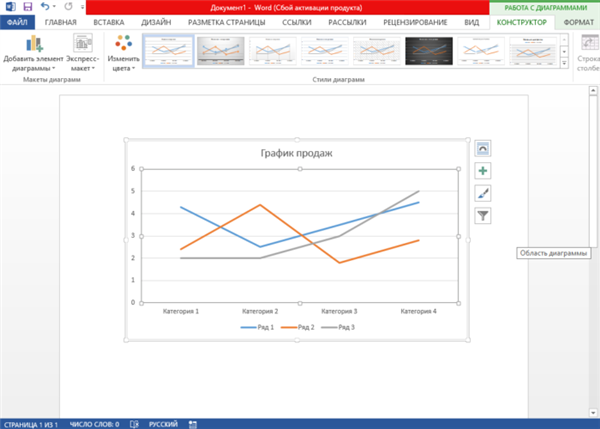
Як намалювати графік у Ворді
Графік Word 2016. Покрокова інструкція
Інтерфейс Microsoft Word зразка 2016 року максимально оптимізовано під кінцевого споживача. Алгоритм створення графіків виглядає наступним чином:
- Відкрити Word.

Відкриваємо Word
- Натиснути лівою кнопкою миші по вкладці «Вставка», яка розташована праворуч від вкладки «Головна».

Натискаємо лівою кнопкою миші по вкладці «Вставка»
- Натиснути на кнопку «Діаграма».

Натискаємо на кнопку «Діаграма»
- З’являється вікно з вибором можливих варіантів візуалізації діаграми. Вибрати «Графіки».

Вибираємо «Графіки»
- Система відкриє додаткове вікно з даними, які можна змінювати. Слід звернути увагу на те, що відкрилася таблиця Excel. Саме даний редактор відповідає за табличні дані. Горизонтальна вісь має загальну назву «Категорії», вертикальна – «Лав». Найменування можна змінювати. Крім того, можна додавати додаткові осі.

У табличному редакторі Excel міняємо дані на свої
- Після введення необхідної інформації графік побудується автоматично.

Введена інформація в таблиці, автоматично відобразиться на графіку
На замітку! Редактор дає вибір зовнішнього вигляду графіків. Все залежить від потреб користувача. Бажання візуально виділити конкретні дані легко задовольнить графік з маркерами, відобразити зростання – графік з накопиченням.
Створений графік можна змінити в будь-який момент, досить виділити потрібну область і натиснути праву кнопку миші. Є можливість міняти як вихідну інформацію, так і кольорову гаму:
- розташування діаграми в документі змінюється шляхом зміни формату легенди. Для цього необхідно натиснути правою кнопкою миші на графік і вибрати «Формат легенди» — «Розміщення»;

Натискаємо правою кнопкою миші на графік і вибираємо «Формат легенди»

Відзначаємо відповідний пункт для розміщення легенди
- розмір діаграми змінюється наступним чином: захоплюємо лівою кнопкою миші куточок графіка і «перетягуємо» його або до центру (зменшення) або до країв екрана (збільшення);

Захоплюємо лівою кнопкою миші куточок графіка і «перетягуємо», щоб змінити розмір графіку
- колір ліній змінюється натисканням на них правою кнопкою миші.
Версія текстового редактора від 2016 року змінила графіки з візуальної точки зору (лінії стали більш плавними, загальна картина стала витонченіше і презентативнее), але загальний принцип побудови залишився колишнім. І це важливо при роботі з більш старими продуктами від Microsoft.