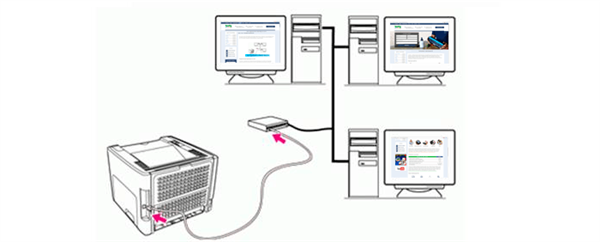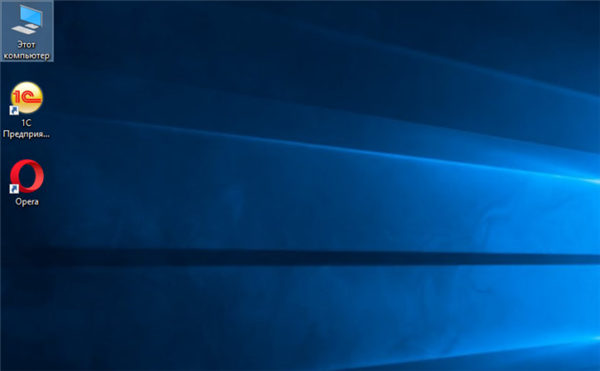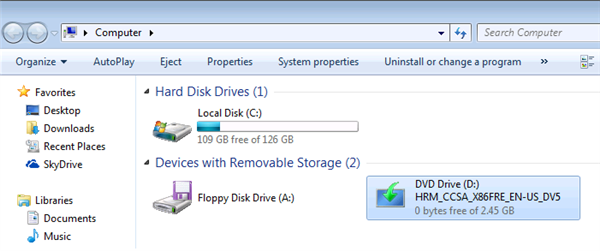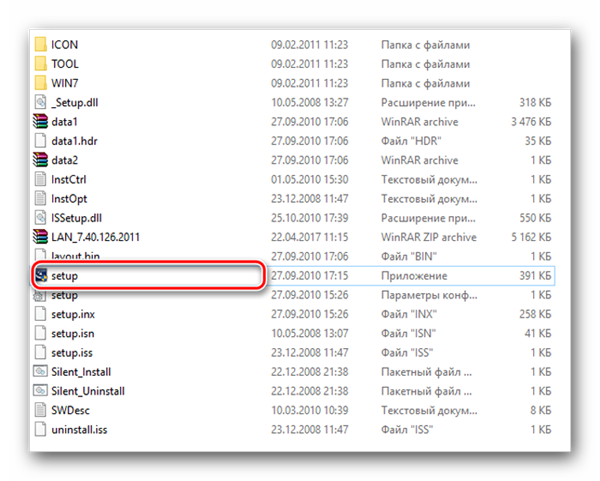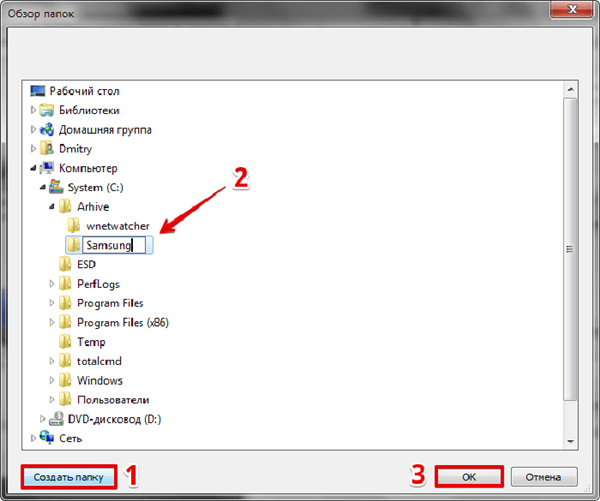Підключення комп’ютерів до ПК з принтером
Щоб віддалено підключити декілька комп’ютерів до одного ПК з друкуючим пристроєм, версія ОС цих ПК повинна бути не нижче Windows XP. Це забезпечить автоматичне виявлення мережевого підключення і спільне використання мережі і принтерів.
Всім потрібним комп’ютерів також необхідно перебувати у спільній локальної мережі.
Крок 1. На комп’ютері, до якого підключений принтер, натиснути одночасно клавіші Win+R» («Win» розташована праворуч від «Ctrl»). Надрукувати у вікні «sysdm.cpl» і натиснути «OK».
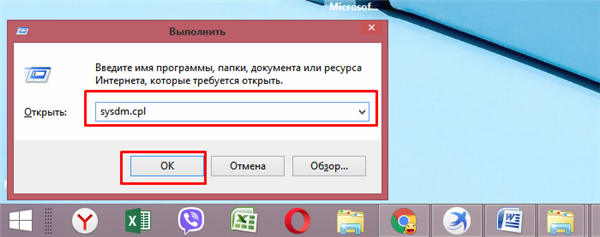
Вводимо в поле «sysdm.cpl», натискаємо «OK»
Крок 2. Перейти клацанням миші на вкладку «Ім’я комп’ютера» і вибрати «Змінити…».
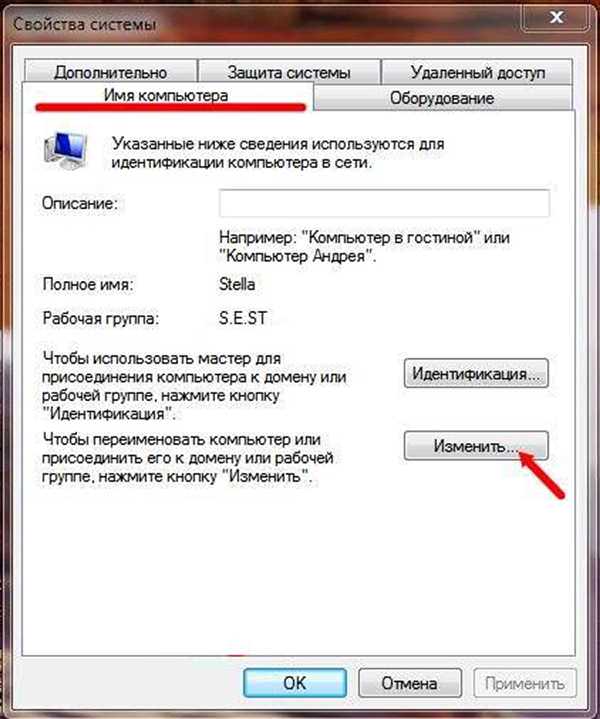
Переходимо лівим клацанням миші на вкладку «Ім’я комп’ютера», вибираємо «Змінити…»
Крок 3. Вписати в рядку під пунктом «робочої групи» ім’я робочої групи по-англійськи і натиснути «OK».

Пишемо під пунктом «робочої групи» ім’я англійською, натискаємо «ОК»
Крок 4. Виконати «Кроки 1-3» на всіх ПК, які будуть підключені до мережі, вказавши на них таке ж ім’я робочої групи.
Відкриття загального доступу до ПК з друкуючим пристроєм
Крок 1. На ПК з підключеним пристроєм друку клацнути правим кліком мишки на іконці мережі (внизу праворуч робочого столу) і вибрати «Центр управління мережами…».

Клацаємо правою кнопкою миші на іконці мережі, вибираємо «Центр управління мережами…»
Крок 2. Клацніть по опції«Змінити додаткові параметри…».
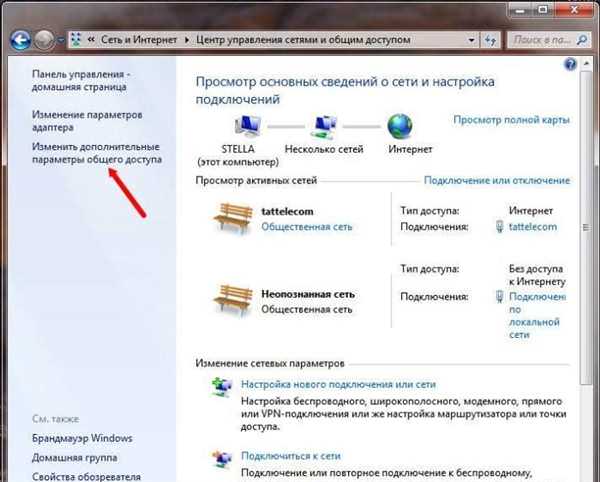
Клацаємо на посилання «Змінити додаткові параметри…»
Крок 3. У всіх мережевих профілях вибрати (виставити точки) на «Включити».
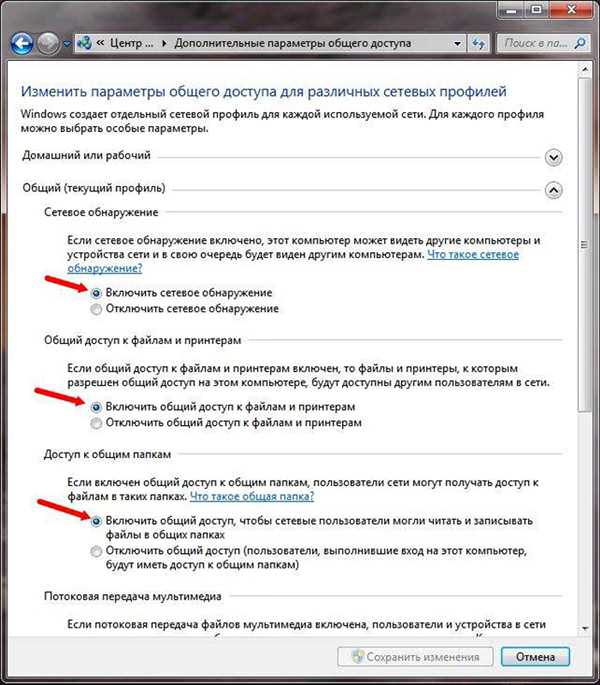
У всіх мережевих профілях відзначаємо пункти з опцією «Включити»
Крок 4. Прокрутити сторінку вниз і відзначити галочкою «Відключити доступ, захищений паролем». Натиснути «Зберегти зміни».
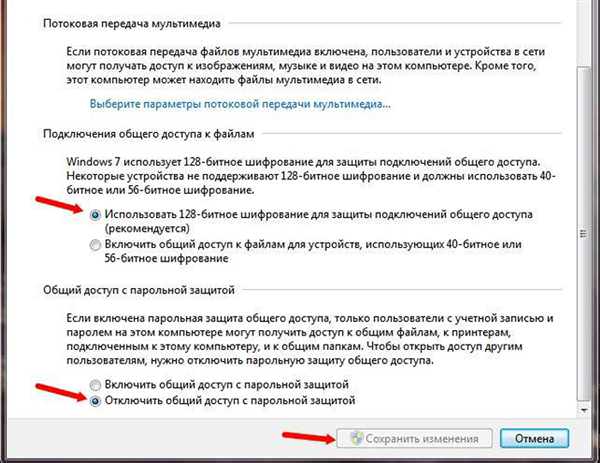
Відзначаємо галочкою опцію «Вимкнути спільний доступ, захищений паролем», натискаємо «Зберегти зміни»
Відкриваємо загальний доступ до принтера
Крок 1. На ПК з підключеним друкуючим пристроєм натиснути поєднання клавіш «Win+R». Надрукувати у вікні «панель printers» і натиснути «OK».
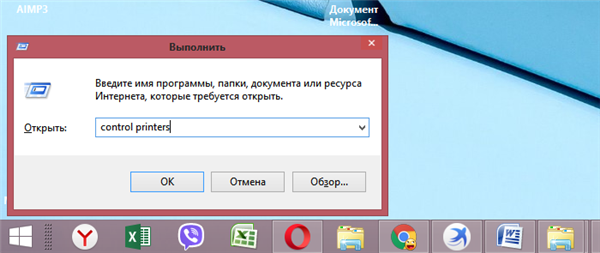
Друкуємо у вікні «панель printers», клацаємо мишею по кнопці «OK»
Відкриється вікно пристроїв і принтерів, де галочкою буде відзначено пристрій друку за замовчуванням.
Крок 2. Клацнути правим кліком миші на зазначеному пристрої, і вибрати лівої «Властивості принтера».
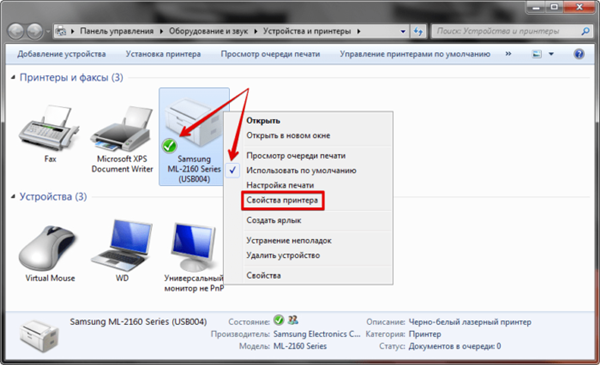
Натискаємо правою кнопкою миші на зазначеному пристрої, лівою вибираємо «Властивості принтера»
Крок 3. Відкрити клацанням вкладку «Доступ» і відзначити галочкою «Загальний доступ…». Якщо потрібно завантажити драйвери для автоматичного завантаження при підключенні з інших операційних систем, натиснути кнопку «Додаткові драйвери».
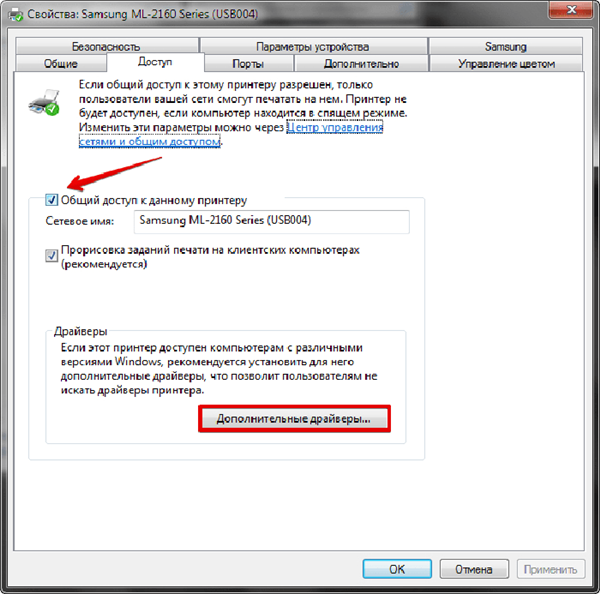
Відкриваємо клацанням закладку «Доступ», відзначаємо галочкою «Загальний доступ…», натискаємо кнопку «Додаткові драйвери»
Крок 4. Відзначити галочкою драйвери операційних систем, які будуть використовувати принтер драйвер для процесорів Itanium встановлювати не потрібно). Натиснути «OK».

Відзначаємо галочкою драйвери операційних систем, які будуть використовувати принтер, натискаємо «ОК»
Крок 5. Система запропонує вказати шлях до встановлюваному драйвера принтера.

Перед вибором папки з драйверами необхідно встановити їх з диска або скачати з інтернету на ПК
Для цього потрібно запустити розпаковування інсталяційного пакету драйверів відповідної моделі принтера.
- вставити диск з драйвером принтера в CD-привід або завантажити драйвер в мережі Інтернет;

Вставляємо диск з драйвером принтера в CD-привід
- якщо встановлення з CD-диск запуститься автоматично, відкрити «Компьютер…», двічі клацнувши по ярлику на робочому столі;

Подвійним лівим кліком мишки відкриваємо ярлик «мій комп’ютер»
- відкрити подвійним клацанням привід CD–DVD;

Відкриваємо подвійним клацанням привід CD–DVD
- знайти в папках інсталяційний файл «Setup» або «Run.exe» і т. д. і запустити його лівим клацанням миші;

Запускаємо лівим клацанням миші інсталяційний файл «Setup» або «Run.exe»
Примітка! Виконати цю операцію для інсталяційного пакету драйверів, якщо він був скачаний з Інтернету.
- вибрати «Витягти» і натиснути «OK»;

Вибираємо «Витягти», натискаємо «OK»
- вибрати мишею потрібну директорію на ПК і натиснути «Створити папку». Дати назву папки і натиснути «OK».

Вибираємо мишею потрібну директорію на ПК і клацаємо «Створити папку», вводимо нове ім’я, натискаємо «ОК»
Крок 6. Після вилучення файлів драйвера в обрану папку, у вікні шляху до встановлюваному драйверу (див. вище Крок 4) натиснути «Огляд…».
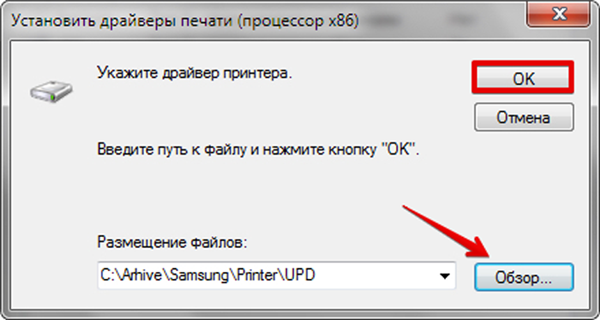
Натискаємо «Огляд…»
Крок 7. Вибрати файл з розширенням «.inf» і натиснути «Відкрити». Система встановить необхідні драйвери ОС.
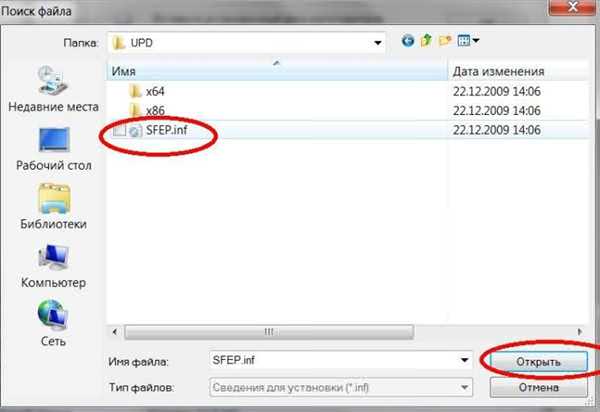
Вибираємо файл з розширенням «.inf», натискаємо «Відкрити»
Крок 8. Відкрити «Властивості…» друкуючого пристрою і клацнути на закладці «Безпека» (див. вище Кроки 1-2).
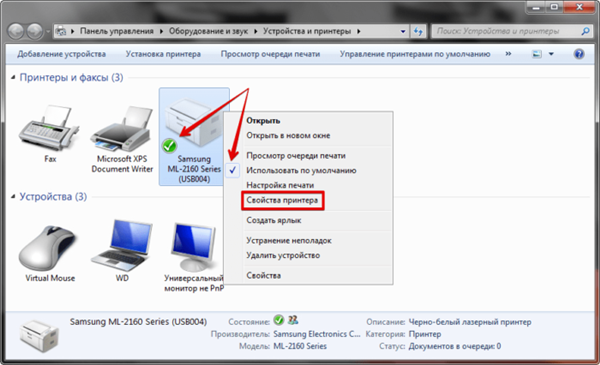
Натискаємо правою кнопкою миші на зазначеному пристрої, лівою вибираємо «Властивості принтера»
Крок 9. Натиснути на групи «Всі» і виставити галочку (якщо не виставлена) на «Дозволити» в категорії «Друк». Натиснути «Закрити».

У вкладці «Безпека», клацаємо на групи «Всі», ставимо галочку на «Дозволити» в категорії «Друк», натискаємо «Закрити»
Підключення інших ПК до пристрою друку
На ПК, які планується підключати до віддаленого печатающему пристрою, потрібно встановити мережевий принтер.
Крок 1. Натиснути поєднання клавіш «Win+R» і надрукувати у вікні «панель printers». Клацнути мишею по кнопці «OK».
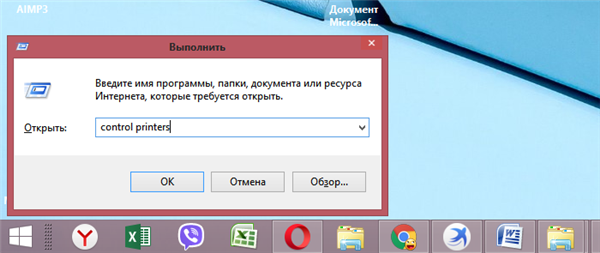
Друкуємо у вікні «панель printers», клацаємо мишею по кнопці «OK»
Крок 2. У запустившемся вікні натиснути «Установка принтера».

Натискаємо «Установка принтера»
Крок 3. Вибрати «Мережевий принтер…» і натиснути «Далі».
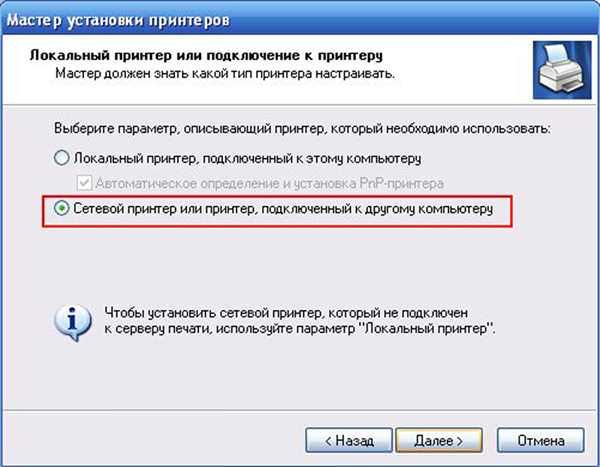
Вибираємо «Мережевий принтер…», натискаємо «Далі»
Крок 4. У наступному вікні натиснути «Далі».

Натискаємо «Далі»
Крок 5. Вибрати «Огляд принтерів» і натиснути «Далі».

Відзначаємо пункт «Огляд принтерів», натискаємо «Далі»
Крок 6. Розкрити клацаннями миші древо мережі і вибрати встановлене на іншому ПК пристрій друку. Натиснути «Далі».
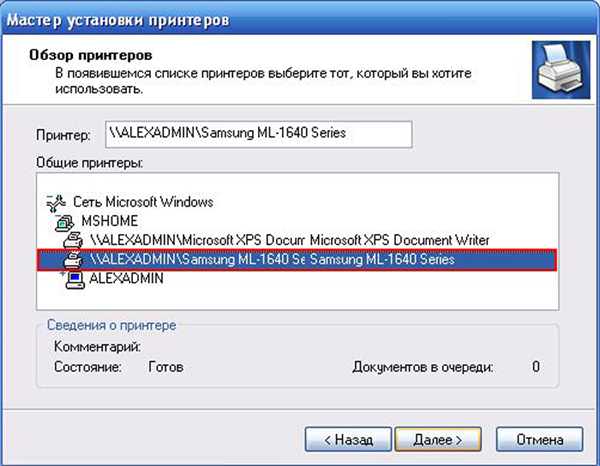
Розкриваємо клацаннями миші древо мережі, вибираємо встановлену на іншому ПК пристрій друку, натискаємо «Далі»
Крок 7. Натиснути «Так».

Натискаємо «Так»
Крок 8. Клацнути на встановленому принтері правою кнопкою миші і вибрати лівої «Використовувати за замовчуванням».
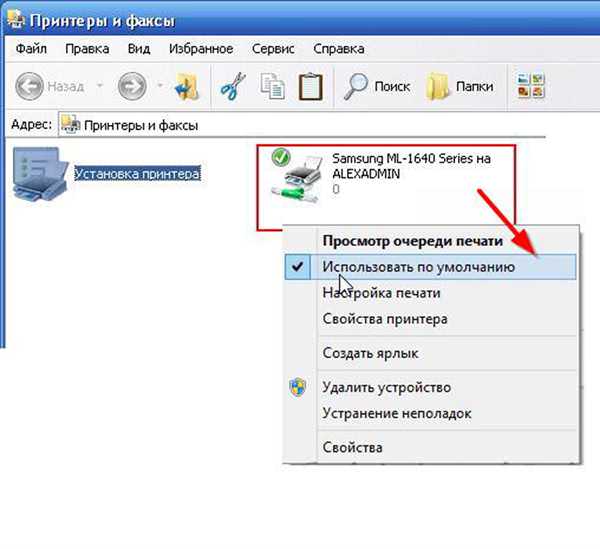
Клацаємо на встановленому принтері правою кнопкою миші, вибираємо лівою «Використовувати за замовчуванням»
Примітка! В інших операційних системах установка принтера проводиться таким же способом.
Після проведених налаштувань з’явиться можливість надсилати документ на друк з будь-якого пристрою, підключеного до загальної мережі.
Недоліком цього типу підключення є необхідність роботи ПК з підключеним до нього принтером при друку з інших пристроїв.