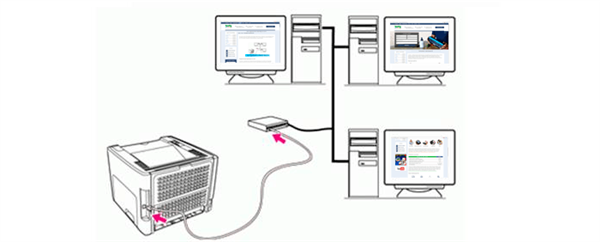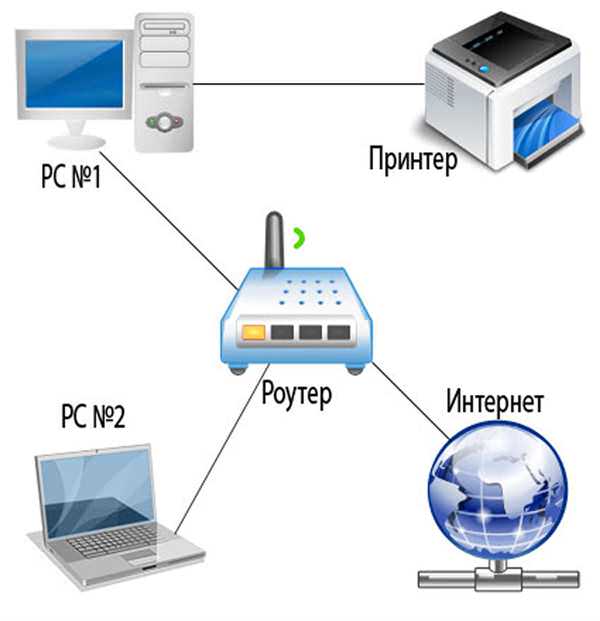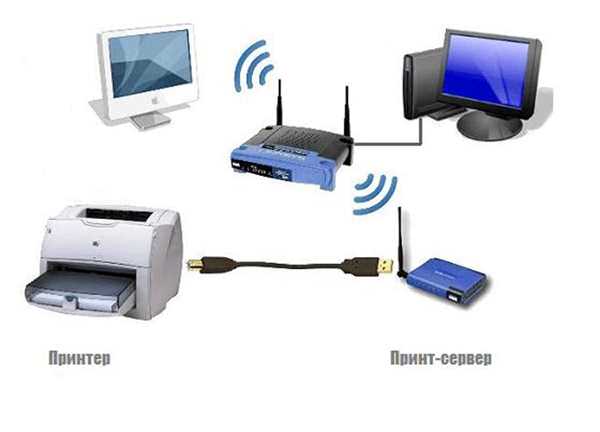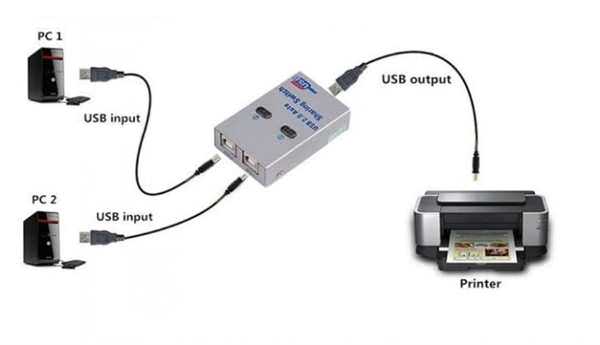Використання одного принтера на декількох персональних комп’ютерах популярно в багатьох офісних і домашніх мережах. Це пов’язано з тим, що такий спосіб підключення друкуючого пристрою знижує витрати на друк і дозволяє максимально ефективно використовувати мережеві ресурси.
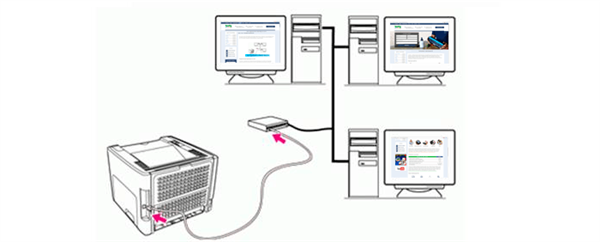
Як підключити принтер до двох комп’ютерів
Підключення пристрою друку до кількох ПК
Варіанти підключення принтера:
- підключення персональних комп’ютерів по мережі через роутер або безпосередньо кроссовым кабелю Ethernet до ПК з встановленим на ньому принтером;

Схема підключення принтера до кількох ПК через роутер
- використання в мережі окремого або вбудованого (роутер, принтер) «принт-сервера з підключеним до нього принтером;

Підключення декількох комп’ютерів до принтера через «принт-сервер»
- застосування USB–перемикача для підключення принтера до кількох ПК за допомогою USB–кабелю.

Підключення декількох комп’ютерів до принтера через спеціальний USB–перемикач