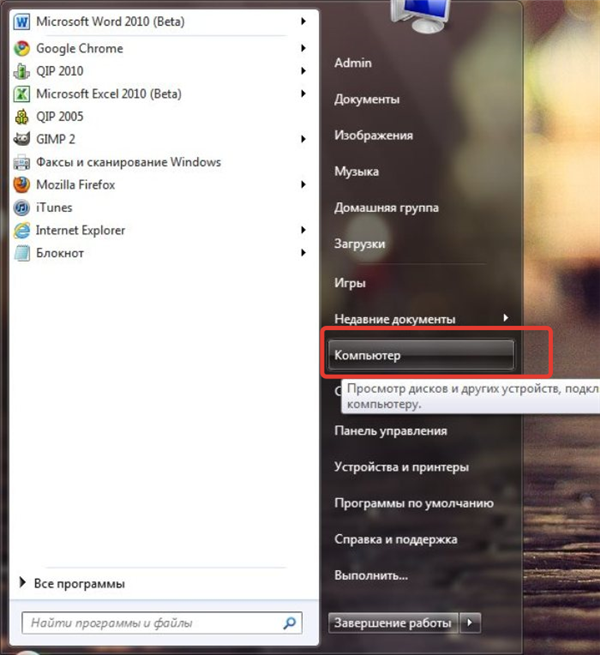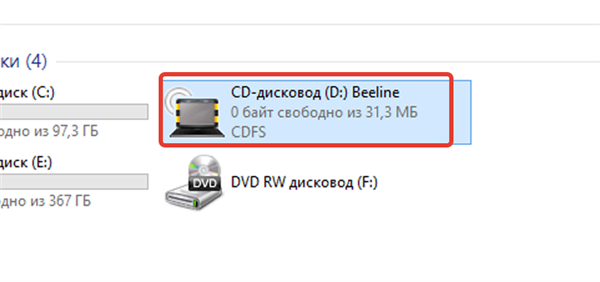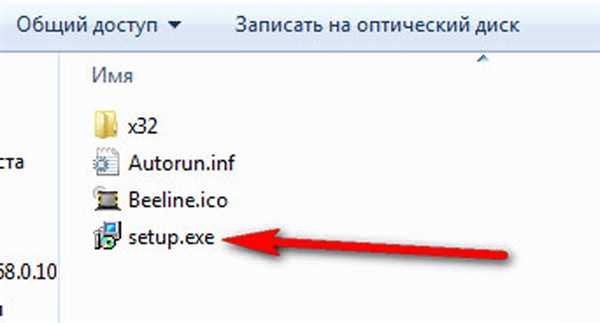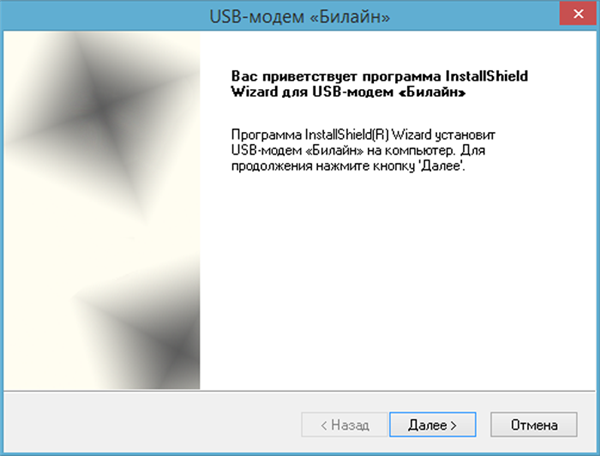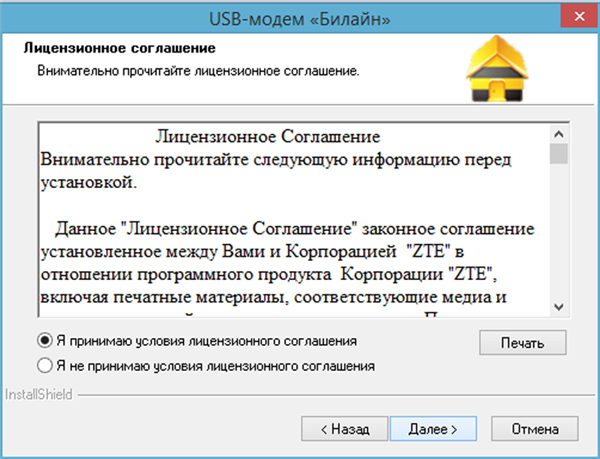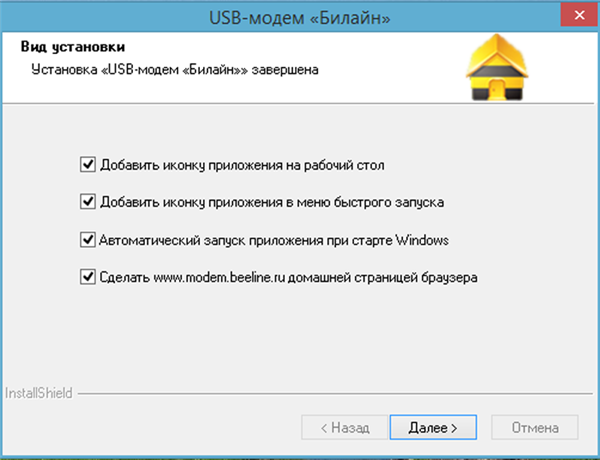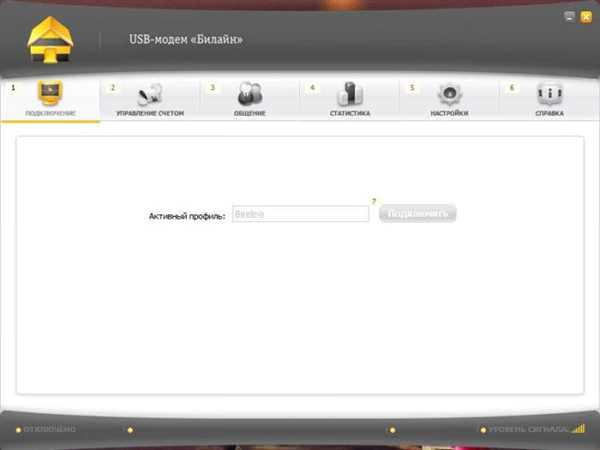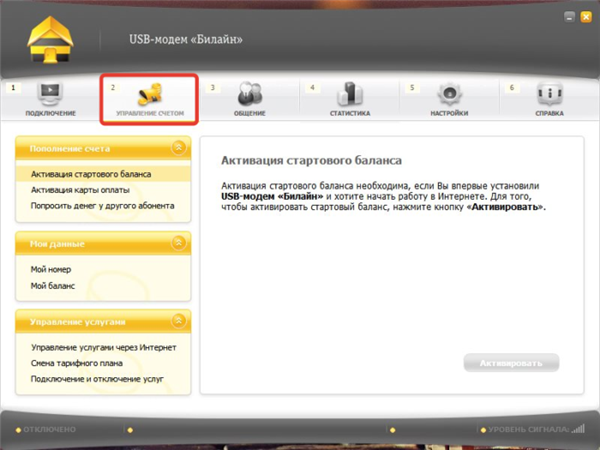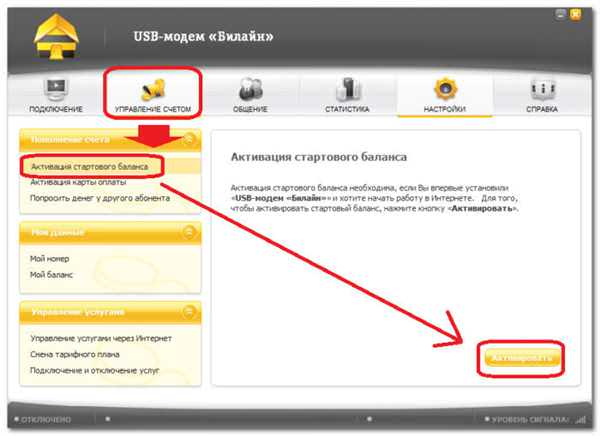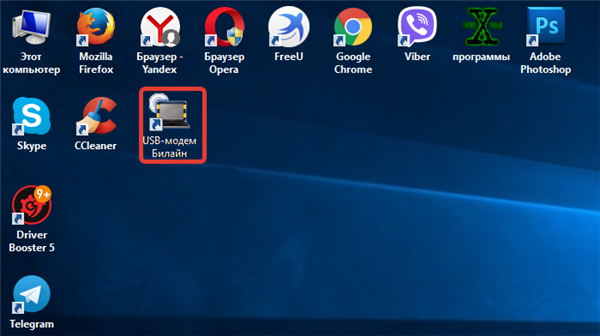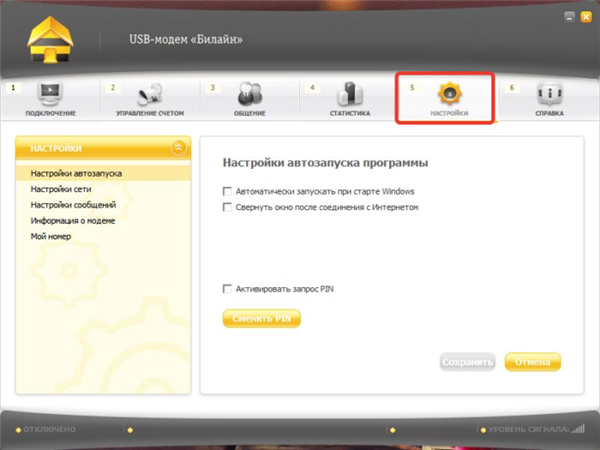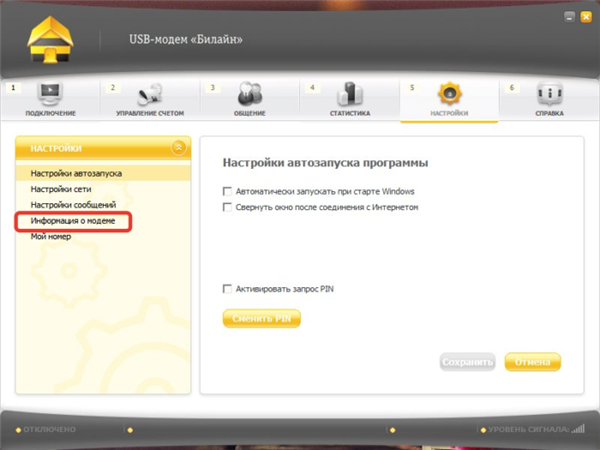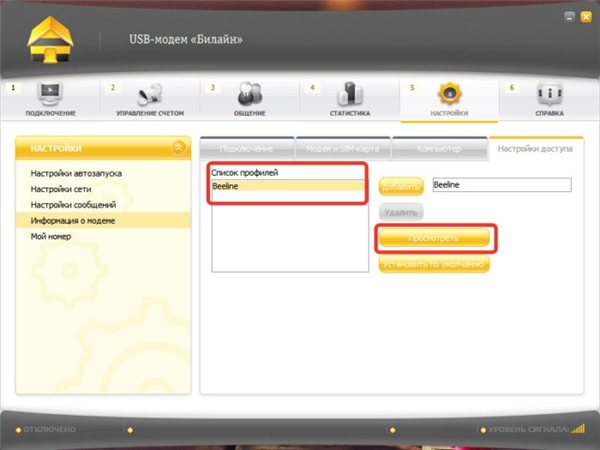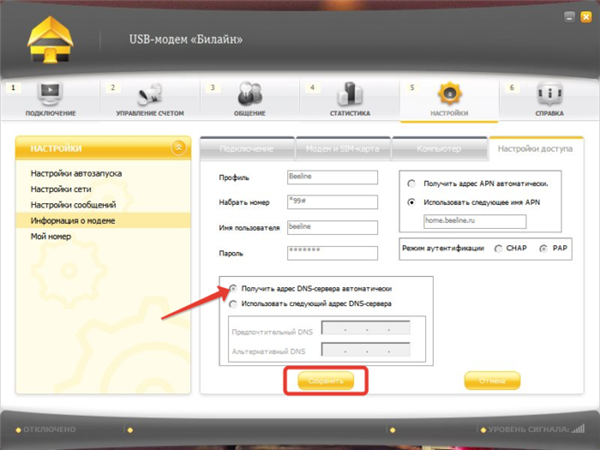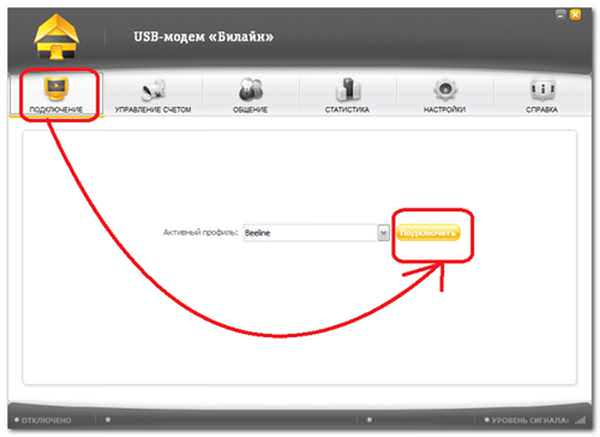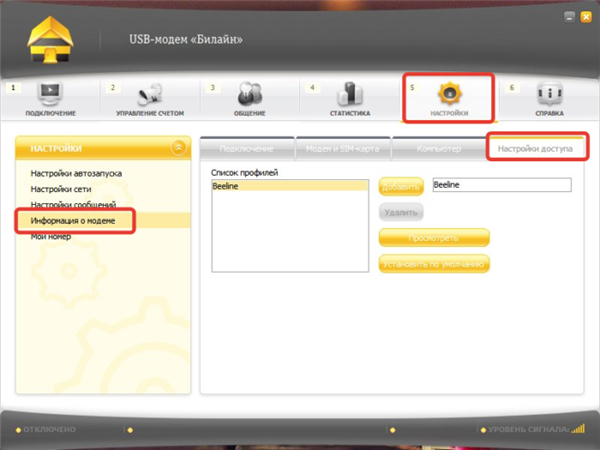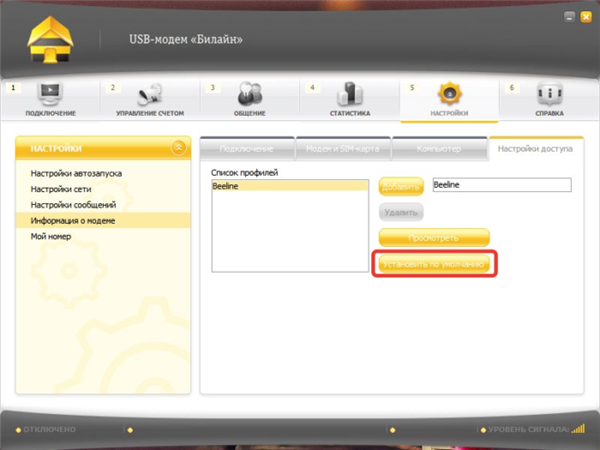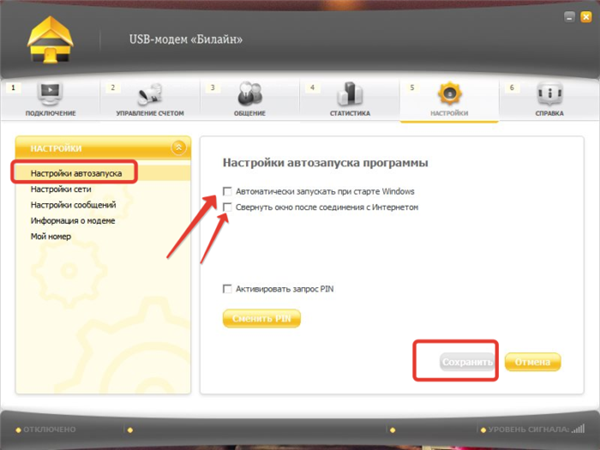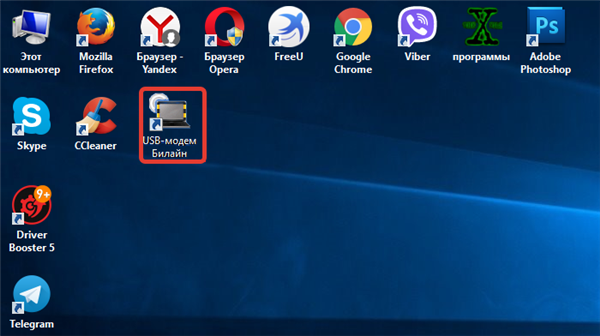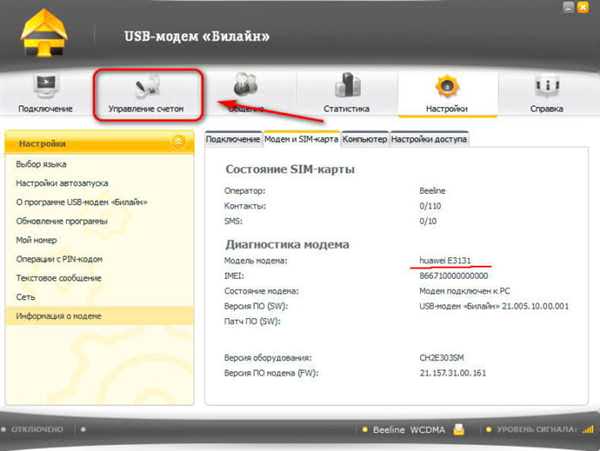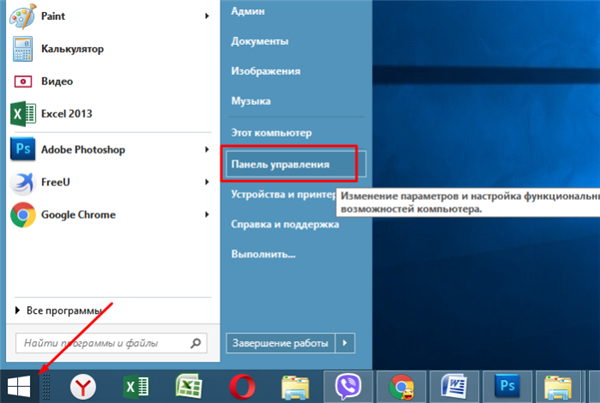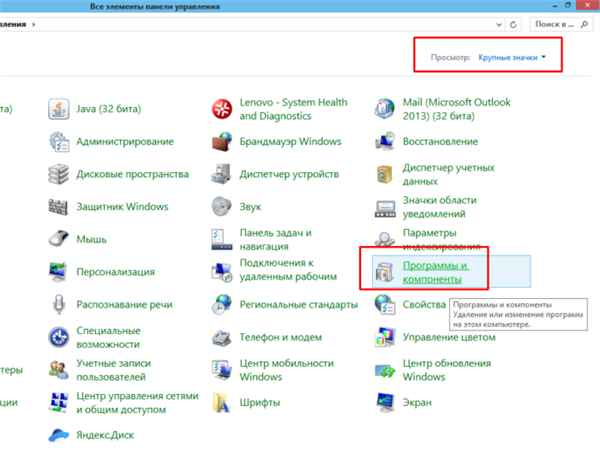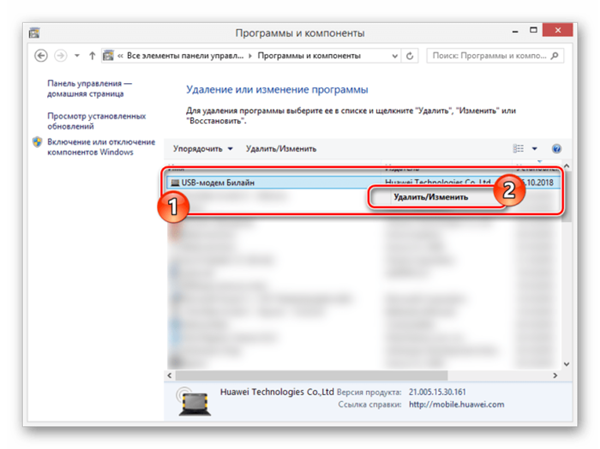Мобільний інтернет, що забезпечує доступ до даних за допомогою 3G або 4G модемів, — важлива перевага, що дозволяє вирішувати різні завдання в будь-якій точці. Швидкість сучасних пристроїв украй висока і дає всі можливості для тривалої і стабільної роботи.
Однак, програмне забезпечення вимагає детальної настройки. Так само часто трапляються помилки, які легко усуваються при грамотному підході.

Як підключити модем до ноутбука Білайн
Опис пристроїв і модельний ряд
На сьогоднішній день компанія «Білайн» пропонує відразу кілька варіантів пристроїв для споживачів. Найпоширенішим є модем ZTE MF 823. Пристрій підтримує будь-яку версію Windows. Модем забезпечує отримання інформації зі швидкістю до 100 Мбіт/сек і прийом – до 50 Мбіт/сек.

Модем ZTE MF 823 є найпоширенішим
У корпусі є роз’єм для підключення додаткової антени, що помітно поліпшує якість зв’язку у віддалених від міст районах. Основними елементами інтернет-модему є:
- світлодіодний індикатор стану;
- кришка, що забезпечує захист USB інтерфейсу;
- USB роз’єм;
- слот для установки SIM або USIM карти;
- слот, призначений для накопичувача формату microSD;
- порт для зовнішнього уловлювача сигналу.
Менш популярними продуктами є:
- ZTE MF 823 D;

Модем Білайн ZTE MF 823 D
- ZTE MF 831;

Модель ZTE MF 831 модему Білайн
- HUAWEI E 3370 B.

Модем моделі HUAWEI E 3370 B
Всі описані пристрої мають здатність працювати в 3G і 4G мережах. Перші два представника відрізняються один від одного наявністю у ZTE MF 823 D порти для підключення зовнішнього уловлювача сигналів. Середня швидкість отримання прийому – до 150 Мбіт/с, передавання – до 50 Мбіт/сек.
Компанія Huawei першої в світі зайнялася масовим випуском зовнішніх пристроїв, що забезпечують роботу в мережі інтернет. Пізніше за виробництво модемів взялися інші виробники.
HUAWEI E 3370 B має роз’єм для встановлення накопичувального пристрою (microSD), ємністю до 128 GB. Максимальна швидкість роботи з даними: 100 мегабіт/сек – прийом і 50 мегабіт/сек – передача інформації.
Системні вимоги
Лінійка модемів від компанії «Білайн» володіє низькими технічними вимогами до персональних комп’ютерів, ноутбуків і інших пристроїв.

Перед покупкою модему від компанії «Білайн» необхідно вивчити їх технічні вимоги до модуля пристроїв
До їх числа відносять:
- Швидкість роботи центрального процесора не нижче 1 ГГц.
- Об’єм ОЗП: мінімальний – 512 Мбайт, бажаний від 1 Гбайт.
- Операційна система Windows 10, XP, Vista, 7. Розрядність – 35 або 64 біта. Так само передбачена підтримка Apple Mac Os X версії не нижче 10,5.
- Наявність порту USB в корпусі.
- Дозвіл екрану не нижче, ніж 800 на 600 пікселів.
- Наявність встановленого версії Service Pack 1 для Windows 7, 2 версії – Windows Vista, 3 версії – Windows XP.
- Наявність вільного місця на жорсткому диску (від 30 Мбайт).
Підготовка модему до роботи та налаштування
Насамперед необхідно вставити карту SIM або USIM в модем. В окремих моделях вона може бути вже встановлена.
Подальша схема підключення різних технічних пристроїв не має принципових відмінностей. Етапи дій можна представити наступним чином:
- Вставити модем в USB роз’єм. Відразу після цього починається автоматичний запуск і подальша установка.

Вставляємо модем в USB роз’єм ноутбука
На замітку! Якщо таких дій не відбувається, слід перейти до наступного варіанту (ручне налаштування).
- Відкрити вкладку «Мій комп’ютер», розташовану на робочому екрані або в меню «Пуск».

Відкриваємо вкладку «Мій комп’ютер», розташовану в меню «Пуск»
- У списку встановлених дисків вибрати «Білайн» подвійним клацанням лівої кнопки миші.

Вибираємо «Білайн» подвійним клацанням лівої кнопки миші
- Знайти файл, що має розширення .exe (останні 4 літери назви) і запустити його.

Запускаємо подвійним лівим клацанням мишки файл з розширенням .exe
- Слідуючи діалоговим підказкам майстра зробити установку програмного забезпечення на комп’ютер. Потрібно лише натискати кнопки «ОК», «Далі».

Натискаємо «ОК»

Натискаємо «Далі»
- Зазначити пункт про прийняття угоди, натиснути «Далі».

Відзначаємо пункт про прийняття ліцензійної угоди, тиснемо «Далі»
- Тисніть «Далі» і чекайте завершення установки.

Тиснемо «Далі»

Очікуємо завершення установки
- У завершальному вікні перевірте галочки на опціях, за бажанням зніміть з деяких пунктів або відзначте, натисніть «Далі».

Перевіряємо галочки на пунктах, за бажанням знімаємо або відзначаємо, тиснемо «Далі»
- Після закінчення процесу установки на головному екрані та в блоці «Пуск» з’являться ярлики з логотипом компанії «Білайн». Необхідно запустити цей значок (подвійне клацання лівої кнопки миші).

Запускаємо значок «USB-модем Білайн» подвійним клацанням лівої кнопки миші

Головне меню «USB-модем «Білайн»
- При першому запуску потрібно перейти у вкладку «Керування рахунком» (номер 2 на малюнку нижче).

Переходимо у вкладку «Керування рахунком»
- Натиснути розділ «Активація стартового балансу». Клікнути по «Активація».

Натискаємо розділ «Активація стартового балансу», потім клікаємо по «Активація»
- Програма деякий час почне обробляти запит, в кінці процедури з’явиться повідомлення про успішне завершення активації стартового обсягу коштів.
- Перейти у вкладку «Підключення» (номер 1). Натиснути кнопку «Підключити». Протягом декількох секунд відбудеться налаштування і встановлення з’єднання між комп’ютером і віддаленим сервером. Інтернет стане доступним.

Переходимо у вкладку «Підключення», натисніть «Підключити»
Самостійна настройка
Помилки і збої можуть спостерігатися на будь-якому рівні роботи програмного забезпечення. Якщо з різних причин не вдається встановити зв’язок з інтернетом, слід внести параметри налаштувань ручним способом. Алгоритм наступний:
- Запустити значок «Білайн», розташований на робочому столі або в меню «Пуск».

Запускаємо значок «USB-модем Білайн» подвійним клацанням лівої кнопки миші
- Відкрити розділ «Налаштування».

Відкриваємо розділ «Налаштування»
- Слідувати в блок «Інформація про модем». Вона розташовується в правій колонці.

Клікаємо по блоку «Інформація про модем»
- Перейти до підрозділу «Налаштування доступу».

Переходимо в розділ «Налаштування доступу»
- В даному вікні може бути представлено декілька профілів (найчастіше – 1). Потрібно вибрати потрібний і натиснути «Перегляд».

Вибираємо потрібний профіль, натискаємо «Переглянути»
- Відобразиться вікно з настройками, в яких повинні бути представлені наступні дані. Ім’я: beeline1. Пароль: beeline2. APN: internet.beeline.ru. У розділі «Адреса ресурсу DNS» обов’язково вибрати режим автоматичного отримання. Ваш і особисті логін та пароль можуть відрізнятися від представленого прикладу. Натиснути кнопку «Зберегти». Результати успішно будуть змінені протягом 1-2 секунд.

Вводимо необхідні дані, відзначаємо пункт про автоматичне отримання адреси DNS-сервера, натискаємо «Зберегти»
- Відкрити розділ «Підключення», вибрати профіль і зробити підключення інтернету.

Переходимо у вкладку «Підключення», натисніть «Підключити»
На замітку! У нормі після всіх проведених маніпуляція послуги компанії повинні бути доступні в повному обсязі. Якщо спостерігаються помилки – перевірте правильність всіх кроків!
Додаткова настройка модему USB
Для більш комфортного користування інтернетом слід приділити кілька хвилин особистого часу для додаткової настройки:
- Перейти в розділ «Налаштування», потім «Інформація» і «Налаштування доступу».

Переходимо в розділ «Налаштування», потім «Інформація» і «Налаштування доступу»
- Додати профіль, який постійно використовується, в режим «Встановити за замовчуванням».

Вибираємо режим «Встановити за замовчуванням»
- Зайти в розділ «Налаштування автозапуску». Поставити галочки в перших двох пунктах. Це забезпечить автоматичне встановлення з’єднання і закриття програми-інсталятора у фоновому режимі.

Заходимо в розділ «Налаштування автозапуску», ставимо галочки в перших двох пунктах, натискаємо «Зберегти»
- Перейти в розділ «Налаштування мережі». Тут необхідно вказати тип мережі, яка буде пріоритетною. В ідеалі це 3G або 4G, однак при низькому балансі (на тарифікованих планах) або перебування за кордоном або поза домашнього регіону потрібна низька швидкість передачі даних по протоколу GPRS. Тоді ставиться позначка в клітинці «GSM». Підтвердіть налаштування клацанням по кнопці «Зберегти».

Переходимо в розділ «Налаштування мережі», відзначаємо відповідну мережу, натискаємо «Зберегти»
Відслідковувати такі дані, як час в мережі і обсяг використаного трафіку, можна в розділі «Статистика». Розділ вкрай актуальне для користувачів, чия плата за послуги встановлюється згідно з переданими даними.
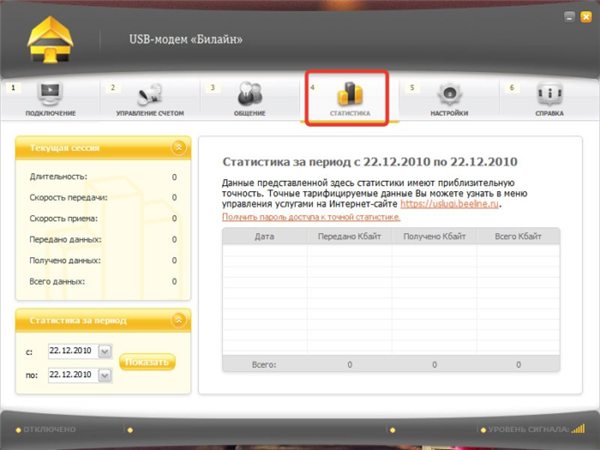
У розділі «Статистика» відстежуємо дані такі, як час в мережі і обсяг використаного трафіку
Відео — Як підключити модем до ноутбука Білайн
Можливі проблеми при підключенні і варіанти рішення
Нижче представлені найбільш часті помилки користувачів, що призводять до неполадок в роботі з мережею «Білайн». Окремі проблеми можуть вирішуватися за кілька кроків, інші – представляти значні труднощі.
Відсутність роботи відразу після підключення
При даній помилку потрібно перевірити коректність підключення пристрою USB порт і уважно вивчити налаштування. При відсутності з’єднання між модемом і ПК він не буде відображатися в списку підключених пристроїв. Потрібно вийняти апарат та повторно вставити його в гніздо.

Якщо ноутбук не бачить модем, спробуємо підключити модем до іншого USB-порту ноутбука
Ще один варіант – відсутність налаштування пристрою або збій. З метою вирішення ситуації потрібно перевірити всі параметри налаштувань, які докладно описані вище кроки налаштування основних параметрів модему.
Модем перестав функціонувати після коректної роботи
Причин може бути декілька:
- Зміна налаштувань. Спостерігається при частій перестановці модему між різними ПК.
- Відсутність внесення абонентської плати та обмеження доступу до мережі.
- Технічні неполадки з боку компанії (ремонтні роботи, обрив оптоволокна тощо).
Потрібно зробити наступні дії:
- Увійти в програму управління інтернетом «Білайн» з робочого столу або з меню «Пуск».

Запускаємо значок «USB-модем Білайн» подвійним клацанням лівої кнопки миші
- Перевірити наявність позитивного балансу, перейшовши в розділ «Керування рахунком». Потім розкрити вкладку «Мій баланс» у блоці «Мої дані».

Переходимо в розділ «Керування рахунком»

У блоці «Мої дані» розкриваємо вкладку «Мій баланс»
- Оцінити коректність налаштувань (детально вказані вище).
Якщо подібні дії не принесли ефекту, потрібно звернутися в технічну підтримку, яка працює цілодобово. Спеціаліста детально вивчать проблему шляхом віддаленої діагностики і підкажуть варіанти рішення. Телефон компанії: 8-800-700-8000.
Технічні неполадки з боку обладнання користувача
У ролі причинного фактора можуть виступати банальні фізичні фактори:
- некоректна робота USB порту (потрібно підключити модем до будь-якого вільного інтерфейсу);
- скупчення пилу в системному блоці, тривала відсутність зміни термопасти (в результаті відключається робота будь-якого блоку з групи периферійних пристроїв);
- порушення цілісності модему (для перевірки потрібно вставити пристрій у порт будь-якого іншого комп’ютера).
Часто проблема не становить серйозних труднощів. Якщо вищеописані дії не допомогли – потрібно звернутися в службу підтримки клієнтів.
Зараження комп’ютера вірусами

Зараження комп’ютера вірусами будь-якого походження можуть блокувати доступ до інтернету
Дуже часто після перегляду небажаних сайтів, активного серфінгу операційна система заражається вірусами будь-якого походження. Вони можуть не тільки блокувати доступ до інтернету, але і проводити незаконні операції (наприклад, DDOS-атаки на банківські сервера з вашого пристрою).
Для перевірки і очищення рекомендується завантажити будь-яку утиліту від відомих виробників противірусного програмного забезпечення (наприклад, Касперський Лаб або Dr.Web).
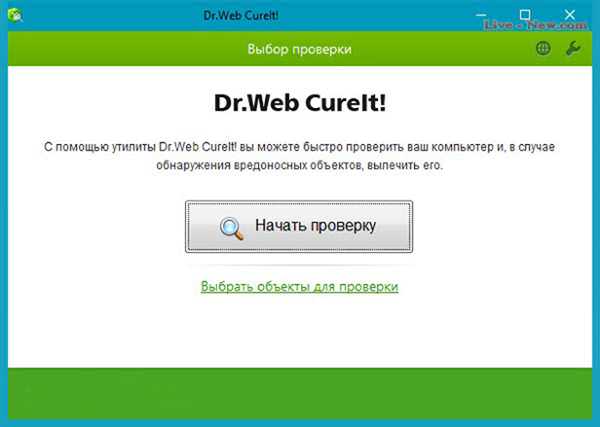
Інтерфейс антивіруса Dr.Web
У нових моделях ноутбуків і персональних комп’ютерів є опція відновлення системи.
Відповіді на часті запитання
Нижче описаний ряд проблем, з якими можна зіткнутися в процесі користування. Так само описані варіанти рішення.
Використання модему з декількох точок доступу
Модем «Білайн» може бути підключений до будь-якого пристрою, яке розташоване в зоні покриття мережі. Одноразово послуги одного аккаунта доступні лише 1 ПК.
На екрані код помилки – що він означає?
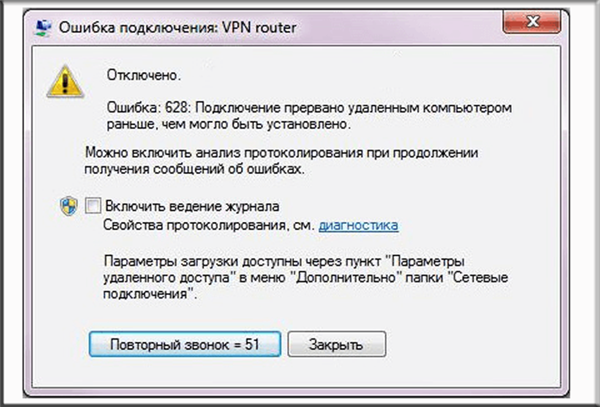
Помилка при підключенні модему Білайн до комп’ютера
| Номер помилки | Розшифровка |
|---|---|
| -4 або 4 або 57 | Відсутність стартового балансу на SIM карті |
| 5 | В антивірусному програмному забезпеченні включена функція «Антидозвон». Її потрібно відключити. Порядок дій визначається індивідуально |
| 619, 628 | Модем працює поза зоною покриття мережі або відсутня послуга обміну даними на SIM-карті. Потрібно змінити типу підключення на «GSM», або «2G» (докладно описано вище) |
| 718 або 720 | Збій налаштувань модему. Потрібно вимкнення і повторне увімкнення комп’ютера або ноутбука |
| 633, 797 | Модем або інший пристрій вже активно працює в мережі «Білайн». Потрібно заново встановити програму, контролюючу роботу |
| 678 | Відсутній зв’язок між ПК і віддаленими серверами. Потрібно звернутися до служби підтримки |
Як видалити додаток для роботи USB-модему «Білайн» з ПК
Порядок дію такий:
- Відкрити меню «Пуск» і зайти в розділ «Панель управління».

Відкриваємо меню «Пуск», заходимо в розділ «Панель управління»
- Зайти в розділ «Програми та компоненти», попередньо виставивши в режимі «Перегляд» значення «Великі значки».

У режимі «Перегляд» виставляємо «Великі значки», знаходимо і відкриваємо розділ «Програми та компоненти»
- Знайти ярлик USB модем Білайн», клацнути по ньому правим клацанням миші, лівим клацанням натиснути «Видалити».

Клікаємо правим клацанням миші по ярлику «USB-модем Білайн», лівим клацанням натискаємо «Видалити»
Висновок
Можна зробити висновок, що налаштування модему «Білайн» не представляє великих труднощів, а будь-які помилки, які можуть виникнути в процесі використання, легко вирішуються. Головне – грамотно оцінити ситуацію і прийняти правильні заходи.