Зазвичай підключення камери до ПК або ноутбука не викликає труднощів навіть у новачків. Установка підключеного пристрою відбувається автоматично, і в провіднику відображається вміст пам’яті апарату. Але бувають ситуації, коли комп’ютер ніяк не хоче знаходити підключений фотоапарат. Причини цього можуть бути різні. Розглянемо їх докладніше і розглянемо, як виправити проблеми з підключенням фотокамери.

Як підключити фотоапарат до комп’ютера
Чому комп’ютер не бачить фотоапарат
Перш, ніж нести фотоапарат в сервіс на діагностику, спробуємо самостійно розібратися в проблемі. Швидше за все, з фотоапаратом все в порядку, а причина того, що комп’ютер не бачить ваш пристрій, криється в якійсь дрібниці, вирішити яку без праці можна самостійно.
Можливі причини несправності:
- фотоапарат не включений;
- акумулятор фотоапарата розряджений або відсутній;
- несправний USB-порт;
- неправильно встановлені драйвери на фотоапарат;
- наявність вірусів на комп’ютері;
- несправний кабель;
- блокування антивірусом або брандмауер.

Переконайтеся, що правильно підключили фотоапарат
Фотоапарат вимкнений або розряджений
Перед тим, як шукати причину блокування пристрою на комп’ютері, переконайтеся, що правильно підключили фотоапарат.
- По-перше, він повинен бути включений. Про це буде свідчити палаюча лампочка power, іноді — малюнок на екрані. Спробуйте вимкнути і включити знову підключений до USB пристрій.
- По-друге, перевірте заряд акумулятора пристрою. Якщо фотокамера тільки що з магазину, ймовірно, що батарея розряджена в нуль. В такому випадку пристрій навіть не включатиметься. Іноді стан акумулятора можна перевірити, вставивши його в зарядний пристрій: якщо при підключенні до мережі горить зелена лампа — батарея заряджена, якщо червона — потрібно зарядити її.

Перевіряємо заряд акумулятора пристрою
Несправний кабель
У ряді випадків поломка кабелю видно неозброєним оком. Але при появі мікропошкоджень, розглянути їх самостійно досить складно. Щоб перевірити роботу кабелю підключіть його з іншим, напевно працюючим пристроєм, наприклад, телефоном. Якщо проблема з підключенням повторюється, і комп’ютер не бачить всі інші девайси, кабель доведеться замінити на робочий.

Несправний кабель
Несправний USB-порт
Аналогічно можна перевірити працездатність порту. Якщо комп’ютер не бачить ваш девайс, спробуйте підключити через той же порт телефон, флешку або будь-яке інше робоче пристрій. Якщо з’єднання не відбувається, ймовірно, роз’єм несправний. У такому випадку можна спробувати підключити фотокамеру до інших USB-портів.

Несправний USB-порт
Хоча у несправності USB-порту також можуть бути різні причини, це не завжди критична проблема. Зазвичай її можна легко виправити. Розповімо, як це зробити.
Крок 1. Перезавантажте комп’ютер (натискаємо клавіші Win+X). Старий і банальний, але, тим не менш, все ще дієвий спосіб виправлення деяких технічних несправностей. Якщо перезавантаження не допомогла, переходимо до наступного пункту.
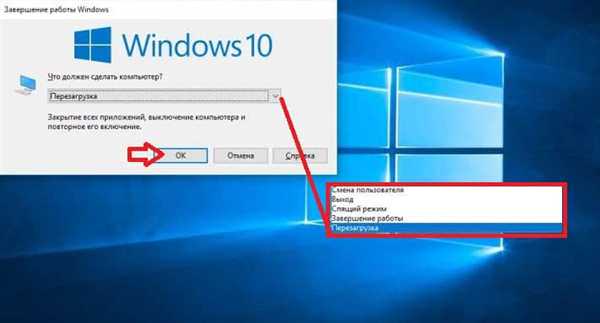
Перезавантажуємо комп’ютер
Крок 2. Оновлення драйвера для USB-порту: Зайдіть в «Диспетчер пристроїв» за допомогою комбінації клавіш «Windows+X».
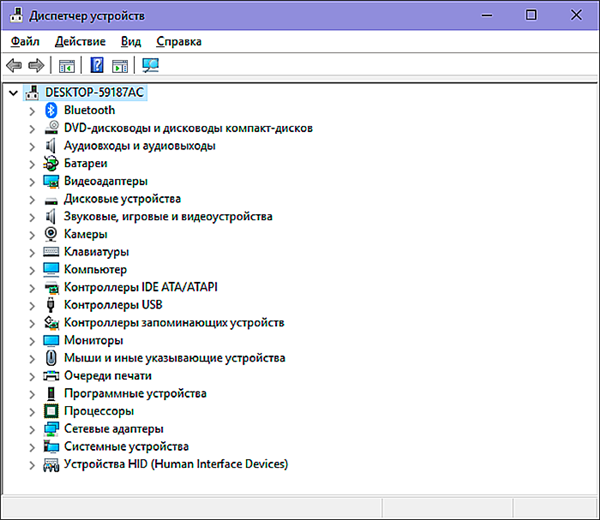
Відкриваємо «Диспетчер пристроїв»
Крок 3. Знайдіть підменю «Контролери USB» і клацніть по невеликій кнопці трохи лівіше написи, розкриваючи таким чином весь список.
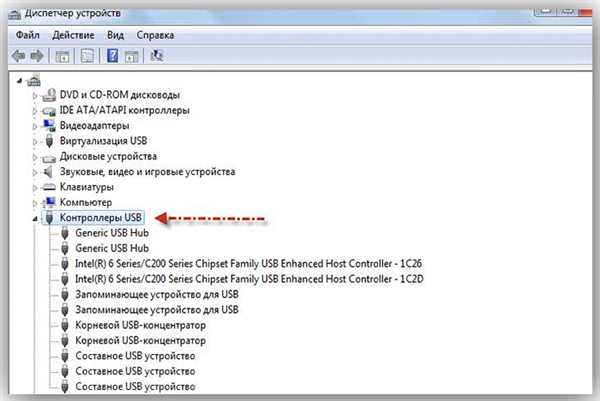
В підменю «Контролери USB» відкриваємо список
Крок 4. При уважному розгляді можна помітити, що один з пунктів списку змінився або з’явився. Клацаємо правою кнопкою миші по ньому і вибираємо «Видалити». Оновлений Драйвер.
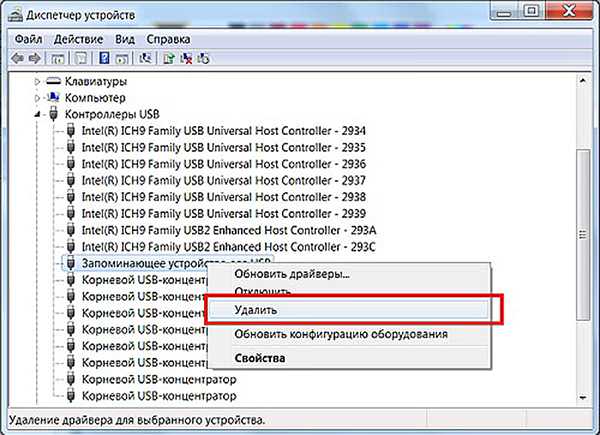
Вибираємо «Видалити»
На замітку! Буває, що установки драйвера недостатньо, наприклад, якщо пошкоджений сам порт або його відключено від материнської плати комп’ютера.
Драйвери неправильно встановлені або відсутні
Якщо ви вперше підключаєте пристрій до комп’ютера, можливо, на ньому не встановлено відповідні драйвери. Також драйвери можуть бути встановлені некоректно, потрібно перевстановлення. Як стверджують фахівці, це найпопулярніша причина того, що комп’ютер не знаходить зовнішнє пристрій.
Щоб перевірити драйвера:
Крок 1. Зайдіть в «Диспетчер пристроїв» за допомогою поєднання клавіш Win+X або через «Панель управління».
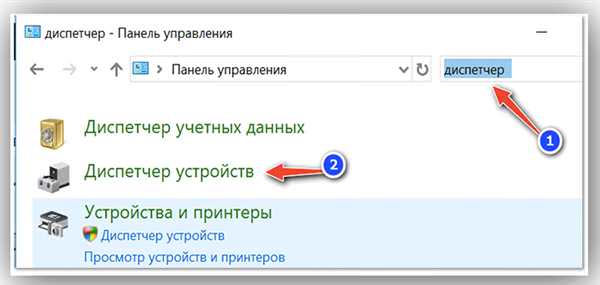
Відкриваємо «Диспетчер пристроїв»
Крок 2. Виберіть зі списку розділу «Контролери» потрібний девайс і перевірте, чи не відображається поруч з ним жовтий знак оклику. Такий знак вказує на те, необхідних драйверів для нього або немає, або вони працюють некоректно.
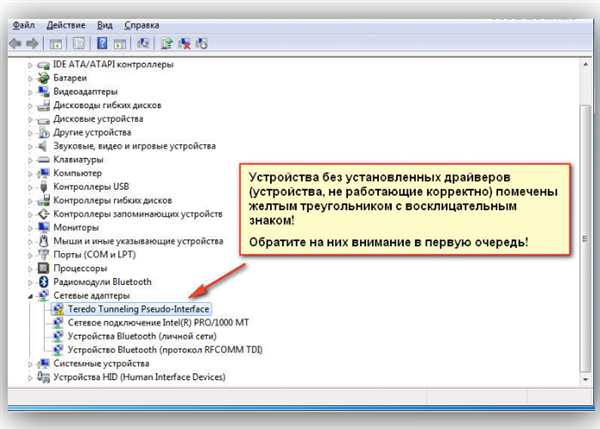
Вибираємо в розділі «Контролери» потрібний девайс і перевіряємо, чи не відображається поруч з ним жовтий знак оклику
Драйвери до багатьох моделей можна знайти на офіційних сайтах виробників. Крім того, можна спробувати встановити драйвер за допомогою Віндовс.
Крок 3. Залишаючись в «Диспетчері пристроїв», поряд з необхідним пристроєм клацніть правою кнопкою миші і виберіть «Оновити драйвер». Готово!
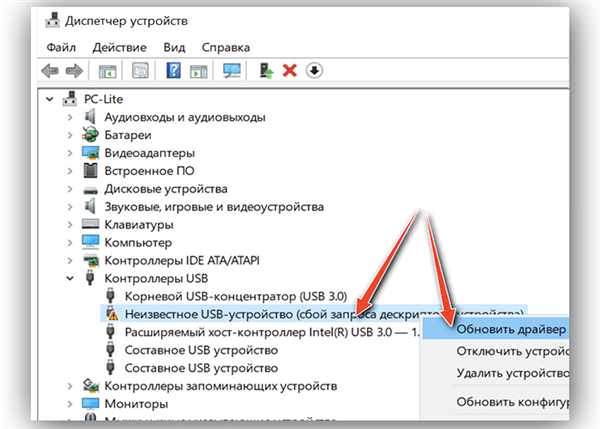
Вибираємо «Оновити драйвер»
ПК не бачить фотоапарат з-за вірусів
Трапляється, що причина того, що файли на фотоапараті легко проглядаються, але на комп’ютері система їх не бачить, у вірусах. Деякі з них (наприклад, вірус автозапуску) роблять файли на зовнішніх носіях прихованими. Щоб уникнути запуску шкідливих програм, необхідно просканувати карту антивірусом, попередньо відобразити приховані файли.
Крок 1. Зайдіть в налаштування провідника.
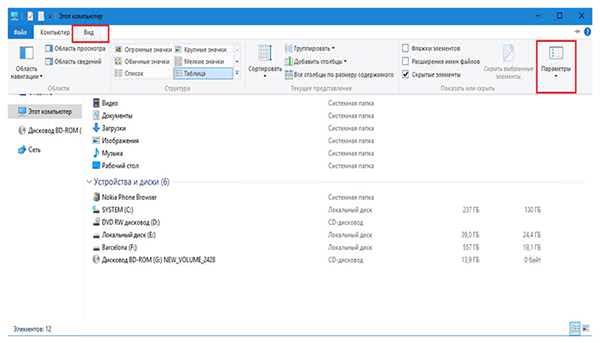
Переходимо в налаштування провідника
Крок 2. Для Windows 10 у розділі «Вид» встановіть галочку поруч з пунктом «Приховані елементи».
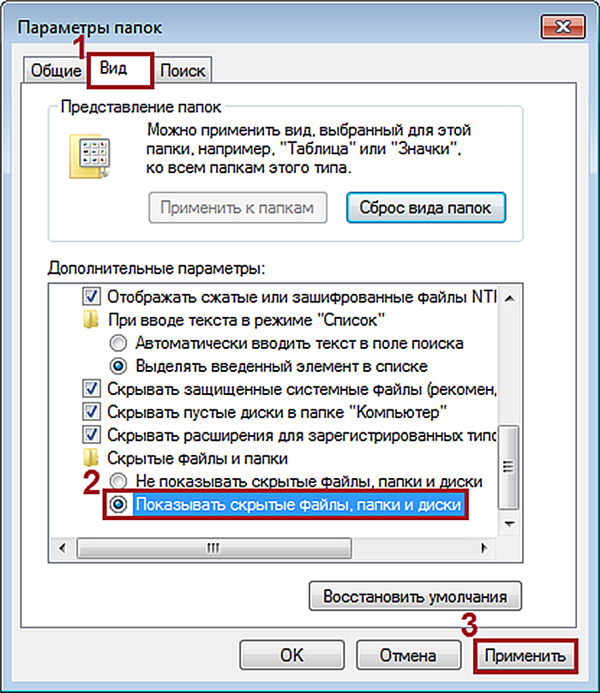
Встановлюємо галочку поруч з пунктом «Приховані елементи»
Крок 3. Запустіть антивірус. Видаливши всі потенційно шкідливі файли, ви зможете переглядати і безпечні, що потрібні вам фотографії.
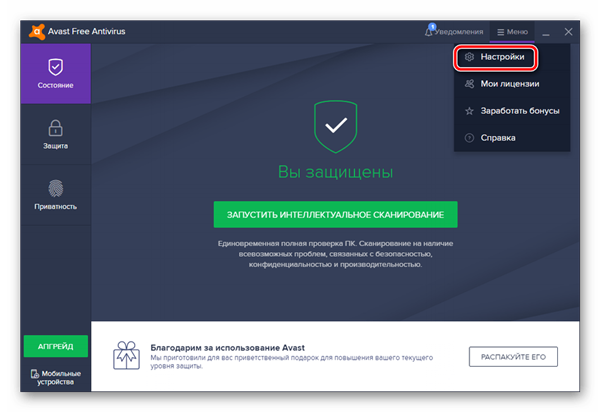
Запускаємо антивірус
Блокування антивірусом або мережевим екраном
Іноді зовнішній пристрій (тобто фотоапарат в нашому випадку) не містить вірусів, але все одно блокується з боку програм антивіруса або вбудованого брандмаэура (мережного екрана). Відбувається це, якщо блокуючі програми розпізнають новий пристрій як загрозу і не допускають його підключення. Виключити це можна, попередньо відключивши всі подібні програми.
Відключити більшість антивірусів досить просто. Для цього потрібно всього лише відкрити програму і вибрати в меню відключення на певний час.
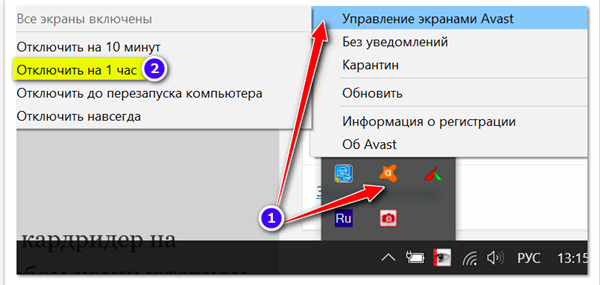
Меню відключення на певний час в антивірусі Avast
Відключити брандмауер можна наступним чином:
Крок 1. Зайдіть в «Панель управління», виберіть вкладку «Система і безпека», знайдіть у списку Брандмауер.

У «Панелі управління» вибираємо «Система і безпека» і натискаємо на Брандмауер
Крок 2. З допомогою мітки активуйте функцію виключення.
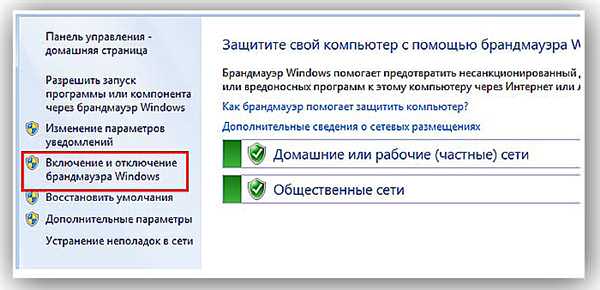
Активуємо функцію вимкнення
Крок 3. Підтвердіть свої дії і спробуйте заново підключіть девайс.
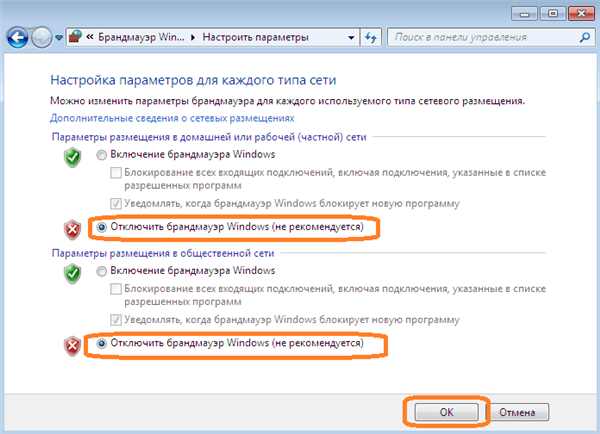
Натискаємо «ОК»
На замітку! Перед тим, як відключати захист на своєму ПК, рекомендується запустити повну перевірку на віруси.
Щоб резюмувати всі вищевказані способи, наводимо таблицю.
Можливі причини і способи розв’язання проблеми підключення фотокамери до ПК:
| Причина | Рішення |
|---|---|
| Фотоапарат не включений | Увімкнути пристрій при підключенні |
| Акумулятор відсутній і розряджений | Перевірити наявність акумулятора і його стан |
| Несправний Кабель | Замінити кабель |
| USB-порт несправний | Використати інший, робочий порт; оновити драйвера для порту |
| Драйвери відсутні або некоректно встановлені | Перевірити працездатність драйверів в «Диспетчері пристроїв»; оновити або встановити за допомогою Віндовс або завантажити в мережі |
| Віруси приховують файли | Запустити сканування антивірусом пристрої |
| Антивірус або брандмауер блокує зовнішній пристрій | Тимчасово відключити блокуючі програми |

Проблеми з підключенням камери до ПК
Що можна ще зробити, якщо комп’ютер не бачить фотоапарат
Якщо навіть після вищевказаних маніпуляції карта пам’яті не відображається на вашому ПК, можна вдатися до альтернативних способів:
Скористатися картрідером.
Крок 1. Дістаньте SD карту з фотоапарата і вставити її в картрідер ноутбука або комп’ютера.

Дістаємо SD карту з фотоапарата і вставляємо її в картрідер ноутбука або комп’ютера
Крок 2. Відкрийте папку з фотографіями.
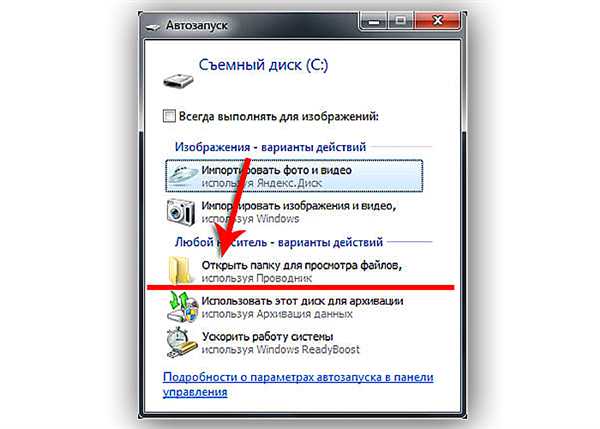
Відкриваємо папку з фотографіями
Підключити фотокамеру через Wi-Fi мережу
Для зручності користувачів виробники оснащують новітні моделі фотоапаратів вбудованим Wi-Fi модулем. Він дозволяє обходити і зовсім без USB-кабелю і передавати потрібні фотографії по мережі.
Відео про те, як підключити фотоапарат через WI-FI дивіться нижче:






