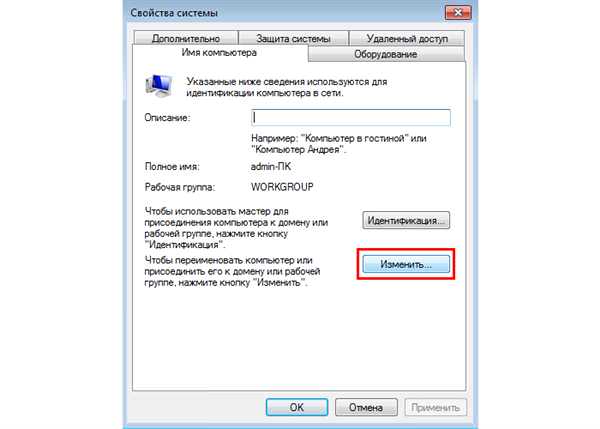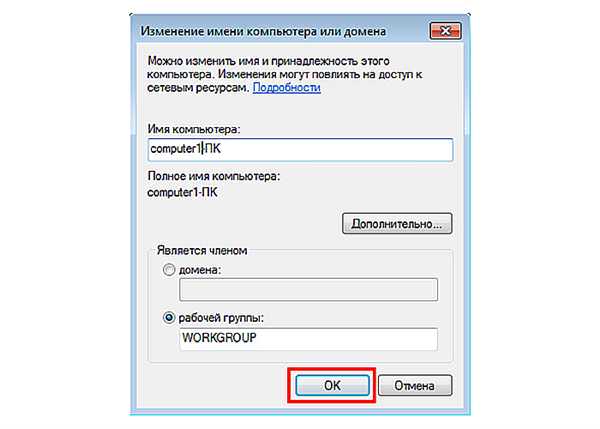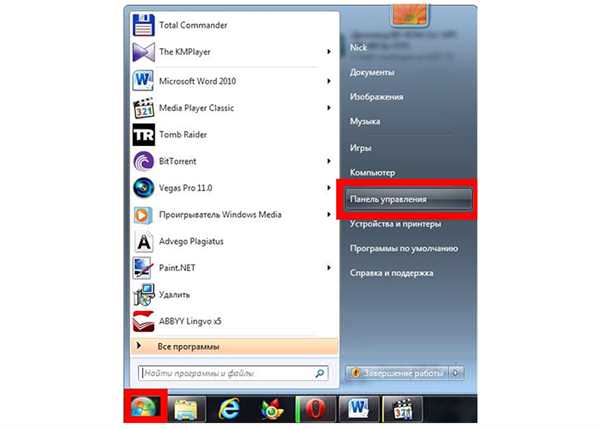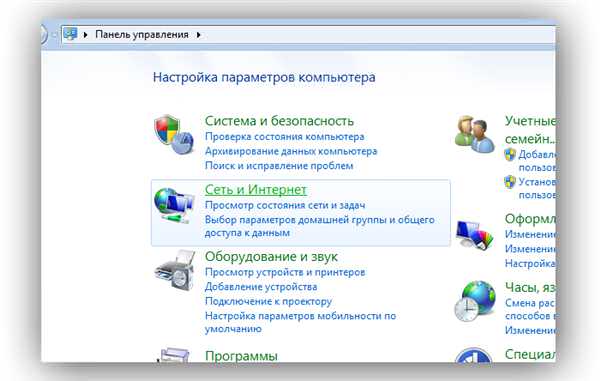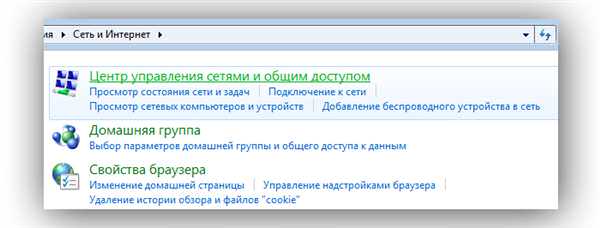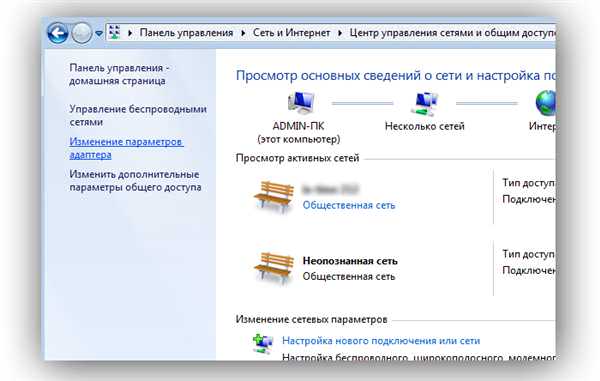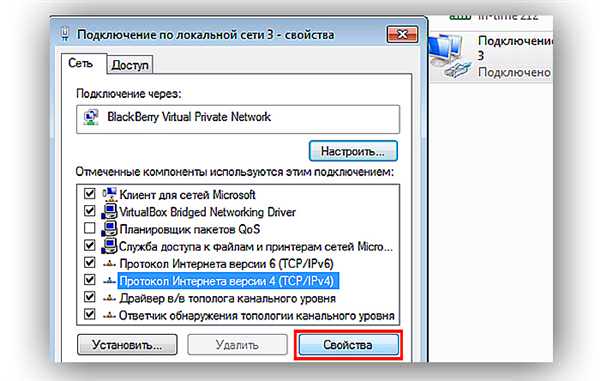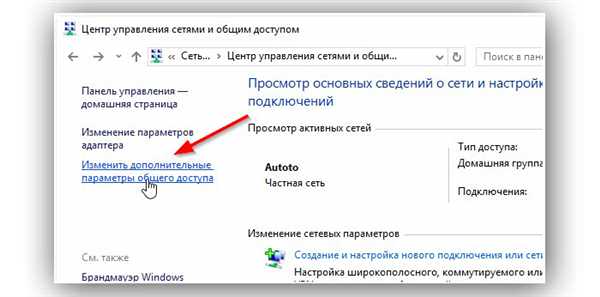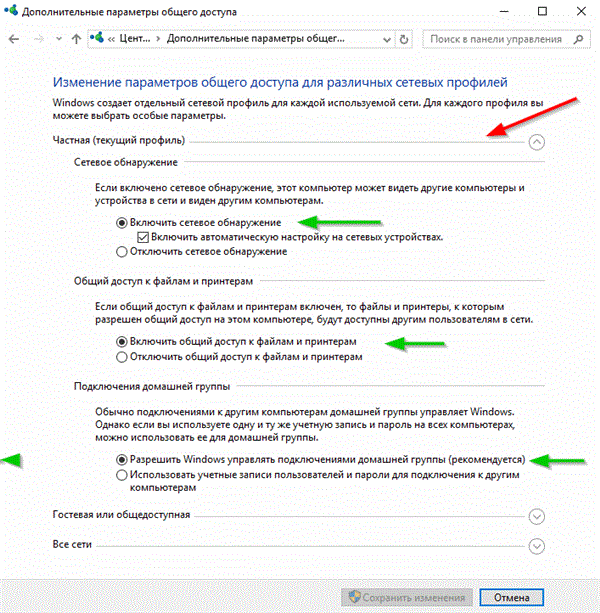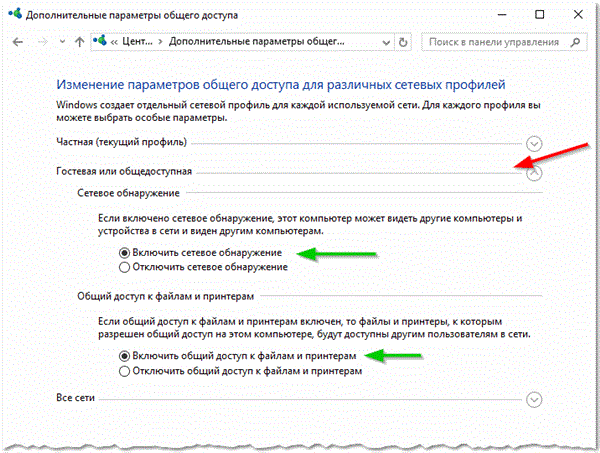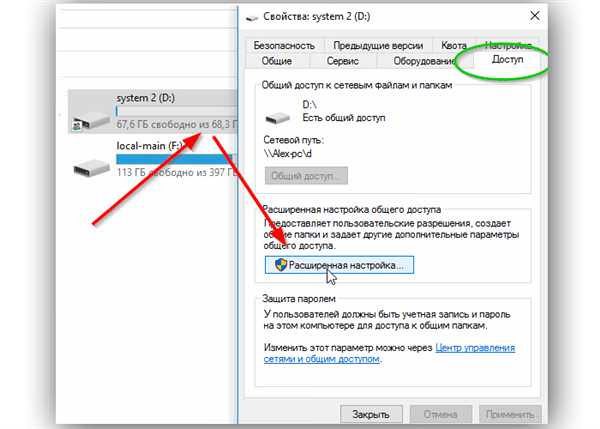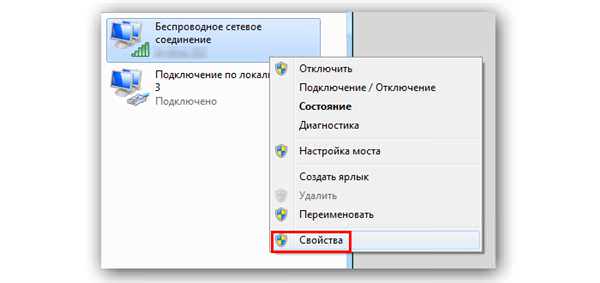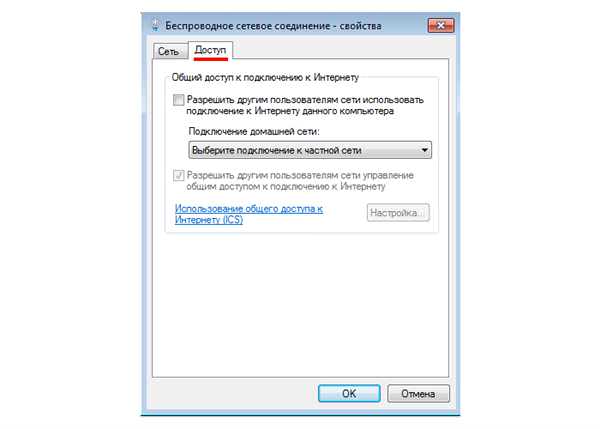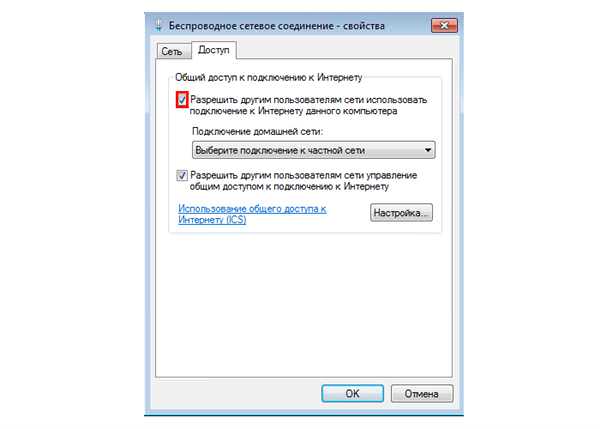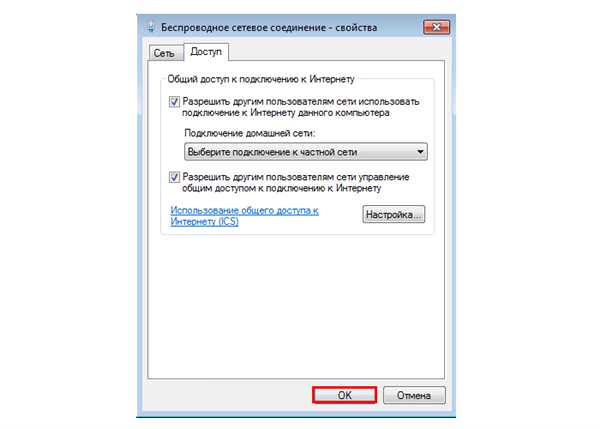Налаштування
Щоб користуватися всіма благами локальної мережі, спочатку потрібно правильно налаштувати всі комп’ютери підключені до неї. Це нескладний процес, однак він вимагає трохи терпіння і посидючості. Отже, приступимо.
Етап перший. Редагування імен
Для початку необхідно провести настройку імен в обох комп’ютерах.
Примітка! Імена комп’ютерів повинні відрізнятися, а імена робочої групи – збігатися!
Якщо їх імена не відповідають цим критеріям, то їх потрібно поміняти (достатньо зробити це з одним комп’ютером, підібравши його параметри у відповідності з параметрами першого). Для реалізації цієї мети зробіть наступне:
- Правим кліком виберіть ярлик «Комп’ютер» на робочому столі та натисніть «Властивості».

Правим кліком вибираємо ярлик «Комп’ютер» на робочому столі та натисніть «Властивості»
- Знайдіть в описі відповідні імена і натисніть «Змінити параметри».

Натискаємо на «Змінити параметри»
- Відкриється вікно з декількома вкладками. Перейдіть у вкладку «Ім’я комп’ютера» і натисніть «Змінити».

Переходимо у вкладку «Ім’я комп’ютера» і натискаємо «Змінити»
- Поміняйте ім’я комп’ютера і робочої групи, потім натисніть «Ок». Щоб зміни вступили в роботу, комп’ютер необхідно перезавантажити.

Міняємо ім’я комп’ютера і робочої групи, потім натискаємо «Ок»
Етап другий. Налаштування мережевих адрес
Для коректної роботи комп’ютерів в локальній мережі потрібно налаштувати відповідні адреси. Як це зробити описано покрокової інструкції:
- Запустіть «Панель управління» через контекстне меню «Пуск».

Запускаємо «Панель управління» через контекстне меню «Пуск»
- Зайдіть в системне меню «Мережа та інтернет».

Заходимо в системне меню «Мережа та інтернет»
- Відкрийте Центр управління мережами», натиснувши на відповідний пункт меню.

Відкриваємо «Центр управління мережами»
- Натисніть на «Зміна параметрів адаптера».

Натискаємо на «Зміна параметрів адаптера»
- Клікніть правою клавішею миші на ваше підключення і натисніть «Властивості». Після цього виберіть четверту версію протоколу і виберіть «Властивості».

Вибираємо четверту версію протоколу і натискаємо «Властивості»
- Тепер будьте уважні. В цьому меню можна налаштувати мережеві адреси. Ці адреси складаються з чотирьох цифрових блоків із значенням від 0 до 255. Вам потрібно вказати різні адреси в двох комп’ютерах. Потрібні адреси вказані на скріншотах нижче. Тут важливо нічого не переплутати, бо якщо ви помилитеся хоча б в одній цифрі, то нічого працювати не буде.

Меню для налаштування мережевих адрес
- Після вказівки адрес натисніть на обох комп’ютерах «Ок».
Після правильного зазначення адрес налаштування локального з’єднання буде завершена. Це значить, що пора переходити до наступних етапів.
Етап третій. Відкриття доступу папок
На самому початку статті йшлося, що підключення по локальній мережі дозволяє комп’ютерам користуватися одними і тими ж файлами. Але щоб скористатися цією можливістю, для початку необхідно дозволити доступ іншого комп’ютера до файлів вашого. Щоб здійснити це, проробіть наступні кроки:
- Зайдіть в центр управління мережами. Якщо не пам’ятаєте системний адреса цього меню, то прочитайте попередню інструкцію – у ній докладно описано, як туди зайти.
- Виберіть пункт, який відповідає за зміну параметрів доступу.

Вибираємо пункт, який відповідає за зміну параметрів доступу
- В меню, яке ви активували, ви зможете побачити три профілю: «Гостьовий», «Для всіх користувачів» і «Приватний» (іноді назви відрізняються, але їх суть та ж). Від вас вимагається в кожному з цих профілів дозволити доступ і зняти паролі. Щоб це реалізувати, задайте такі параметри, які вказані на трьох скріншотах нижче. Тут, як і в попередньому випадку, потрібно проявити уважність. Такі установки потрібно провести на обох комп’ютерах.

Виставляємо параметри

Розставляємо крапки

Ставимо точки і натискаємо «Зберегти зміни»
- Коли налаштування зроблені, вкажіть диск або папку, до якої ви маєте намір надати доступ. Якщо на вашому комп’ютері зберігаються файли, які ви бажаєте приховати від користувача другого комп’ютера, то краще давати доступ окремих папках. Якщо ж таких файлів немає, тоді вказуйте усі диски відразу. Клікніть по диска або папки правою кнопкою і натисніть «Властивості», потім відкрийте вкладку «Доступ» і виберіть розширені налаштування.

Клікаємо по диска або папки правою кнопкою і натискаємо на «Властивості», потім відкриваємо вкладку «Доступ» і вибираємо розширені налаштування
- Поставте галочку біля параметра, відповідального за доступ.

Ставимо галочку біля параметра, відповідального за доступ
- Ви можете провести більш точну настройку доступу. Для цього вам потрібно відкрити меню «Дозволу», що знаходиться в цій же вкладці. У контекстному меню ви можете налаштувати рівень доступу користувача до ваших файлів.

У вкладці «Дозволу» можемо визначити рівень доступу користувача до файлів
Коли ви надасте іншому користувачеві локальної мережі доступ до диску, він зможе з легкістю взаємодіяти з вашими файлами: читати, копіювати, видаляти і так далі. Теж самі зможете робити і ви з його файлами, якщо у нього встановлені такі ж налаштування.
Етап четвертий. Доступ в інтернет
Якщо ваш комп’ютер має доступ в інтернет, ви можете дати доступ і іншого комп’ютера, сполученого з вашим по локальній мережі. Це особливо зручно в тому випадку, якщо у вас відсутній Wi-Fi маршрутизатор, і кабелем комп’ютери підключені безпосередньо. Щоб включити таку можливість, робіть все так, як написано в інструкції нижче:
- Зайдіть в меню «Мережеві підключення». Раніше в статті був описаний спосіб відкриття цього меню, так що якщо ви призабули, то прочитайте ще раз інструкцію з другого етапу.
- Тепер відкрийте меню властивостей мережного підключення, через яке ви заходите в інтернет (не плутати з підключенням по локальній мережі).

Відкриваємо меню властивостей мережного підключення
- Зайдіть у вкладку «Доступ», клацнувши по ній мишкою.

Заходимо у вкладку «Доступ»
- Поставте галочку біля параметра, відповідного включенню загального доступу.

Ставимо галочку біля параметра, відповідного включенню загального доступу
- Натисніть «Ок», щоб зберегти вступили в силу. Після виконаних маніпуляцій ви зможете заходити в інтернет як з «основного комп’ютера, так і з другого, який до нього приєднаний.

Натискаємо «Ок», щоб зберегти вступили в силу
Колись наявність хоча б одного комп’ютера вважалося неймовірною розкішшю, проте на сьогоднішній день нікого не здивуєш наявністю двох і більше комп’ютерів в будинку. З’єднання цих комп’ютерів в одну локальну мережу дає чимало переваг, і тепер ви знаєте, як реалізувати їх у повній мірі.