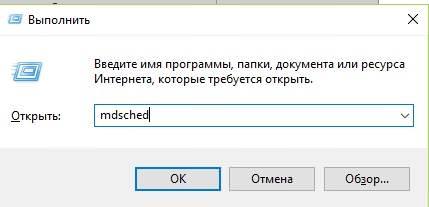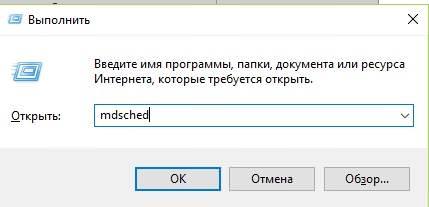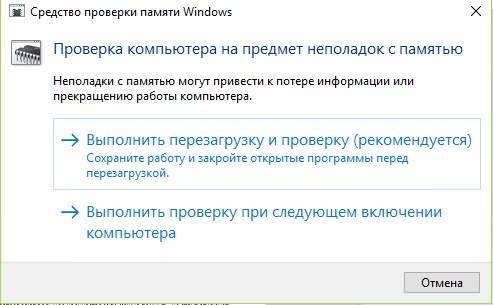Оперативне запам’ятовуючий пристрій (ще називають оперативна пам’ять, ОЗУ або RAM) є одним з важливих апаратних компонентів операційної системи. Оптимізувати продуктивність ПК можна не тільки встановивши доповнені планки пам’яті, але і очистивши її від сміття. У цьому матеріалі буде докладно описаний процес очищення ОПЕРАТИВНОЇ пам’яті комп’ютера або ноутбука Windows, а також дані рекомендації, як не засмічувати її.
ОЗП являє собою енергозалежну пам’ять в яку завантажуються необхідні дані, у тому числі проміжні обчислення. Тому все, що запущено на комп’ютері, так чи інакше споживає оперативну пам’ять. Також можна помітити, що чим менше RAM встановлено на ПК, тим повільніше він буде працювати, якщо встановлено більше – швидше.
Перевірка оперативної пам’яті
Перед тим, як приступати до очищення пам’яті на Windows 7/8/10, необхідно виконати її перевірку. Вона необхідна для того, щоб зрозуміти, справа в завантаженні ОПЕРАТИВНОЇ пам’яті або в її фізичному пошкодженні. Для перевірки будемо використовувати стандартні засоби операційної системи.
Процес:
- натискаємо на клавіатурі комбінацію клавіш «Win+R», щоб викликати вікно «Виконати»;
- вводимо в порожню рядок «mdsched»;

- вибираємо, яким способом можна протестувати ОЗП. Рекомендований — перезавантаження з перевіркою;

- після того, як був обраний кращий спосіб перевірки комп’ютер буде перезавантажений і користувач може спостерігати за ходом тестування;
- по завершенню комп’ютер буде включений і користувачеві буде доступна можливість подивитися результат.