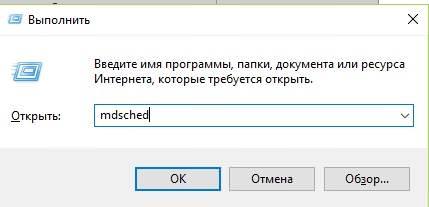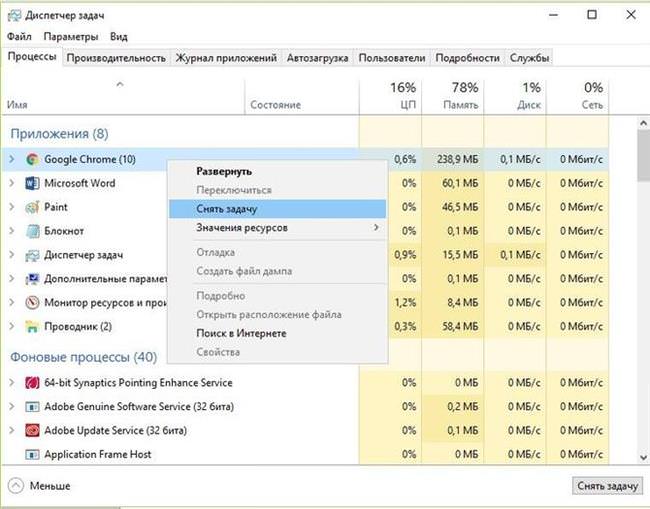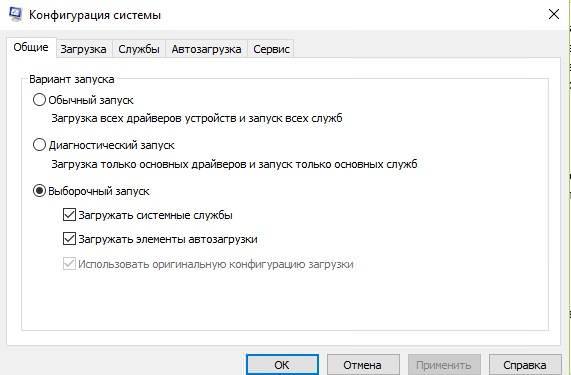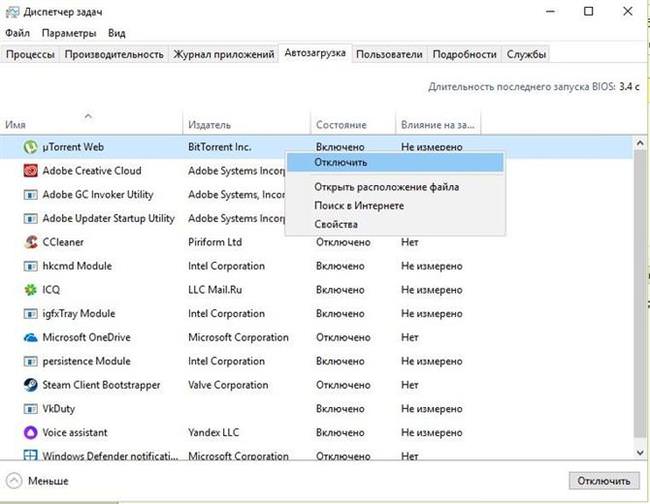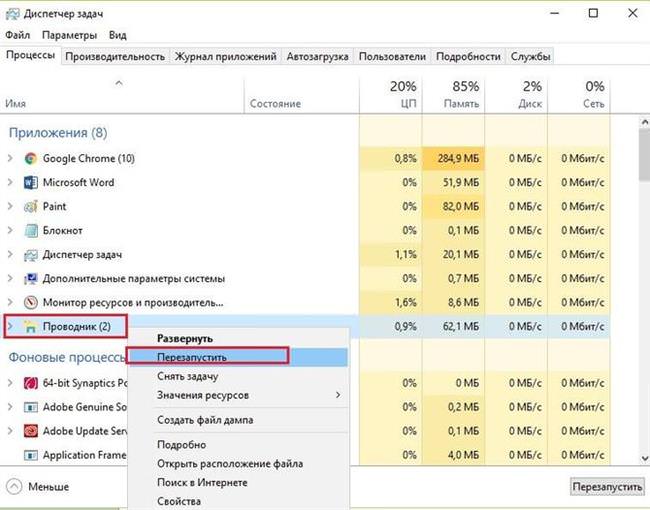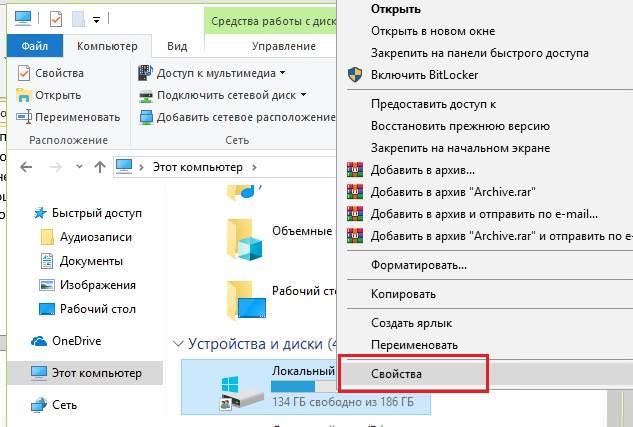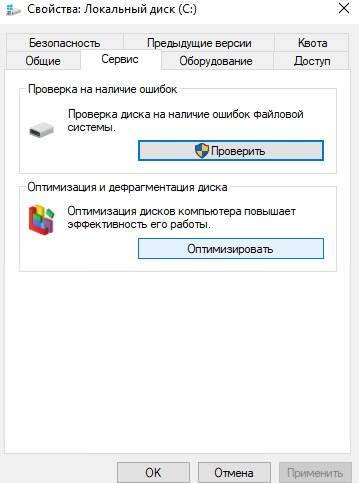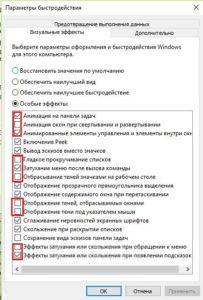Очищення оперативної пам’яті комп’ютера
Використовуємо диспетчер завдань
Даний спосіб має на увазі під собою використання диспетчера завдань та пошук додатків, які споживають велику кількість ОЗУ. Важливо пам’ятати, що не варто відключати системні процеси, оскільки це може порушити працездатності операційної системи.
Інструкція:
- запускаємо диспетчер, шляхом натискання комбінації клавіш «Ctrl+Shift+Esc»;
- далі переходимо в розділ «Процеси», звертаємо увагу на стовпчик «ЦП» (центральний процесор) і «Пам’ять»;
- виберете той процес, який потрібно вимкнути. Варто відзначити, що деякі шкідливі програми в більшості випадків і стають винуватцями завантаженості ОЗП;
- клацаємо по процесу правою кнопкою миші (ПКМ) і в контекстному меню знаходимо «Завершити процес».

В операційній системі Windows 7, в диспетчері завдань є невелике відміну від старших редакцій. Там є розділ «Фізична пам’ять», яка відображає інформацію про загальному обсязі, кешувати, доступною і вільної.
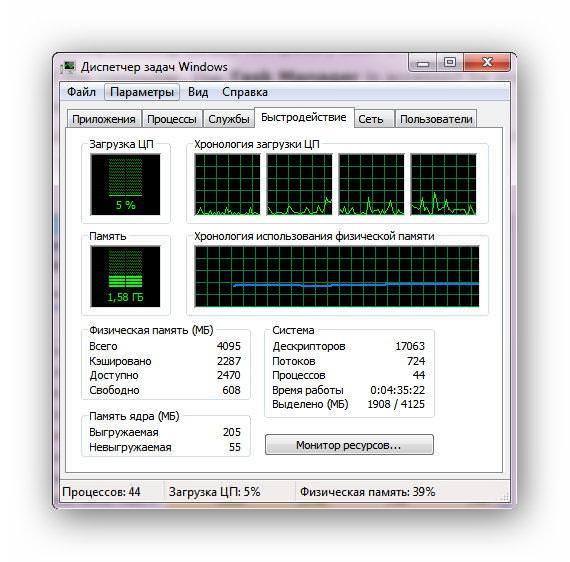
У старших редакціях даного розділу немає, але інформація про загальний обсяг ОПЕРАТИВНОЇ пам’яті, кеші і т. д. присутній. У версіях Windows 8, 8.1 і 10 можна подивитися фізичну пам’ять, перейшовши в «Монітор ресурсів».
Прибираємо утиліти з автозавантаження
Для очищення оперативної пам’яті комп’ютера Віндовс можна також застосувати метод відключення непотрібних програм в автозавантаженні. При цьому в залежності від версії операційної системи покрокова інструкція буде відрізнятися. В ОС Windows 10 виконати відключення непотрібних процесів можна прямо з диспетчера задач. У молодших редакціях потрібно звернутися до утиліті «Конфігурація системи».
Мак-адресу комп’ютера – що це таке і навіщо використовується
Використаємо утиліту «Конфігурація системи»:
- викликаємо вікно «Виконати» поєднанням клавіш «Win+R»;
- вводимо в рядок команду «msconfig»;
- запуститься вікно утиліти, де потрібно вибрати розділ «Автозавантаження»;

- подивіться, які програми не потрібні і зніміть з них чекбокс;
- застосуйте зміни і перезавантажте комп’ютер.
Використовуємо «Диспетчер завдань» (актуально для Windows 10):
- викликаємо Диспетчер поєднанням клавіш «Ctrl+Shift+Esc»;
- далі переходимо у вкладку «Автозавантаження»;
- клікаємо ПКМ по непотрібної програми;
- у контекстному меню вибираємо «Відключити».

Перезапускаємо провідник
Почистити оперативну пам’ять також допоможе перезапуск провідника:
- відкриваємо диспетчер завдань, натиснувши відповідне поєднання клавіш на клавіатурі;
- переходимо в розділ «Процеси» і шукаємо «explorer.exe»;
- клацаємо по ньому правою кнопкою миші і вибираємо «Перезапустити»;
- далі на кілька секунд пропаде інтерфейс ОС, не варто лякатися, процес знову буде запущено автоматично;
Для Windows 7 порядок дій буде трохи інший:
- відкриваємо диспетчер завдань, переходимо у вкладку «Процеси», знаходимо в списку «explorer.exe» виділяємо і клацаємо «Завершити процес»;
- як і в попередньому випадку пропаде інтерфейс. Щоб це виправити в диспетчері завдань, в розділі «Додатки» вибираємо вкладку «Нова задача», в порожній рядку вписуємо «explorer.exe» і натисніть «Ок». Через кілька секунд процес буде запущений, а інтерфейс відновлений.

Чистимо жорсткий диск
На жорсткому диску зберігається велика кількість файлів, деякі вже не використовуються програмами т. к. були видалені. Такі файли називаються – тимчасовими. Це файли, які створюються певною програмою або операційною системою для збереження проміжних результатів у процесі функціонування або передачі даних в іншу програму.
Також на жорсткому диску блокується певний обсяг даних для використання файлу підкачки (віртуальна пам’ять). Система використовує підкачку тільки в тому випадку, якщо не вистачає обсягу ОЗП. Тоді всі проміжні дані зберігаються саме в підкачку та беруться з неї. Ми рекомендуємо проводити очищення жорсткого диска, видаляти непотрібні програми і т. д., як можна частіше.
Для перегляду файлів і папок в конкретні розділи жорсткого диска рекомендується виконувати дефрагментацію. Це дозволить системі швидко знаходити потрібні дані і не завантажувати ОЗУ і віртуальну пам’ять.
Інструкція:
- відкриваємо провідник і клацаємо правою кнопкою миші по системному диску;
- у меню вибираємо «Властивості»;

- у новому вікні натискаємо на вкладку «Сервіс» і клацаємо «Виконати дефрагментацію»;

- даний процес може зайняти досить тривалий час, але це є обов’язковою рекомендацією для розвантаження ОЗП.
Додаткові налаштування
Далі розглянемо додаткові можливості для оптимізації:
- відключення додаткових візуальних ефектів. В даному випадку можна виконати відключення анімації, прозорого інтерфейсу, тіней і т. д. Зробити це можна наступним чином: переходимо в провідник, клацаємо по порожньому місцю і в контекстному меню вибираємо «Властивості». Далі переходимо на вкладку «Додаткові параметри системи» та «Швидкодія». Клікаємо по вкладці «Параметри» і вибираємо відповідні налаштування рекомендуємо відключити: «Анімацію», «Гладке прокручування», «Тіні» і натискаємо «Застосувати». Для Windows 7 з метою підвищення продуктивності відключаємо прозорий інтерфейс Aero;


- відключаємо Windows Defender. Відкриваємо «Центр безпеки Windows defender», далі «Параметри» і «Оновлення». Вибираємо «Захисник Windows» і «Відкрити Центр безпеки захисника Windows Defender». Далі натискаємо «Параметри захисту загроз». Деактивуємо параметр «Захист в режимі реального часу» і «Хмарна»захист”;
- персоналізація. Зайдіть в «Панель управління» і перейдіть в розділ «Персоналізація». Відкрийте параметри теми оформлення і виберіть «Спрощений стиль». Це допоможе практично повністю прибрати візуальні ефекти.
Сокет материнської плати – що це таке і як його визначити
Створюємо скрипт для очищення
Щоб звільнити оперативну пам’ять, користувачі можуть самостійно записати скрипт і застосовувати його в разі необхідності, розглянемо процес докладніше:
- відкриваємо «Пуск» і «Всі програми»;
- потім вибираємо розділ «Стандартні»;
- після цього вибираємо текстовий редактор «Блокнот»;
Далі діємо строго по інструкції:
- вставляємо в вікно редактора текстовий запис:

- Параметр «FreeMem=Space()» буде у кожного користувача індивідуальний, так якщо сумарний обсяг пам’яті, припустимо, 4ГБ, то розраховуємо значення за такою формулою: Обсяг ОПЕРАТИВНОЇ пам’яті (Гб)x1024x100000, отримуємо 409600000.
- потім клацаємо «Файл» і «Зберегти як»;
- зберігаємо файл з будь-яким ім’ям, але з розширенням «dos»;
- закриваємо «Блокнот» і запускаємо файл;
- з’явиться діалогове вікно, де користувача запитають про те, чи бажає він очистити ОЗП;
- з’явиться повідомлення про те, що очищення ОПЕРАТИВНОЇ пам’яті була проведена.
Mz RAM Booster
Безкоштовна програма для очищення оперативної пам’яті. Відмінною особливістю є невелика вага і функціональність. Є вбудовані функції: моніторинг ресурсів, видалення бібліотек DLL, прискорення роботи процесора.
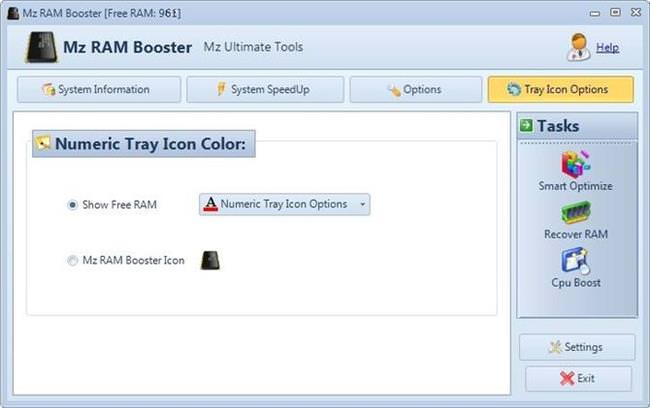
Інструкція по роботі з Mz RAM Booster:
- завантажуємо програму перейшовши посиланню і виробляємо її встановлення;
- далі запускаємо утиліту і переходимо в розділ «Recover RAM»;
- чекаємо завершення очищення.
Mem Reduct
Безкоштовна утиліта, яка допомагає швидко і ефективно оптимізувати ОПЕРАТИВНОЇ пам’яті. Перевагою Mem Reduct є можливість налаштувати очищення пам’яті. Також є портативна версія програми, яка не вимагає додаткової установки.
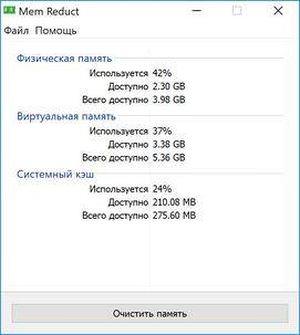
Інструкція:
- викачуємо і встановлюємо З;
- після установки з’явиться відповідний значок в системному треї;
- і в нижній частині вікна програми, клацаємо по вкладці «Очистити пам’ять»;
- дочекайтеся завершення процесу.
Wise Memory Optimizer
Невелика програма, яка дозволяє відстежити стан RAM і виконати її очищення.
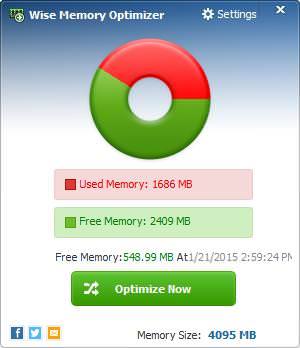
Інструкція по використанню Wise Memory Optimizer:
- запускаємо програму, з’явиться невелике прямокутне вертикальне вікно;
- далі на головному екрані клацаємо «Оптимізація»;
- процес очищення займе деякий час.
Визначення моделі материнської плати
Advanced SystemCare
Комплексна утиліта, яка дозволяє оптимізувати ОПЕРАТИВНОЇ пам’яті. За допомогою Advanced SystemCare можна проводити очищення пам’яті, реєстру, видалення шпигунського ПЗ, прискорення інтернету, відновлення ярликів, очищення конфігурації.
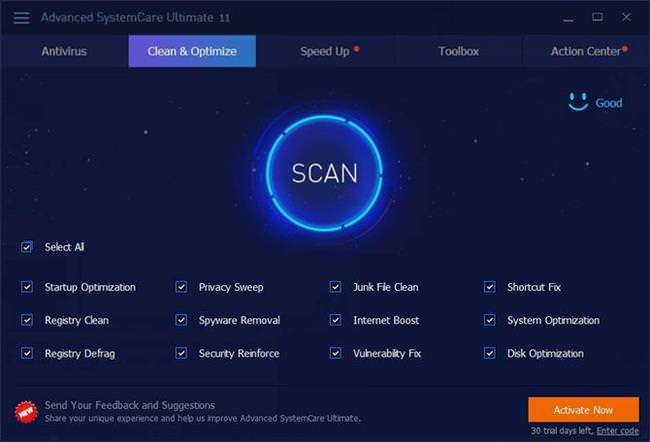
Процес:
- викачуємо і встановлюємо програмне забезпечення;
- після установки запускаємо;
- на головному екрані відзначаємо пункти, які необхідно оптимізувати і клацаємо «Пуск»;
- чекаємо завершення оптимізації.
Kcleaner
Проста утиліта KCleaner швидко очистить ОЗУ від непотрібних процесів. Крім очищення, має ряд інших корисних функцій.

Працювати з нею дуже просто:
- викачуємо і встановлюємо програму;
- після запуску з’явиться нове вікно;
- клацаємо по вкладці «Очистити» і чекаємо завершення оптимізації.
nCleaner
Невелика безкоштовна утиліта дозволяє оптимізувати пристрій. З допомогою nCleaner можна провести видалення тимчасових файлів, старих бібліотек DLL, видаляти дані з реєстру.
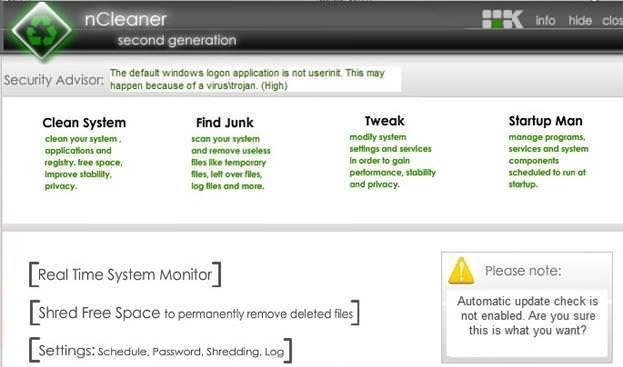
Процедура роботи:
- викачуємо і встановлюємо програму;
- запускаємо її і в головному вікні вибираємо «Find Junk»;
- далі клацаємо «Analyze» і очікуємо завершення процесу.
CleanMem
Дана утиліта дозволяє в автоматичному режимі очищати оперативну пам’ять комп’ютера. Користувачеві не потрібно самостійно запускати програму, кожні 30 хвилин CleanMem впроваджується в RAM і шукає зарезервовані дані. Завантажити програмне забезпечення можна на офіційному сайті.
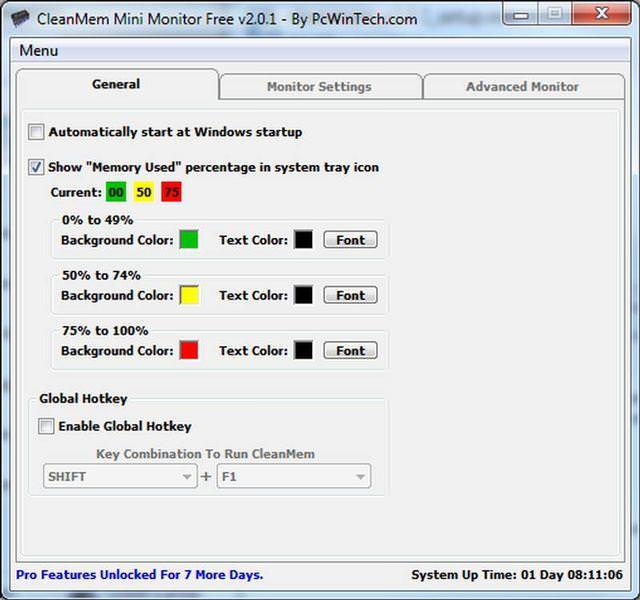
VC RamCleaner
VC RamCleaner допомагає виконати швидке очищення оперативної пам’яті. Після завантаження та установки програми, необхідно натиснути на кнопку «Clean System Memory». Почнеться процес оптимізації і очищення ОПЕРАТИВНОЇ пам’яті. Також можна налаштувати автоматичну перевірку через кожні 30 хвилин.
Memory Cleaner
Memory Cleaner має інтуїтивно зрозумілий інтерфейс, тому користувачі можуть протягом декількох хвилин розвантажити RAM. Для запуску очищення і перевірки системи натискаємо кнопку «Start». Після цього на екрані з’явиться інформація про використаний обсязі ОЗП, а також про те, скільки місця було звільнено.
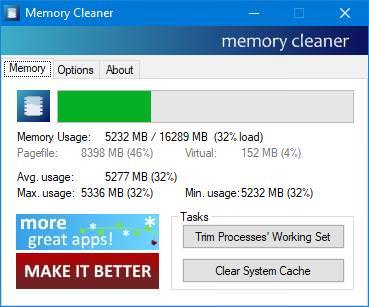
RAM Memory Cleaner and Optimizer
Невелика програма для оптимізації ОЗУ, користуватися RAM Memory Cleaner and Optimizer досить просто:
- викачуємо і встановлюємо програму;
- після запуску з’явиться головне вікно, де в режимі реального часу відображається графік використання ресурсів;
- клікаємо по кнопці «Start Optimizer» і чекаємо завершення процесу.